blender渲染参数怎么设置? Blender渲染参数设置解析(windows版)
Blender不断改进其功能,随着硬件的不断进步而变得越来越复杂,该软件最好的是允许很多人免费试用它,该怎么设置渲染参数呢?在经过以下的实验后的结论:
1. 请在blender偏好设置中设置好只使用GPU渲染,设置路径为:编辑-偏好设置-系统设置-CUDA。
2.如果渲染出来清晰度不够,请调整采样栏中的渲染参数,视图参数并不会提高渲染结果的质量。
3.在一定分辨率下,渲染参数一直提高图像清晰度可能会到达天花板,这个时候,请调整分辨率大小。
以上的结论和操作均可在实验中找到对应步骤。
一、系统环境
硬件环境
电脑型号 戴尔 Precision Tower 7810
操作系统 Microsoft Windows 10 专业版 (64位)
CPU (英特尔)Intel® Xeon® CPU E5-2620 v4 @ 2.10GHz(2101 MHz)
主板 戴尔 0KJCC5
内存 32.00 GB ( 2400 MHz)
主硬盘 510 GB ( S2D4NX0HB00610 已使用时间: 25011小时)
显卡 NVIDIA Quadro M4000 (8192MB)
显示器 戴尔 DELL U2412M 32位真彩色 59Hz
声卡 Realtek 280 High Definition Audio
网卡 Intel® Ethernet Connection I217-LM
blender 版本为 2.83 。
二、渲染场景
本文的参数设置及评价均基于3D-2D 的图像渲染。
2.1 cycle 渲染器采用GPU/CPU对渲染时间的影响 2.1.1 使用GPU渲染
采用 blender 的默认参数设置,设备选为 GPU。

采用GPU渲染最后的时间为04:29.76 。

2.1.2 使用CPU渲染
同样的设置下,采用CPU进行渲染。

采用CPU渲染最后的时间为04:27.12 。

因为这组实验采用的采样点数以及视图数是一样的,所以最后的渲染结果都是一样的。渲染结果如下图所示。

为什么采用 CPU 所用的时间比 GPU 用的时间还要短?
查看 blender 的设置, 发现渲染设备那里面同时勾选了CPU和GPU,把CPU的选项去掉,再次使用GPU进行渲染,发现渲染过程跟之前出现了差别,最终的渲染图像是一块一块的出来,不像之前的那样整体出来再细化。

在这样的设置下,使用相同的参数再次进行渲染,GPU所用的时间大幅降低。采用的总时间为00:53.53 。

我们将在GPU计算的情况下,分析采样数对最后的生成结果所造成的影响。
2.2渲染器采样设置区域中渲染参数设置影响 2.2.1 渲染参数1024
保持视图参数设置不变,将渲染参数从 256 调整到 1024,使用GPU进行渲染。

渲染的时间为:03:20.40,大概是256的3倍多,结果如下所示。

直接看整体的结果差别不大,我们将图片放大后查看细节。第一幅是渲染参数为256的结果,第二幅是渲染参数为1024的结果。


可以发现椅背的纹理清晰了一点。
在这样的基础上,保持渲染参数不变,将视图参数调整为原来的4倍。
2.2渲染器采样设置区域中视图参数设置影响 2.2.1 视图参数256

所用的时间为03:20.83,提高视图参数后,渲染时间并未发生明显的变化。渲染结果如下,基本没有变化。

2.3场景规格尺寸中分辨率参数设置影响 2.3.1 XY分辨率均扩大两倍(渲染参数1024)
渲染参数为1024,视图参数为32.

扩大分辨率并不会造成整个渲染视野的扩大,但是会明显增加渲染时间。最终的渲染时间为12:54.74。

可以和之前的图像做一下对比,纹理真的丰富了很多。
以上就是Blender渲染参数设置解析(windows版),希望大家喜欢,请继续关注脚本之家。
相关推荐:
Blender怎么做玻璃球材质? blender透明玻璃材质的渲染方法
blender一渲染就死机怎么办? Blender渲染崩溃/无法渲染的原因和解决方法
相关文章

Blender怎么调灯光颜色? Blender灯光颜色更改技巧
Blender怎么调灯光颜色?Blender中给物体打灯光的时候,想要更改灯光颜色,该怎么更改呢?下面我们就来看看Blender灯光颜色更改技巧2023-02-17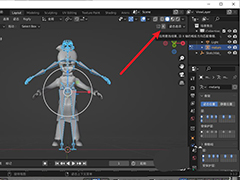
blender骨骼镜像不了怎么办? Blender激活骨骼镜像的技巧
blender骨骼镜像不了怎么办? blender中的骨骼想要镜像,但是镜像不了,该怎么办呢?下面我们就来看看Blender激活骨骼镜像的技巧2023-02-17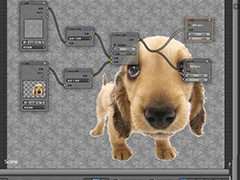
blender怎么合成图片? blender图片合成处理方法
blender怎么合成图片?blender中图片想要做一些合成,该怎么合成图片,下面我们就来看看blender图片合成处理方法2023-02-17
blender怎么画人行道标志? blender2.9快速设计过斑马线图标的技巧
blender怎么画人行道标志?道路上有很多标志,想要设计斑马线图标,该怎么设计呢?下面我们就来看看blender2.9快速设计过斑马线人行道图标的技巧2023-01-31
blender怎么做动物骨骼? blender快速创建一幅动物骨架模型的技巧
blender怎么做动物骨骼?blender中想要创建一幅动物骨骼,费怎么创建呢?下面我们就来看看blender快速创建一幅动物骨架模型的技巧2023-01-31
blender怎么建模镂空球体? blender快速设计网状圆球3D模型的技巧
blender怎么建模镂空球体?blender中想要建模3d镂空球体,该怎么制作呢?下面我们就来看看blender快速设计网状圆球3D模型的技巧2023-01-31
blender怎么画儿童头像? blender2.9快速设计儿童头像简图的技巧
blender怎么画儿童头像?blender中想要绘制儿童头像,该怎么绘制呢?下面我们就来看看blender2.9快速设计儿童头像简图的技巧2023-01-29 Blender是一款免费软件,可以创建电视广告,使技术的可视化,业务图形,做一些变形,或设计用户界面,在这里大家创建集合之后知道怎么更改名称吗?一起来看看2023-01-16
Blender是一款免费软件,可以创建电视广告,使技术的可视化,业务图形,做一些变形,或设计用户界面,在这里大家创建集合之后知道怎么更改名称吗?一起来看看2023-01-16
Blender怎么更改取景框比例?Blender更改取景框比例方法
Blender 是一款免费开源的3D创作软件。它支持整个3D管道建模,绑定,动画,模拟,渲染,合成和运动跟踪,甚至视频编辑和游戏创建,来学习怎么更改取景框比例吧2023-01-16 Blender 是一款免费开源的3D创作软件。它支持整个3D管道建模,绑定,动画,模拟,渲染,合成和运动跟踪,甚至视频编辑和游戏创建,下面来学习怎么新建顶点吧2023-01-12
Blender 是一款免费开源的3D创作软件。它支持整个3D管道建模,绑定,动画,模拟,渲染,合成和运动跟踪,甚至视频编辑和游戏创建,下面来学习怎么新建顶点吧2023-01-12




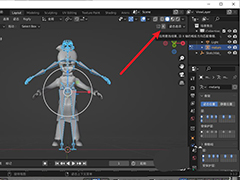
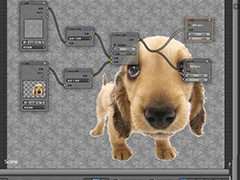







最新评论