emeditor护眼模式在哪里? emeditor开启护眼模式的教程
emeditor是一款文本编辑器,它的界面简洁美观,功能丰富实用,并且支持插件和宏等,让用户能够简单轻松的完成文本或是代码的编辑,所以emeditor软件吸引了不少的用户前来下载使用,当用户在使用emeditor软件来编辑文本文件时,发现编辑页面默认为白色或是黑色,用户想要将其设置为护眼的浅绿色,却不知道怎么来操作实现,于是问到emeditor怎么开启护眼模式的问题,这个问题其实是很好解决的,用户只需要在txt属性窗口中找到显示选项卡中,接着在右侧页面中自定义背景颜色为浅绿色即可解决问题,那么接下来就让小编来向大家分享一下emeditor开启护眼模式的方法教程吧,希望用户能够从中获取到有用的经验。

方法一:手动设置
1.用户在电脑上打开emeditor软件,并来到编辑页面上,可以看到当前页面为白色

2.用户想要开启护眼模式,就可以点击页面上方菜单栏中的工具选项,在弹出来的下拉选项卡中,用户选择其中的当前配置属性选项

3.进入到text属性窗口中,用户将左侧的选项卡切换到显示选项卡上

4.接着在右侧的功能选项中,点击其中的背景颜色选项,弹出下拉选项卡后,用户选择自定义选项

5.在打开的颜色窗口中,用户选择好需要的浅绿色颜色后按下确定按钮即可

6.回到text属性窗口中,用户依次按下全选按钮和确定按钮即可解决问题

7.如图所示,回到编辑页面上,用户可以看到当前页面的背景颜色成功变成了浅绿色

方法二:直接导入主题脚本
去找写好的主题脚本,直接导入即可。
题图的这个效果就是别人把默认主题修改后的主题脚本。下面教你怎么用。
先把下面的代码复制粘贴进文本编辑器,EmEditor或记事本均可。然后保存为Minimal.eetheme文件,在EmEditor导入后选中即可。
[Minimal] MaxFind=3 Normal=#a9b7c6,#2b2b2b,normal Sel=transparent,#214283,normal CurrentLine=transparent,#3c3f41,normal Quoted=#008080,transparent,normal Find=#f8f8f8,#228000,normal URL=#808000,transparent,underline Mail=#808000,transparent,underline Tag=#808000,transparent,underline SingleQuotes=#eb939a,transparent,normal DoubleQuotes=#eb939a,transparent,normal Comment=#808000,transparent,normal Script=#a89100,transparent,normal Braces=#ffb010,#0f0040,normal InTag=#e79b55,transparent,normal Highlight1=#ff80e1,transparent,normal Highlight2=#c27e66,transparent,normal Highlight3=#ffd7a7,transparent,normal Highlight4=#9fc28a,transparent,normal Highlight5=#afc4db,transparent,normal Highlight6=#9d80ff,transparent,normal Highlight7=#ff1e00,transparent,normal Highlight8=#333333,#f18c96,normal Highlight9=#242424,#d0d0a0,normal Highlight10=#233323,#71d3b4,normal Return=#616161,transparent,normal Line=#c0c0c0,transparent,normal PageBreak=#fcffe0,transparent,normal LineNumber=#9fafaf,#262626,normal Ruler=#9fafaf,#262626,normal Outside=#fcffe0,#302d26,normal Find-2=#f8f8f8,#005baa,normal Find-3=#fcffe0,#800f00,normal MatchingTag=transparent,#3c3f41,normal
用方法:工具 => 所有配置属性 => 显示 => 主题 => 导入 => 是否移除旧主题,选“否” => 下来选择 Minimal 主题 => 确定
再打开 EmEditor 就是题图的效果了。绝对护眼。

以上就是小编对用户提出问题整理出来的方法步骤,用户从中知道了大致的操作过程为工具——当前配置属性——显示——自定义背景颜色——浅绿色——全选——确定这几步,方法简单易懂,希望大家喜欢,请继续关注脚本之家。
相关推荐:
EmEditor如何设置显示行号? emeditor不显示行号的解决教程
相关文章

EmEditor怎么自动保存? EmEditor设置自动保存文件的技巧
EmEditor怎么自动保存?EmEditor编辑器想要设置每隔一段时间自动保存文档,在哪里设置呢?下面我们就来看看EmEditor设置自动保存文件的技巧2023-11-28
EmEditor怎么分割文本? EmEditor将文件分割成多个保存的技巧
EmEditor怎么分割文本?EmEditor文本编辑器想要分割文本,该怎么操作呢?下面我们就来看看EmEditor分割文件的教程2023-11-28
emeditor能打开word文档吗? emeditor打开word文件的教程
emeditor能打开word文档吗?emeditor中想要打开word文件,但是不能直接打开,需要使用一个小技巧,下面我们就来看看emeditor打开word文件的教程2023-11-28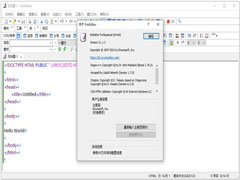 emeditor如何设置行号、标尺以及全角空格?今天小编就为大家带来了详细的设置教程,感兴趣的朋友可以一起看看2021-09-24
emeditor如何设置行号、标尺以及全角空格?今天小编就为大家带来了详细的设置教程,感兴趣的朋友可以一起看看2021-09-24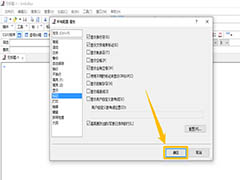 EmEditor文本编辑器怎么显示全角空格?EmEditor编辑代码的时候,会有很多空格,想要显示全角空格,该怎么设置呢?下面我们就来看看详细的教程,需要的朋友可以参考下2020-10-18
EmEditor文本编辑器怎么显示全角空格?EmEditor编辑代码的时候,会有很多空格,想要显示全角空格,该怎么设置呢?下面我们就来看看详细的教程,需要的朋友可以参考下2020-10-18
emeditor20怎么安装?emeditor professional20特别版安装使用教程
emeditor20怎么安装?下文小编就为大家带来了emeditor professional20特别版安装使用教程,感兴趣的朋友一起看看吧2020-08-05 EmEditor是一款简单好用的文本编辑器,但是很多朋友不知道EmEditor有哪些快捷键,下文小编为大家带来了 EmEditor快捷键汇总,一起看看吧2019-05-29
EmEditor是一款简单好用的文本编辑器,但是很多朋友不知道EmEditor有哪些快捷键,下文小编为大家带来了 EmEditor快捷键汇总,一起看看吧2019-05-29 EmEditor是一款功能非常强大的文本编辑软件,该软件为广大用户提供了非常多的文字处理功能,宏就是其中之一,那么EmEditor怎么用宏呢?接下来小编就为大家带来解答,一起来2018-11-12
EmEditor是一款功能非常强大的文本编辑软件,该软件为广大用户提供了非常多的文字处理功能,宏就是其中之一,那么EmEditor怎么用宏呢?接下来小编就为大家带来解答,一起来2018-11-12 EmEditor是一款非常不错的文本编辑软件,该软件为广大用户提供了文字去重功能,那么EmEditor怎么去重呢?接下来小编就为大家带来解答,一起来看看吧2018-11-12
EmEditor是一款非常不错的文本编辑软件,该软件为广大用户提供了文字去重功能,那么EmEditor怎么去重呢?接下来小编就为大家带来解答,一起来看看吧2018-11-12 最近,很多网友问小编如何用EmEditor快速去掉文件中所有的空行?今天小编就给大家整理了使用EmEditor快速批量去掉文件中所有空行的方法步骤,需要的朋友欢迎借鉴2018-06-22
最近,很多网友问小编如何用EmEditor快速去掉文件中所有的空行?今天小编就给大家整理了使用EmEditor快速批量去掉文件中所有空行的方法步骤,需要的朋友欢迎借鉴2018-06-22




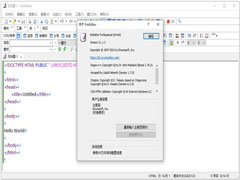





最新评论