outlook邮件怎么分类? outlook邮件自动分类的技巧
outlook邮件分类怎么设置?邮件分类可以让我们快速查找收到的邮件,在Outlook“开始”界面先选中账户,然后单击“规则”,在规则弹窗根据向导不断设置即可。outlook邮件签名怎么设置?在Outlook新建邮件界面,单击“签名”,可添加已经制作好的签名,以及重新编辑签名内容。下面我们具体来看Outlook的相关操作吧!
一、outlook邮件分类怎么设置
通过邮件的分类,我们可以快速查找想要的邮件,大大提升工作效率。根据软件规则,便能将不同邮件归类到不同文件中。

图1:开始界面
启动Outlook客户端后,进入“开始”界面,单击左侧账户列表内的一个邮箱账户,然后单击工具栏内“规则”按钮,启动规则设置弹窗。

图2:规则弹窗界面
打开规则弹窗后,单击“电子邮件规则”进入设置界面,再点击“新建规则”在弹窗内编辑新规则。

图3:编辑规则弹窗界面
编辑规则分两步,在步骤1“保持有序状态”内,我们可以编辑将特定人发来的邮件归类到一个文件夹中,或者将特定主题的邮件归类至指定文件夹中等有序的归类。如我们选择将特定人发来的邮件归类至专属文件内。
于是在步骤2中,我们就可以确定特定发件人,以及编辑特定的文件保存路径。

图4:编辑检测条件界面
于图3步骤设置好后,并不意味着该邮箱发来的所有邮件都会被保存至特定文件内,我们还可以编辑,当该邮箱发来了符合条件的邮件才会被归类于特定文件夹内。如邮件的主题、发件人地址包含xx关键词等等条件。

图5:编辑处理方式界面
当特定人发来邮件后,我们可以编辑将邮件保存至特定文件夹内,也可以将其删除,编辑特定声音以及开始打印等等处理方式。

图6:以外情况的编辑界面
在图6界面,我们可以选择某一条件下,特定人发来的邮件不被归类于特定文件夹内。最后,单击“完成”,规则便制作好了返回“电子邮件规则”界面应用该规则即可(图7)。

图7:应用规则界面
自动分类
1、找到一个需要进行分类的邮件,单机右键
2、在下拉菜单中,点击规则-创建规则
3、勾选来自于此发件人选项-勾选将此发件人的邮件转移到此文件夹
此时需要新建一个接收此发件人邮件的文件夹 如“1234” 创建好后,选择此文件夹
4、勾选运行此规则 点击OK,则收件箱中,所有此发件人发的邮件将会自动归类到此新建文件夹下啦。






二、outlook邮件签名怎么设置
邮件的签名可以是一句祝福语,也可以是右键发出的设备标记。编写完邮件选择一个合适的签名应用即可。

图8:新建电子邮件界面
单击Outlook“新建电子邮件”,在邮件编辑界面单击展开“签名”,如有已编辑的签名直接选择即可。如没有,单击“签名”,便可进入“签名编辑”弹窗界面。
1.创建签名

图9:创建签名界面
创建签名分两部分,一是创建标题,单击“新建”在弹窗输入题目即可;二是编辑内容,选中已添加的题目,下方输入框内输入内容即可。
选中签名题目,单击“删除”,可以将该签名删掉。
2.编辑签名内容

图10:编辑签名样式界面
在编辑框内选中文本内容,可以修改字体、颜色、字号、加粗、倾斜、下划线、对齐方式等等样式。最后点击“确定”,即新的签名制作完成。

图11:应用签名界面
当应用签名时,单击展开签名,选择签名即可。
简单总结,outlook邮件分类怎么设置?在Outlook“开始”界面通过“规则”,进入规则编辑界面,根据编辑向导一步步引导制作符合自己的规则即可。outlook邮件签名怎么设置?在“新建电子邮件”界面,单击“签名”进入签名编辑弹窗,首先创建一个签名题目,再编辑内容,最后调整签名文本的样式即可希望大家喜欢,请继续关注脚本之家。
相关推荐:
outlook怎么导出数据文件? outlook邮箱导出excel数据的技巧
outlook怎么艾特别人? 在Outlook中使用@功能引起某人的注意技巧
相关文章
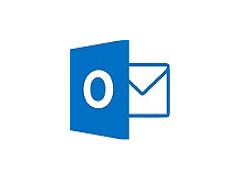 Outlook的功能很多,可以用它来收发电子邮件、管理联系人信息、记日记、安排日程、分配任务,接下来咱们就来看看在这里怎么去设置用户名吧2022-07-27
Outlook的功能很多,可以用它来收发电子邮件、管理联系人信息、记日记、安排日程、分配任务,接下来咱们就来看看在这里怎么去设置用户名吧2022-07-27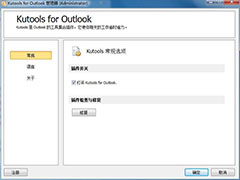
Kutools For Outlook(邮件辅助软件)如何激活安装 Kutools For Outlook
Kutools For Outlook是一款邮件辅助软件,可以让用户搜索所有发件人和联系人,回复和转发多个邮件,按发件人删除邮件,删除重复邮件和联系人等功能2019-07-23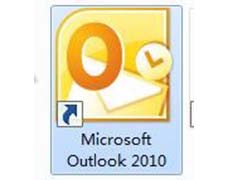 outlook两个账号怎么分开存储邮件?outlook中登陆了两个账号,想要让两个账号的邮件分开存放,该怎么操作呢?下面我们就来看看详细的教程,需要的朋友可以参考下2018-09-12
outlook两个账号怎么分开存储邮件?outlook中登陆了两个账号,想要让两个账号的邮件分开存放,该怎么操作呢?下面我们就来看看详细的教程,需要的朋友可以参考下2018-09-12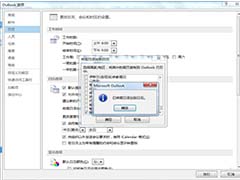 outlook日历怎么添加中国的假日?outlook日历中没有节假日,不知道什么时候放假,该怎么添加国家的节假日方便安排日程呢?下面我们就来看看详细的教程,需要的朋友可以参考2018-07-09
outlook日历怎么添加中国的假日?outlook日历中没有节假日,不知道什么时候放假,该怎么添加国家的节假日方便安排日程呢?下面我们就来看看详细的教程,需要的朋友可以参考2018-07-09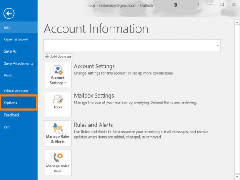
如何在Microsoft Outlook日历中添加第二个时区
最近,有不少网友问小编如何让Outlook日历中显示两个时区?这样比较方便经常出差的人群,所以,今天小编就给大家详细介绍一下如何在Microsoft Outlook日历中添加第二个时区2018-05-31 Outlook怎么打印日历?Outlook中的日历想要打印出来,该怎么打印呢?下面我们就来看看Outlook日历打印教程,需要的朋友可以参考下2018-04-10
Outlook怎么打印日历?Outlook中的日历想要打印出来,该怎么打印呢?下面我们就来看看Outlook日历打印教程,需要的朋友可以参考下2018-04-10
Outlook2016怎么快速查找所有带附件? Outlook附件查找方法
Outlook2016怎么快速查找所有带附件?Outlook2016中有很多邮件带有附件,想要查找所有带有附件的邮件,该怎么办?下面我们就来看看Outlook附件查找方法,需要的朋友可以参2018-04-03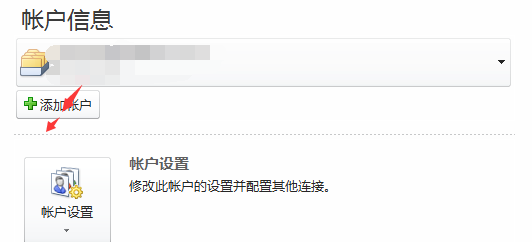
Outlook2010怎么关联邮箱? Outlook邮箱关联的教程
Outlook2010怎么关联邮箱??Outlook中想要关联自己一邮箱发邮件,该怎么设置关联呢?下面我们就来看看Outlook邮箱关联的教程,需要的朋友可以参考下2018-03-26
Outlook2016怎么改字体?Outlook2016更换邮件字体教程
Outlook2016怎么改字体?这篇文章主要介绍了Outlook2016更换邮件字体教程,需要的朋友可以参考下2018-03-20- Outlook2016怎么设置某时间段自动回复?有的朋友不清楚在休息期间怎么设置一下邮件自动回复,这篇文章主要介绍了Outlook2016某时间段自动答复邮件教程,一起来看吧2018-03-20



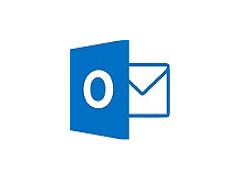
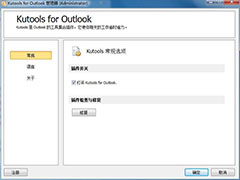
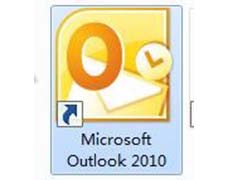
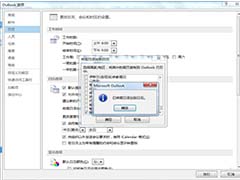
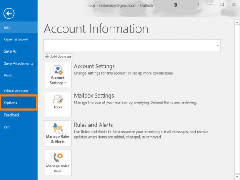


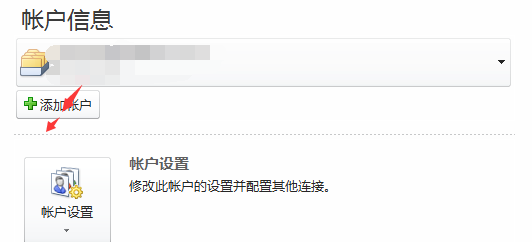

最新评论