超强播放器PotPlayer使用技巧分享:入门使用&进阶操作技巧指南
②备份配置-ini文件
potplayer也可以开启将配置存储在ini文件中,文件默认放在potplayer安装目录。这个选项建议各位把potplayer存在U盘的便携式用户开启。本机安装的potplayer不必开启这个选项。
当你想要手动更新时,也可以利用这个选项。(不推荐,推荐使用注册表导入导出)
在potplayer右键,点击选项,左侧栏选中基本。勾选“保存设置到INI文件”,之后点击应用。从选项右面的蓝色链接打开ini文件所在文件夹。将potplayer关闭之后,复制一份根目录下的PotPlayerMini64.ini{: .filepath} 到其他地方即完成备份。

注意:复制ini之前一定要先点应用!复制ini之前建议关闭potplayer主程序。
还原配置时,同样先按照上述步骤操作,确认播放器已经打开保存到ini的选项并已点击"应用"。点击链接打开配置文件所在文件夹后,关闭potplayer,复制备份的ini文件覆盖粘贴到此处即可。
③备份播放列表
下面的教程将会讲到,在potplayer右侧列表栏自定义设置播放列表。当你手动更新播放器或重装时,如果你已经创建了一些播放列表,那么它们也需要进行备份。
在播放器列表任意处右键,点击专辑-打开列表文件夹,打开的文件夹中文件全选复制到其他地方即可。

还原时操作相同,将备份的列表文件粘贴到文件夹,重启播放器即可看到效果。
4.更新
potplayer可以自动更新。在播放界面右键-关于,弹出的窗口右下角即可检查更新,按照向导操作即可。
若没有反应或无法更新,那么只能手动更新。请先到上面说过的网址进行下载。具体安装方法如下:
①安装版更新
对于从官网下载的安装包版本,为了避免新安装 bug,同时再清理一下文件,建议先对旧版进行卸载再安装。卸载前注意按照上述方法对配置和播放列表进行备份安装后进行还原。
安装流程:下载新版--备份文件(配置+播放列表)--卸载旧版(uninstall.exe{: .filepath})--安装新版--导入备份--重建文件关联(建议)--如果图标错误,修复图标
②便携版更新
你可以用国内网站下载的新版绿色版potplayer来替换旧版。
- 下载需要的便携版本
- 按照上述备份方法对播放列表进行备份。如果你的配置存储在注册表,可以不备份配置。
- 直接删除旧版potplayer的文件夹。之后解压新版potplayer。可以将其放到原来旧版的位置,也可以放其他位置。
- 运行新版potplayer,按照上述方法导入播放列表,重建文件关联,修复图标等。
某些情况下,可能需要更换版本。例如原先使用便携版,现在要换为安装版,或者相反。操作大致按照以下步骤: 1. 下载新版 2. 重要文件备份。建议配置和播放列表都进行备份。 3. 若旧版是安装版,使用自带卸载程序卸载;若旧版是便携版,删除。 4. 安装新版/解压新版 5. 按照上面教程,进行检查、导入备份、重设关联等操作
5.干净卸载
基本不会用到。下面大概介绍两种方法。 - 方法1:使用专用卸载工具卸载。例如:Total Uninstall,Geek Uninstall,IOBit Uninstaller等,关键是使用关联注册表项删除的功能。 - 方法2:如果是安装版,使用自带卸载程序卸载;若是便携版,直接删除程序文件夹。之后再使用清理软件清理电脑冗余注册表即可。
二、potplayer使用入门
这部分入门技巧,是给第一次使用potplayer的各位写的。potplayer刚接触难免操作不熟,因此下面将针对主界面的基本操作和基本选项等进行说明。
1.主界面
下面使用的主界面是potplayer默认皮肤。这个皮肤简洁程度已经够了,追求简单则不用更换皮肤。其他皮肤的操作可能有所更改,这里只叙述默认皮肤的操作。(下面的说明虽然长,也有不少操作是和普通播放器相同的。大致看一下,有问题回来找就可以)

先说明potplayer的视频播放界面。
主菜单:几乎所有设置都可以在主菜单找到。主菜单可以左键单击左上角调出,也可以在视频播放区域右键调出,二者是一样的。
对于主菜单中的项,如果右面有一个箭头,代表它下级还有其他选项,将光标移动到这一项上面即可显示下一级选项; 只要不带箭头,它就不含下一级的项,可以直接点击。这类项右边的按键名就是你可以直接使用的快捷键。 有一些项,你一眼就可以看出:点击这个项可以直接使程序进行某一个动作。这些项进行的一般都是一次性的操作。 有一些项则分为“是和否”或者“启用和不启用”,这类项点击后,视频播放区左上角会有提示:xxx启用;你再回去菜单看,它前面会打上一个勾,代表已经启用。对已经有勾的项目,点击则可以去掉勾,并提示:xxx关闭。 有一些菜单中会出现几个设置项为一组,这一组上下会标出分隔线,其中一个项的左侧有蓝点。这表示此设置项有多种模式,蓝点标示的项就是现在处于的模式。点击哪个没有蓝点的项,你的模式就会切换到哪个,蓝点也随之移动。 有一些菜单里的项,文字说明结尾会带有省略号。点击此类按钮可以调出一个对应的独立设置界面,可设置项一般比右键菜单更详细。同时很多独立设置界面的设置项也包含在potplayer的全局选项中(主菜单或右键菜单-选项) 这些被我视为带GUI操作系统的基本操作技巧。这里就不配图讲了。
2.播放列表右键菜单:除了在视频播放区域右键可以调出主右键菜单,在右侧的播放列表窗口任意处右键,也可打开播放列表的右键菜单。这里会有一些播放列表相关的配置,下面将会讲到。
3.协议名或文件扩展名:显示文件扩展名或播放时用到的协议名称。例如播放mkv视频时会显示MKV,播放直播流时会显示HLS,RTMP等。
4.播放列表播放次序:显示此文件在播放列表里的标号是第几个,播放列表里的文件一共几个。
5.播放文件名或标题名:一般都会显示播放文件的文件名。如果这个文件的详细信息里写入了标题信息,则会显示标题名。(4和5在potplayer播放音频时也是一样的)
标题名可以在文件资源管理器里按右键-属性-详细信息中查看。 {: .prompt-tip}
6.完全停止(F4):关闭这个文件,回到起始界面。
7.浏览播放:这里的设计就很省略化了。这两个按钮的图标看起来是上一个/下一个的意思,但是你单击会发现是前进/后退。将鼠标悬停在按钮上,你就可以看到解释。它的意思是,使用左键单击图标,进行前进和后退;使用右键单击图标,则按照右侧列表的顺序,切换到上一个文件/下一个文件。同时,键盘上左右光标键也可以前进后退。
8.打开新文件:弹出一个窗口,让你选择一个文件来播放。一般不使用。
9.播放进度和进度条:拖动进度条可以调节播放的位置。播放进度显示当前播放到的时间。当你点击当前播放时间,可以切换其模式,让它显示播放到文件结尾所需的时间,也就是倒计时。再点一下就可以切换回去。
10.切换解码器:第一次启动potplayer,这个按钮将会显示S/W,即软解码。当你点击一次按钮,文字将会亮起,同时切换为H/W,即硬解码。再次点击将重新切换为软解码。 硬解码主要使用potplayer内置DXVA视频解码器来解码,可以减少CPU占用。软解码使用CPU来解码,兼容性更好。因此当你遇到播放绿屏、花屏等问题时,请首先尝试切换到软解码。
11.视频编码信息和音频编码信息:经过解码器识别,可以识别出这段视频的视频编码和音频编码。有关的更多信息,可以从右键-属性-播放信息找到。
12.音量调节:点击图标或者按键盘M键(Mute)切换是否静音。拖动图标右侧的音量条,或者按键盘上下光标键,可以调整音量。
13.控制窗口开关(F7)、播放列表开关(F6)和浏览器开关(F9):打开控制窗口;决定播放列表和浏览器是否在右侧窗口显示。亮起则代表显示,不亮起则一定不显示。具体操作将会在下面“右侧栏”详细介绍。
14.右侧栏总开关:点击可以切换右侧栏是否显示,但是不会改变右侧栏的大体布局。(只是“收起右边栏”)
15.3D视频开关和360°视频开关:打开对应的设置菜单。3D视频需要特殊制作,并且需要配合3D眼镜等技术来观看,才可以获得三维立体的视觉感受,所以此项很少用到。360°视频则是使用360°摄像机摄制,或者在一些支持360°视频录制的游戏中获得的视频,现在B站已经支持并有一些此类视频了。如果用普通播放器或者普通模式播放,看起来将会是一个视角非常大的视频。而在potplayer中调节此菜单的适当模式,打开360°视频,你将会得到一个正常视角的视频,但使用鼠标可以在视频画面上随意拖动,得到任意方向上的画面。(就和地图全景功能差不多。可以去B站上搜一下此类视频体验一下,其网页端的在线播放器获得的效果,和potplayer是一样的)
16.主窗口的右上角:可以切换“总在最前端模式”:每点击一次,模式切换一次,图标变化一次,同时播放界面左上角给出相应提示,请按照提示自行探索;剩下的按钮则分别是最小化、最大化、全屏、关闭。(很多播放器的全屏按钮放在底栏,potplayer则放在右上角,新手需要适应一下)
17.弹出的单独窗口:某些窗口会提供拖动条,拖动可以调整整个独立窗口的透明度;图钉可以固定窗口使其在最前端。这两个设置在你一边播放视频一边设置参数时很有用。

下面说说potplayer音频播放界面。很多显示都没有改变,这里说说改变的。
18.迷你模式:需要特别注意的是,在音频播放场景下,potplayer主窗口右上角的“最大化”按钮,被替换成用于切换迷你模式。我提供的这张图片不是迷你模式。(由于迷你模式实在太小,本人很少用,但是总会有人需要吧)
想要最大化音频播放界面,首先保证potplayer目前获得了窗口焦点(就是点一下它的标题栏),之后使用Windows快捷键“Windows徽标键+向上光标键”。在窗口最大化的前提下,按“win键+向下光标键”来取消最小化。当然,如果你窗口并未最大化,此时按“win+下”将会最小化窗口。 {: .prompt-tip}
19.显示专辑图片:当potplayer窗口的上下高度足够高时,显示播放信息和音频可视化的这栏上方将会显示专辑图片。
20.宽度不够的窗口:当窗口宽度很窄时,若标题很长,它将开始滚动。
21.播放进度显示:上面的白字是现在播放时长,下面是总时长。白字是可以点的,具体请参考上面说明(9)
22.信息显示:图中所示这一块,当你进行操作时将会有提示信息。就相当于播放视频时的左上角提示信息。这一块也是可以点的,功能和上一条(9)一样。
23.文件属性。显示文件格式、比特率和采样速率。同样可以主菜单中的属性-播放信息看到。此处播放的是一段OGG音频,其比特率是不停变化的。
24.声音可视化:作用一是检查你开没开声音,作用二是看着玩。左键单击这个区域可以轮流更改多种可视化波形,或者调至关闭。
25.播放控制:可以设置AB段重复播放,循环方式(不循环,列表全部循环,单曲循环)以及乱序播放。需要注意的是,这几个设置项在音频播放和视频播放场景是通用的,例如听歌的时候设置了乱序播放,一段时间之后又开始播放视频,那么在播放列表中的视频也会以乱序播放出来。视频播放界面不会显示这几项,需要你到主菜单-播放里找。
26.独立窗口:音频播放模式下,potplayer不会有右侧栏,而是会将其弹出为独立窗口。(视频模式也可以这样,详见下面说明。)如你所见,独立窗口和主窗口之间可以吸附并且同时拖动。而且此时的独立窗口中的“总在最前端”模式,全称为“总在主窗口的最前端”。举个例子说,当你不打开此功能,从任务栏点击potplayer时,就只能看到主窗口。久而久之,播放列表就只能到桌面最下层垫底,除非点击主窗口三道杠重新关闭/打开。但若打开“最前端”功能,当你从任务栏把potplayer召唤出来,或者把potplayer从一堆窗口底下挖出来,(这一系列操作我们统称为“当窗口重新获得焦点时”),独立窗口会跟着主窗口一起来到最上层。所以我推荐,你的独立窗口始终打开此选项,特别是独立窗口和potplayer吸附使用的时候。
27.右键菜单:再次提醒你,程序窗口最左上角的主菜单,单击之后是和右键菜单一模一样的。在我提供的图中,是potplayer非迷你模式,把窗口调到最小的样子。此时只能从字缝里按右键才能打开右键菜单,就不如从左上角点击那么方便了。
2.入门的注意事项
- 提示信息:每当进行某一个操作时,无论是视频播放区域的左上角,还是音频播放界面,都会给出一段几秒钟的文字,告知你刚刚进行了什么操作,或者切换到了什么模式。可以通过观察这些文字知道某些按钮的作用。同时在你快进、快退、暂停、播放时也会提示你播放的进度和看完的百分比等。想要自定义这个信息,前往右键-选项-基本-消息。
- 不要乱碰键盘:打开potplayer之后,你的键盘整个就变成了控制面板。potplayer的快捷键非常多,遍布整个键盘。若对于快捷键不熟悉,随意的按键可能导致调不回来。但是按错按键不要慌,此时马上去看potplayer左上角的提示,即可知道刚才进行的误操作,以便能将其调回。
- 暂停和播放:市面上很多播放器都是在视频播放区域单击即可暂停。potplayer不改设置,默认使用双击暂停。不过使用键盘上的空格暂停,以及使用回车键全屏的操作是相同的。
- 随机播放、顺序播放、全部循环、单曲循环
- 在potplayer播放音频时,可以直接按主界面上的按钮调整这些播放模式,同时界面上会显示提示。播放视频时则只能通过主菜单、右键菜单中的“播放”设置。
- 无序播放:在播放菜单中,无序播放若带勾则启用,没有勾则未启用。
- 循环设置:在播放菜单中找到“循环播放”二级菜单,在下面三项中选择一项即可。按照字面意思理解各设置项。
- 顺序播放:即没有无序播放也没有循环播放,就按照列表顺序从上往下播放。
在右键-选项-播放中,可以分别设置对于视频和音频的循环、无序播放设定。

3.控制窗口
按下F7可调出控制窗口。此窗口可以调节声音均衡器、画面效果、字幕效果和播放效果等。随着你对快捷键越来越熟悉,打开此窗口的频率也会降低。
声音选项卡

控制窗口通过右上角的拖动条,可以改为半透明。本图演示一下这个效果。
怎么调均衡器,这个不需要我们都知道。不过均衡器有一些预置,各位可以换一换,感受一下作用。
另外需要注意这个音量调节。这个区域有两个拉杆。MST可以直接调节系统总音量。而这个W A V指的是Windows“音量合成器”当中,potplayer程序音量占系统音量的百分比。这么说可能不是很清楚,各位自己打开系统的音量合成器,拖动控制窗口的这两个音量调节,就能看到音量合成器里对应的变化,试一试就明白了。


总之这两个都不会调节potplayer内部设置的音量。所以调节音量的时候建议仅从potplayer主界面调,当调节范围不够再动其他设置项,否则在声音过大或过小时,排查流程比较繁琐。
视频选项卡

对视频进行实时处理。例如,在周围环境很暗的时候,对视频亮度和对比度进行调节,可以达到护眼的效果;对某些视频比较暗的片段可以稍微增亮,提升观看效果。
以下几项的默认值都是50%。
- 亮度:调节视频亮度。但是只调节亮度效果不好,需要配合对比度一起调节。
- 对比度:对比度调高可以使画面颜色之间的区分度增强,也可以导致视频亮度增加;对比度调低也会降低视频亮度,但是效果比单纯的亮度调低更好。
- 饱和度:调节画面颜色的饱和度。
- 颜色:整个视频变色。
下面的柔和度、锐度、消除色块按字面意思理解就好。不过这些选项都需要调节到软解码才能使用,硬解码时点击会报错,如下图所示。

这里说一下个人调低视频亮度的方法。只将亮度调低,会导致视频亮部变暗,暗部更暗,因此对一些同时有亮有暗的画面,会导致暗部的显示效果不佳。此时可以选择调低对比度,甚至在对比度调得很低的同时增加一些亮度。我的理解是让亮部和暗部的差别更小,在亮度降低的同时能同时提升亮部和暗部的效果。
总之这个需要大家自己尝试,这些参数也不是固定的,对于不同的屏幕和不同的显示设置需要各别进行调节。另外前四个设置都有快捷键可以使用,这些下面将会讲到。
相关文章
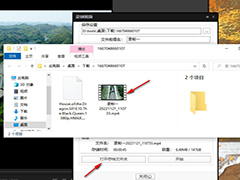
PotPlayer播放器如何录屏 PotPlayer播放器录屏功能使用方法
PotPlayer播放器如何录屏?我们打开视频之后右键单击页面,然后找到视频选项,再打开视频录制功能,接着就能看到录制视频和立即录制视频功能了2024-05-15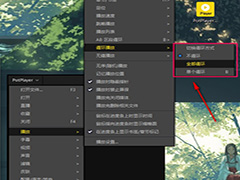
potplayer如何设置循环播放 potplayer设置循环播放的方法
potplayer如何设置循环播放?我们只需要点击视频页面左上角的potplayer选项,然后在列表中一次打开播放和循环播放选项,就能选择自己需要的循环播放模式了2024-05-15
PotPlayer如何设置快进秒数 PotPlayer设置快进秒数的方法
PotPlayer如何设置快进秒数?我们进入PotPlayer的设置页面,然后依次打开播放和时间跨度选项,就能在时间跨度页面中进行快进秒数的更改了2024-05-13
potplayer如何将语言设置为中文? potplayer播放器切换语言的技巧
potplayer支持很多语言,如果自己下载的版本打开后不是中文简体,可以自己设置,下面我们就来看看详细的设置教程2024-05-07
potplayer怎么播放百度云视频? potplayer播放器看百度网盘视频技巧
potplayer播放器很好用,想要直接用这个播放器看百度云中的视频,该怎么播放呢?下面我们就来看看详细的教程2024-05-07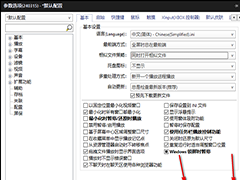
PotPlayer如何设置同时打开相似视频文件 PotPlayer设置同时打开相似视
PotPlayer如何设置同时打开相似视频文件?有小伙伴在进行想要设置打开文件的时候,同时打开相似的文件,那么我们就需要进入到参数选项中进行设置即可,我们只需要将其中的2024-05-07
PotPlayer如何开启自动旋转视频方向 PotPlayer开启自动旋转视频方向的
PotPlayer如何开启自动旋转视频方向?我们只需要进入PotPlayer的参数选项页面,然后在播放设置页面中点击勾选“自适应媒体中的旋转信息”选项即可2024-05-07
potplayer如何提取视频中的音频文件? potplayer播放器提取音轨技巧
potplayer播放的视频想要单独提取音频文件,该怎么提取声音呢?下面我们就来看看potplayer单独保存声音的技巧2024-05-06
potplayer如何开启显卡硬件解码? potplayer设置显卡解码图文教程
除非你要播放的视频卡慢,否则不需要使用硬件解码,Potplayer中有硬件解码的支持,不过默认是关闭的,需要我们自己手动打开,详细请看下文图文教程2024-05-06
potplayer播放就卡的一顿一顿怎么办? potplayer播放4k卡顿解决方案
potplayer播放就卡的一顿一顿怎么办?一般遇到这种情况有三种原因:启动项太多,或高分辨率视频,硬件太老不支持最新的解码,软解导致CPU吃满,软件层面设置有问题2024-05-06


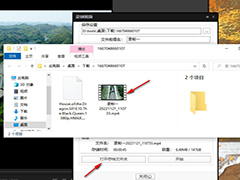
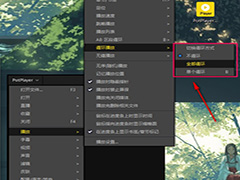


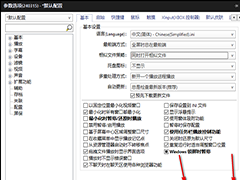

最新评论