读写客怎么上传图片 读写客上传图片的具体操作方法
读写客怎么上传图片?读写客电脑版可以帮助用户实现多设备之间的数据同步,包括文件、文件夹、图片、音频、视频等。今天,小编为大家带来了读写客上传图片的具体操作方法,感兴趣的朋友不妨来了解一下吧。
读写客上传图片的具体操作方法
1.在电脑上登录讯飞读写客,之后在操作页面中的右上角的位置有一个【读写云】的图标,点击该图标进入。

2.随后就会马上打开一个读写云的操作页面,点击该页面的【图片】选项,然后点击【上传】选项。

3.随后会弹出一个本地文件夹的创建,找到存放图片的文件夹,然后点击选中需要上传的图片,可以批量选中进行点击。

4.添加之后,图片就会依次显示在图片的页面上,你可以批量选中图片进行下载,以及可以双击图片进行查看。

5.你可以点击勾选其中需要移动的图片,然后点击【移动到】选项。

6.之后在页面上弹出的窗口中,可以选择这些图片移动到的位置,也可以新建一个文件夹,将图片移动到新建的文件夹中。

软件功能
【笔记】
便捷管理从办公本上传的笔记:由智能办公本上传至云端的笔记,可在【读写客】接力编辑、管理,支持手写笔记导出为WORD、PDF格式,支持录音导出为MP3格式;
【网文】
手机一键收藏网文,即可在办公本上畅享绿色的阅读体验
【文件】
使用读写客可上传本地Office文档、电子书文件z至云端,供办公本下载查看
【时光】
轻松管理图片、照片,为写作积累素材
以上便是脚本之家小编为大家分享的"读写客怎么上传图片 读写客上传图片的具体操作方法"的全部内容,希望能够帮到你,脚本之家持续发布更多资讯,欢迎大家的关注。
相关文章
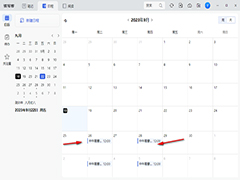 读写客怎么新建日程?当你需要处理不同的工作内容或个人事务时,为了防止遗忘,可以使用新建日程的方法来设置相关事务的提醒机制,下文中为大家带来了详细的操作流程,需要2024-06-19
读写客怎么新建日程?当你需要处理不同的工作内容或个人事务时,为了防止遗忘,可以使用新建日程的方法来设置相关事务的提醒机制,下文中为大家带来了详细的操作流程,需要2024-06-19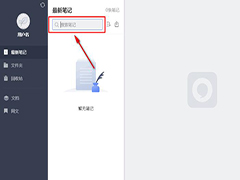 读写客怎么使用?读写客PC端是科大讯飞旗下读写科技推出的智能办公本的PC端多功能同步工具,下文中为大家带来了读写客电脑版新手使用指南,需要的朋友快来看看吧2024-06-19
读写客怎么使用?读写客PC端是科大讯飞旗下读写科技推出的智能办公本的PC端多功能同步工具,下文中为大家带来了读写客电脑版新手使用指南,需要的朋友快来看看吧2024-06-19



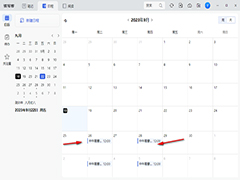
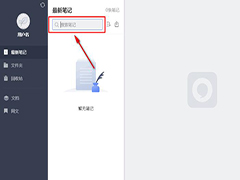
最新评论