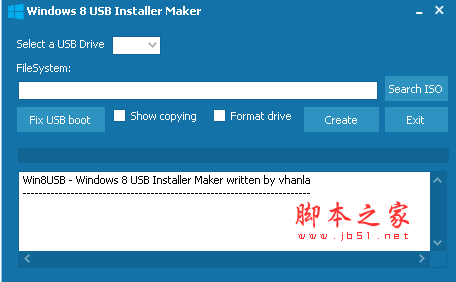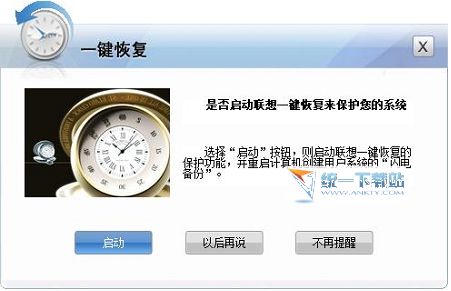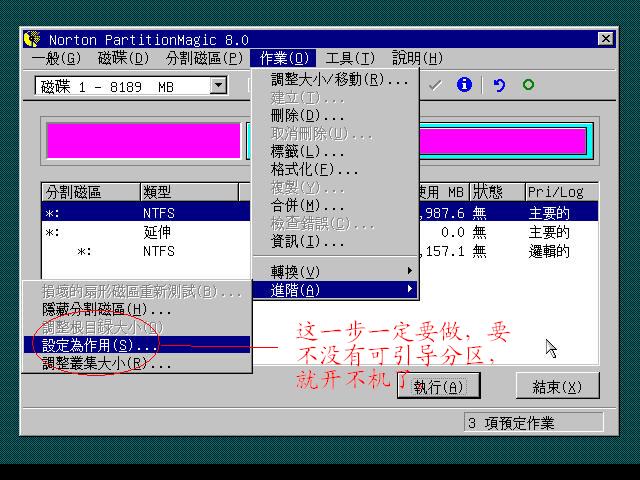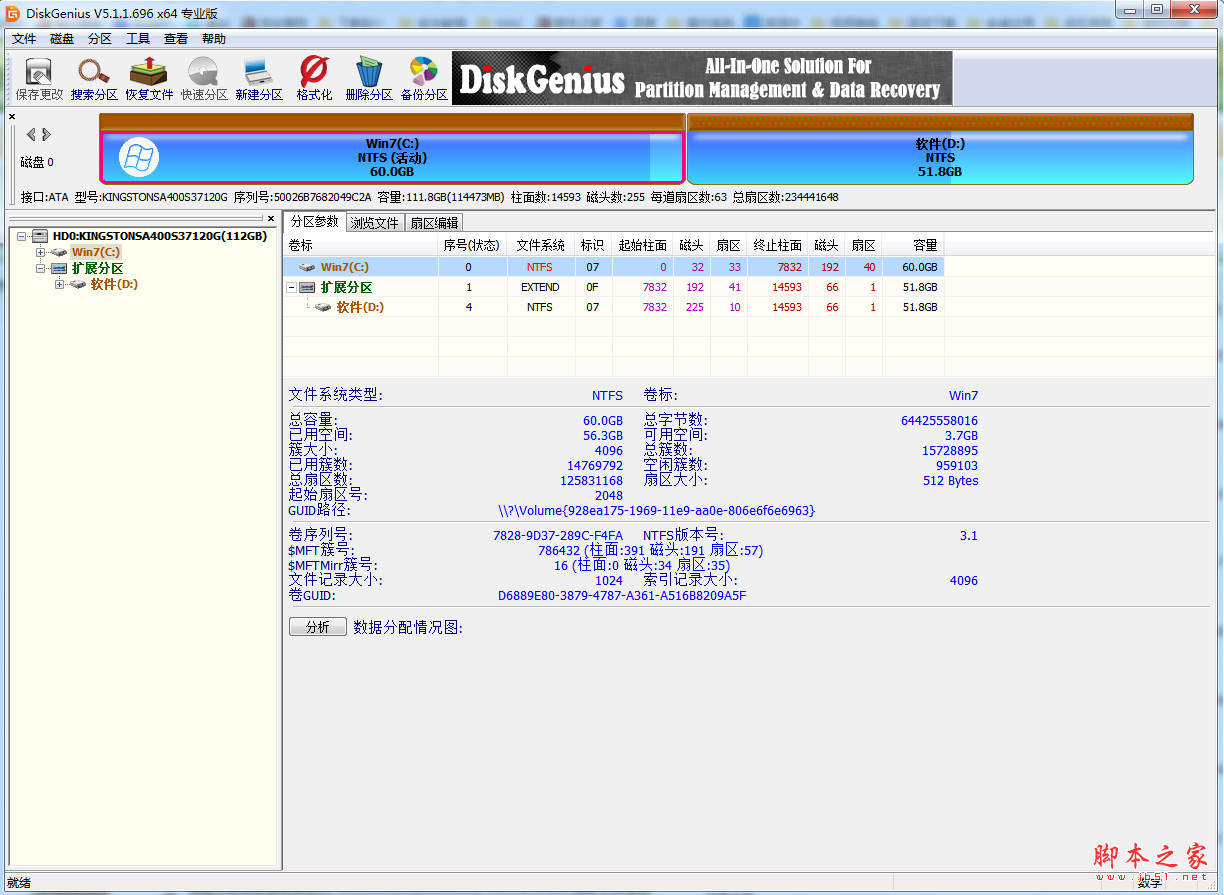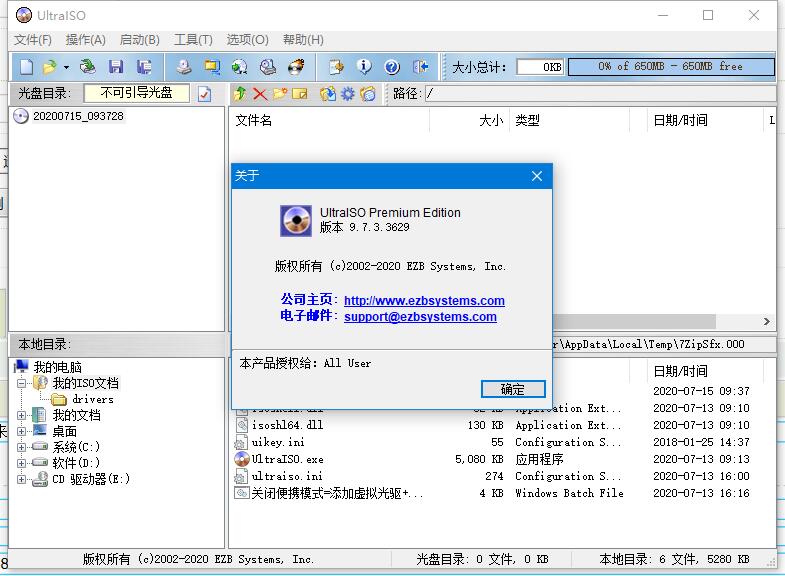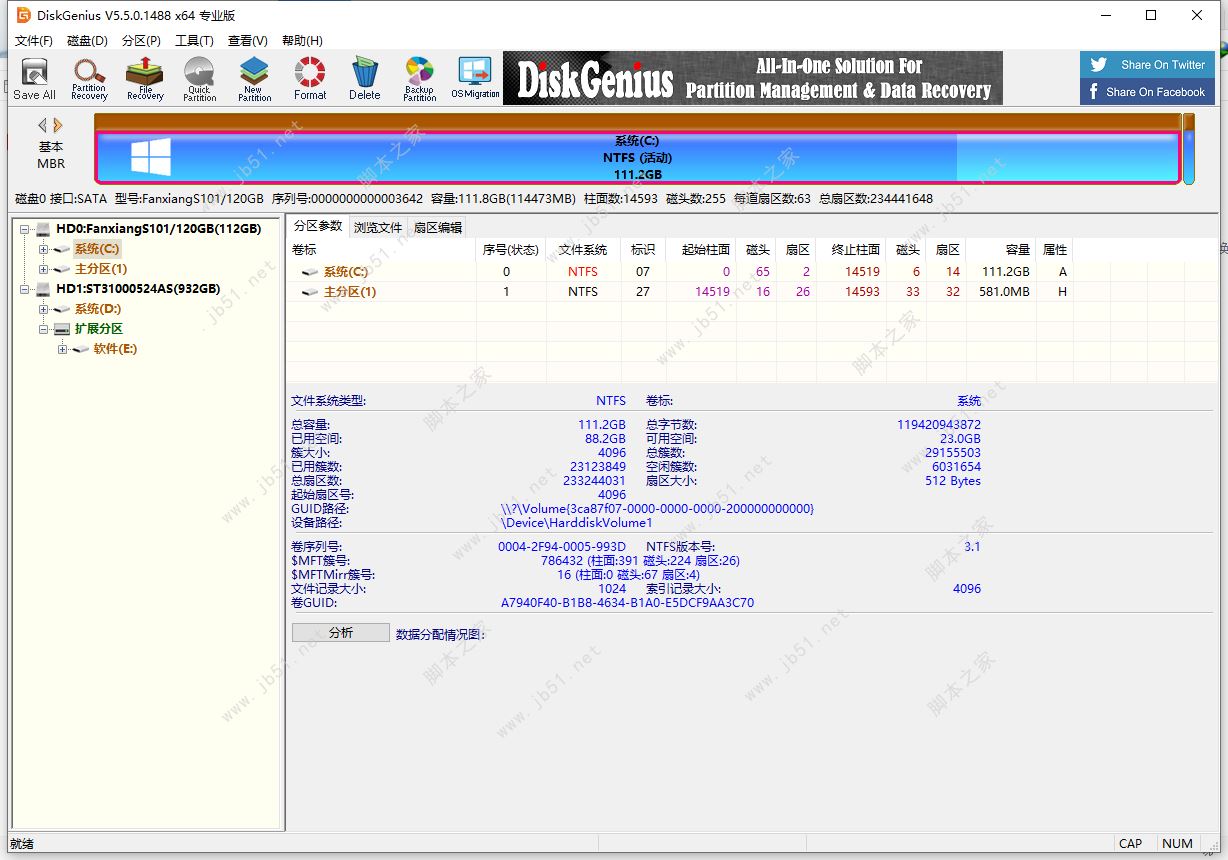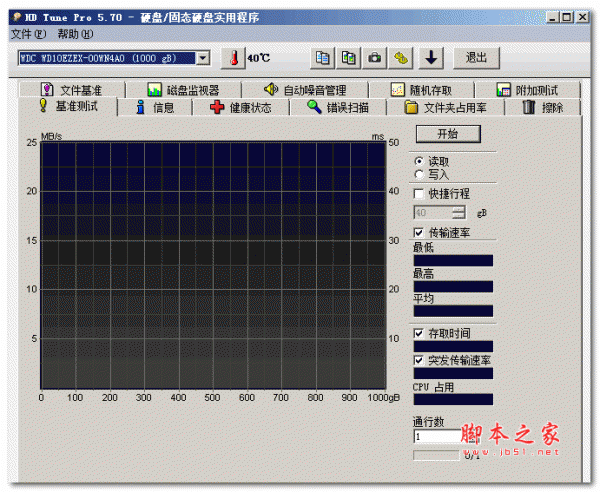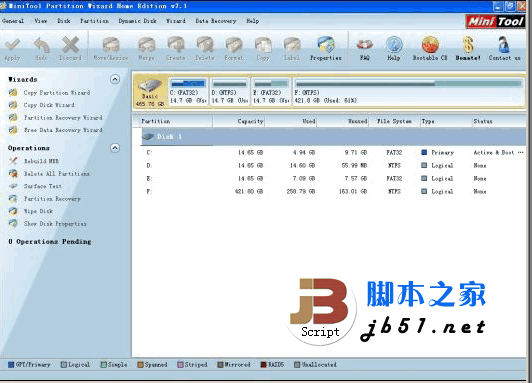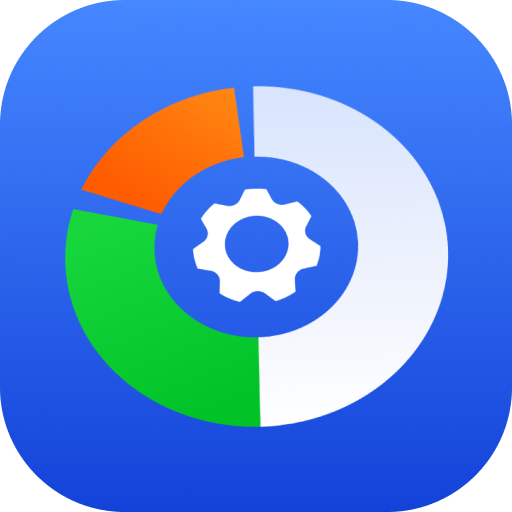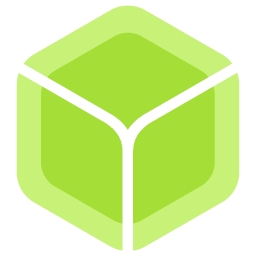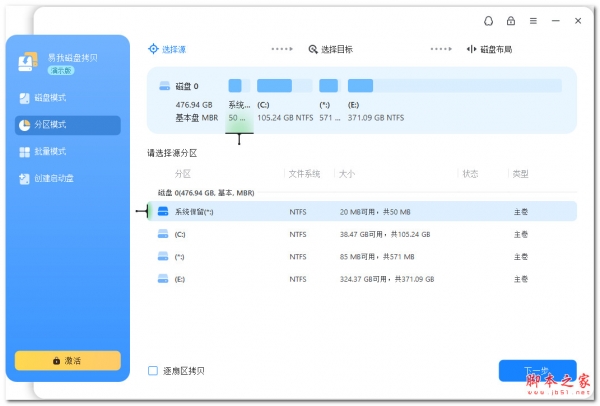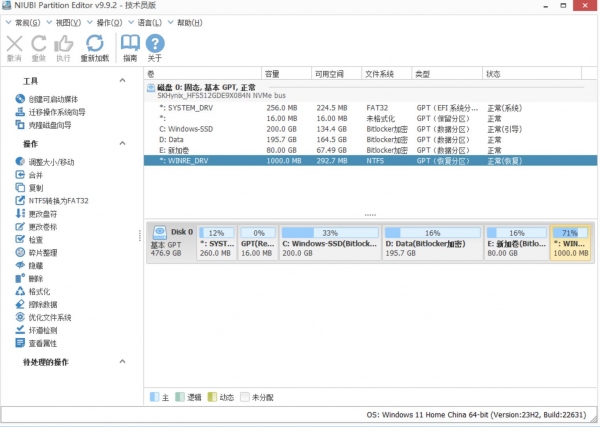详情介绍
傲梅分区助手官方版是一款专业的无损磁盘分区管理软件,使用免费,简单易用,支持英语、中文、德语、法语、日语等14种语言,深受世界各地用户的青睐。该软件拥有强大的兼容性,能完美兼容目前现有的全部Windows操作系统,功能非常的强大,作为无损分区的领导者之一,软件可以无损数据调整分区大小外,以及移动分区位置,还拥有复制分区、快速分区、合并分区、切割分区、恢复分区、硬盘克隆、迁移操作系统等磁盘与分区管理操作。傲梅分区助手也是一款免费的备份还原软件,一键Ghost系统的替代者,无损分区、调整分区、分区复制、分区扩容、克隆与系统迁移尽在傲梅分区助手。这款软件能很好的满足广大用户的使用需求,并从而在某种程度上能极大地提高电脑系统的运行速度,欢迎有需要的用户们免费下载体验。
ps:若软件安装时,360安全卫士报毒,用户无需担心,点击允许此程序操作,即可正常安装并使用。
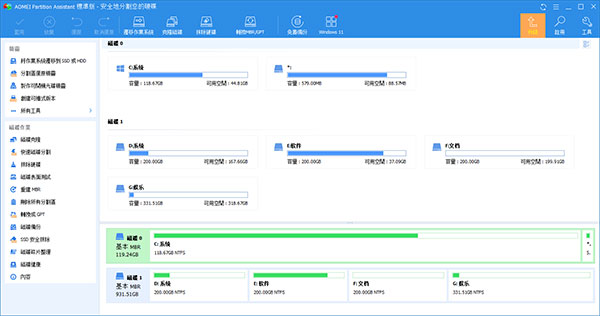
软件功能
1、快速分区、调整分区大小
2、合并、切割分区
3、复制分区、磁盘向导
4、创建/删除/格式化分区
5、迁移操作系统
6、分区恢复、对齐
傲梅分区助手怎么分区?
1、打开傲梅分区助手官方版,在下方对应的硬盘中找到需要分区的盘符,使用鼠标右键单击,在打开的右键菜单中点击选择“创建分区”功能。

2、进入创建分区窗口,首先可以用鼠标左键点击两个新盘符中间的箭头图标左右拖动来调整新分区的大小,或者可以直接从下方设置新盘符的名称和大小。

3、点击左下方的“高级”按钮,在高级设置中,可以选择新分区的卷标和文件系统。如果是SSD硬盘的话,最好勾选上“SSD分区对齐优化”选项。全部选定后,点击下方的“确定”按钮等待分区任务完成即可。

上文就讲解了软件的分区方法,希望有需要的朋友都来学习哦。
傲梅分区助手怎么扩大c盘?
1、打开傲梅分区助手官方版软件后,在主界面中右键单击与C盘相邻的E盘,然后选择“调整/移动分区”。

2、在弹出窗口中,鼠标点击E盘左侧的空心圆圈并将其向右侧拖动以自由设置压缩E盘的空间量大小,然后单击“确定”。

3、返回主界面,右键单击C盘然后选择“调整/移动分区”。

4、在弹出窗口中,鼠标点击C盘右侧空心圆圈并将其向右侧拖动,从而实现扩大C盘空间,然后单击“确定”。

5、返回主界面,单击左上角“提交”按钮以预览即将进行的任务,确认无误后单击“执行”以开始C盘扩容。

软件特色
1、调整分区大小
无损数据扩大分区或缩小的容量
2、快速分区
为装机童鞋提供方便和快速的“快速分区”操作
3、合并与拆分分区
合并两个或多个分区到一个分区,拆分一个大分区到多个小分区
4、分配空闲空间
重新分配磁盘上的未分配空间给己存在的分区
5、创建,删除与格式化
基本分区操作,不管什么情况下都可以直接的创建新分区
6、复制磁盘与分区
克隆硬盘所有数据到另一块硬盘上
7、擦除磁盘与分区
擦除磁盘或分区以避免删除的隐私数据被恢复
8、分区按扇区对齐
将分区按4KB,8KB等扇区对齐,优化数据存取速度
9、主逻辑分区互转
主分区与逻辑分区之间的相互转换
10、MBR与GPT磁盘互转
无损数据互转MBR磁盘和GPT磁盘
11、命令行无损分区
您可以使用或集成分区助手的命令行让无损分区更方便
12、重建MBR
重写MBR磁盘的MBR(引导)扇区
傲梅分区助手怎么合并分区?
1、首先安装并打开软件;
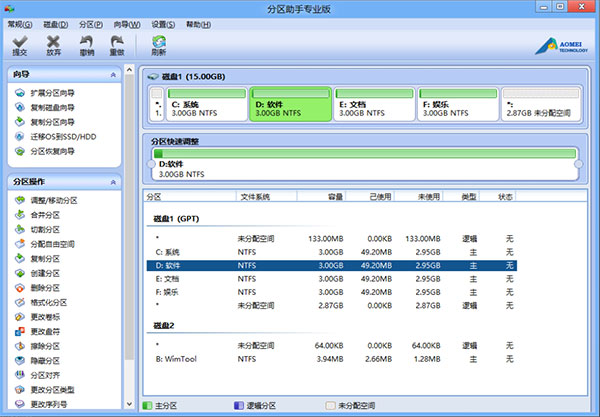
2、打开分区助手之后,选中一个你想合并的分区,右键单击,在弹出的菜单中选择合并分区:
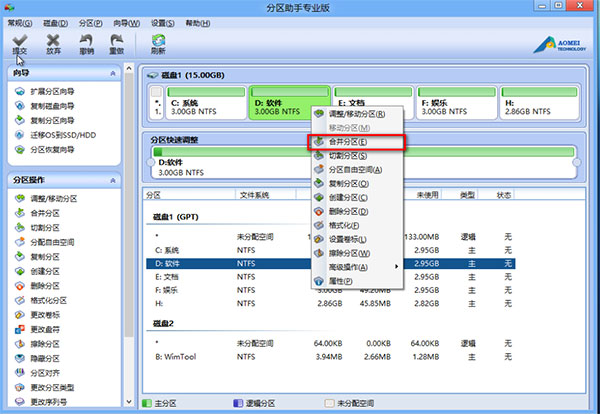
3、在弹出的菜单中合并的分区,一般情况下,合并分区都是相邻的分区。
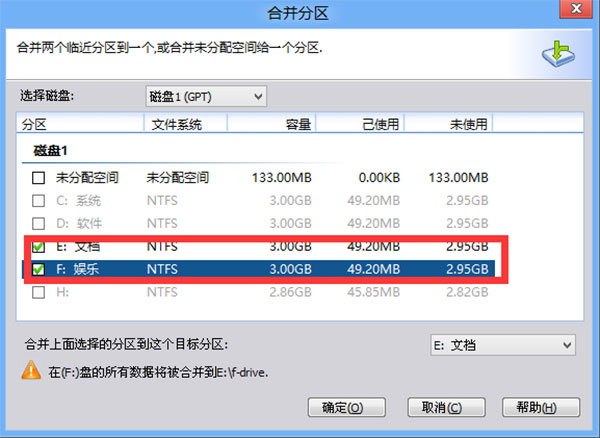
4、点击确定就会开始合并分区,因为是无损合并的原因,会根据两个分区的里面数据的多少,时间上会有所差异,确定之后选择提交!
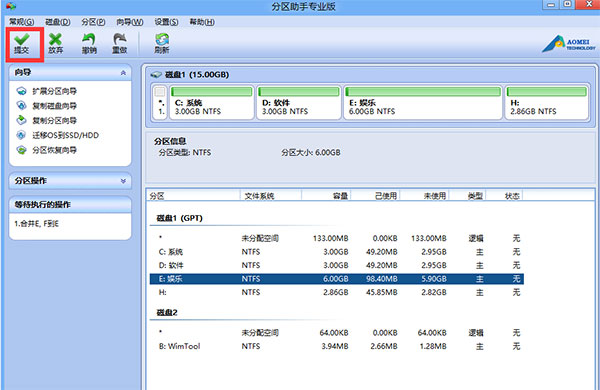
5、提交之后就是合并的过程,请耐心等候。
6、分区完成之后,这里小编建议重建一下mbr
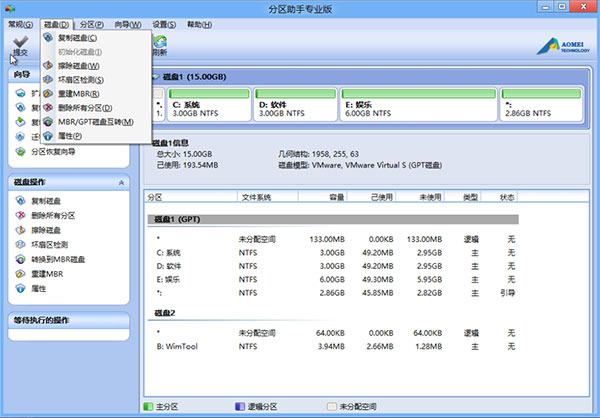
傲梅分区助手官方版怎么迁移系统
1、打开软件,在主页面选择“迁移系统到固态硬盘”(注:此功能也能用来迁移系统到普通的机械硬盘)。按照程序指示进行操作。
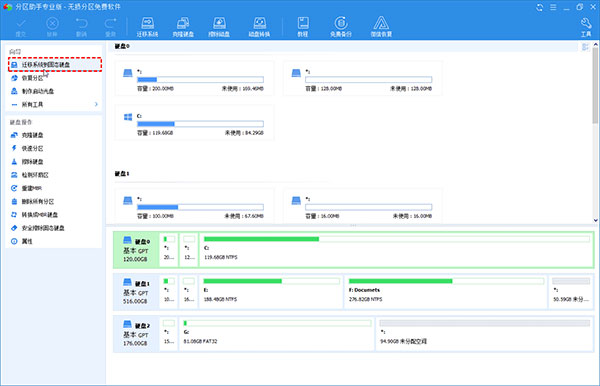
2、选中您硬盘上的“未分配空间”,要覆盖的分区,或直接选择一块硬盘,点击“下一步”继续。
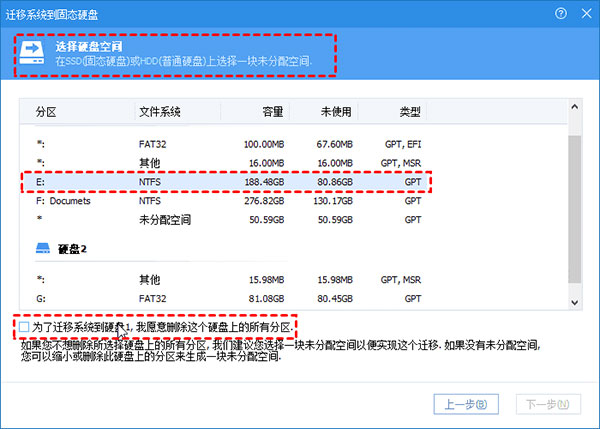
3、在这个窗口中,您可以修改相关信息(包括大小,位置,和盘符),通常都保持默认设置。根据自己喜好设置好之后,点击“下一步”。
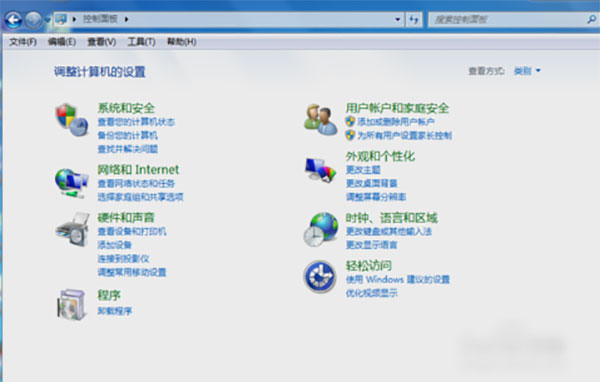
4、阅读完“引导操作系统”注意事项后,可点击“完成”,返回主界面。
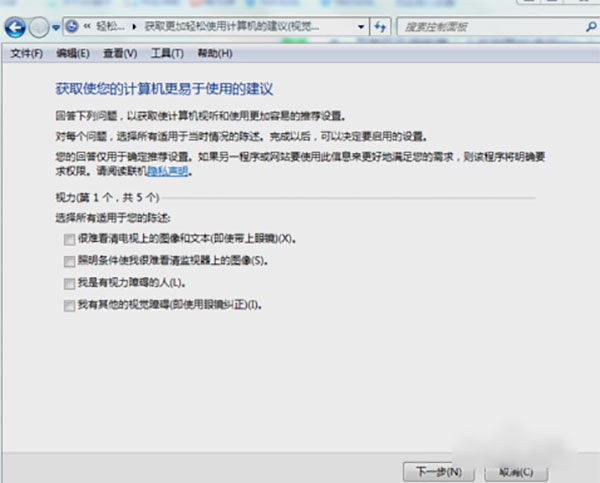
5、返回到分区助手主界面,点击主界面左上角“提交”,并根据软件的提示,完成您的系统盘迁移操作。(系统迁移完成后,请记得更改电脑的启动顺序)。
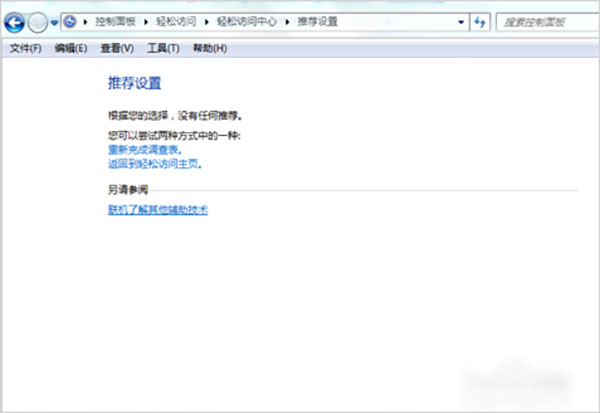
软件常见问题
一、傲梅分区助手怎么系统迁移?
1、很多朋友更换了固态硬盘,想把系统放在固态硬盘中,这样电脑运行更快。我们首先打开安装好的软件,点击主页面左侧“向导”栏中的“迁移系统到固态硬盘”功能,之后弹出迁移系统窗口,点击“下一步”。
2、在这一步可以看到固态硬盘中的所有空间,我们选中其中的“未分配空间”,点击“下一步”。
3、之后可以修改该分区的相关信息(包括大小,位置,和盘符),一般情况下保持默认设置即可。全部设置完成后点击“下一步”。
4、之后在“引导操作系统”界面会提醒用户相关注意事项,请各位用户仔细阅读,之后点击“完成”按钮,返回主界面。
5、之后在主界面的左下方,可以看到“等待执行的操作”,这就是迁移系统所需要进行的操作,用户可以再次修改设置。如果确认无误的话,则点击上方工具栏中的“提交”按钮,之后根据提示信息,即可完成系统迁移。
二、傲梅分区助手怎么调整磁盘大小,能否扩大C盘空间?
1、每个硬盘的总容量是固定的,我们想要扩大C盘,需要从其他分区分出一些空间过来。首先我们在列表或下方图表中使用右键单击有空余空间的分区,之后在右键菜单中选择“调整、移动分区”功能。
2、之后在打开的新窗口中通过鼠标左键点击拖拽右侧箭头的方式修改此分区的大小,或者直接从下方输入框中进行修改,修改完成后点击“确定”按钮。
3、之后在列表中使用鼠标右键单击新出现的“未分配空间”,选择“合并分区”功能。
4、之后在合并分区窗口的分区列表中,将C盘和未分配空间两项勾选上,之后点击下方的“确定”按钮,这样就成功添加进“等待执行的操作”了,再点击主界面上方工具栏的“提交”按钮即可。
更新日志v9.6.0版本
1、新增:"应用迁移"功能,轻松“迁移”C盘软件到其他分区。
2、新增:"创建便携式版本"功能,随时随地通过U盘使用分区助手。
3、新增:"磁盘健康"功能,关注磁盘健康状况,及早预防数据丢失。
4、新增:"计划碎片整理"功能。
下载地址
人气软件
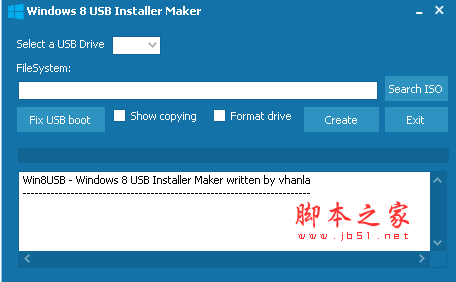
Windows 8 USB Installer Maker(win8系统U盘启动制作器) V1.2 汉
rmvb直接刻录DVD软件Easy RM RMVB to DVD Burner 1.4.11 汉化绿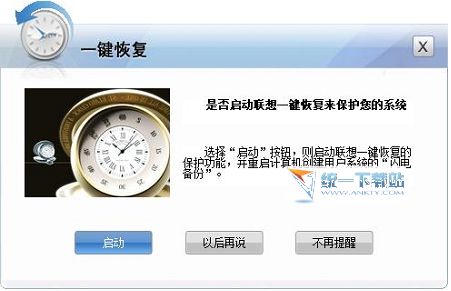
联想一键恢复v5.0联想品牌机专用
硬盘哨兵Hard Disk Sentinel Pro v6.20.4 中文安装免费版(附教程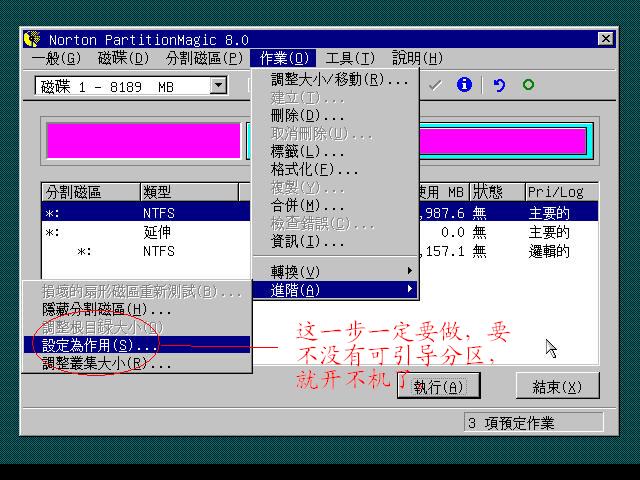
PQ8.05分区魔术师绿色简装汉化版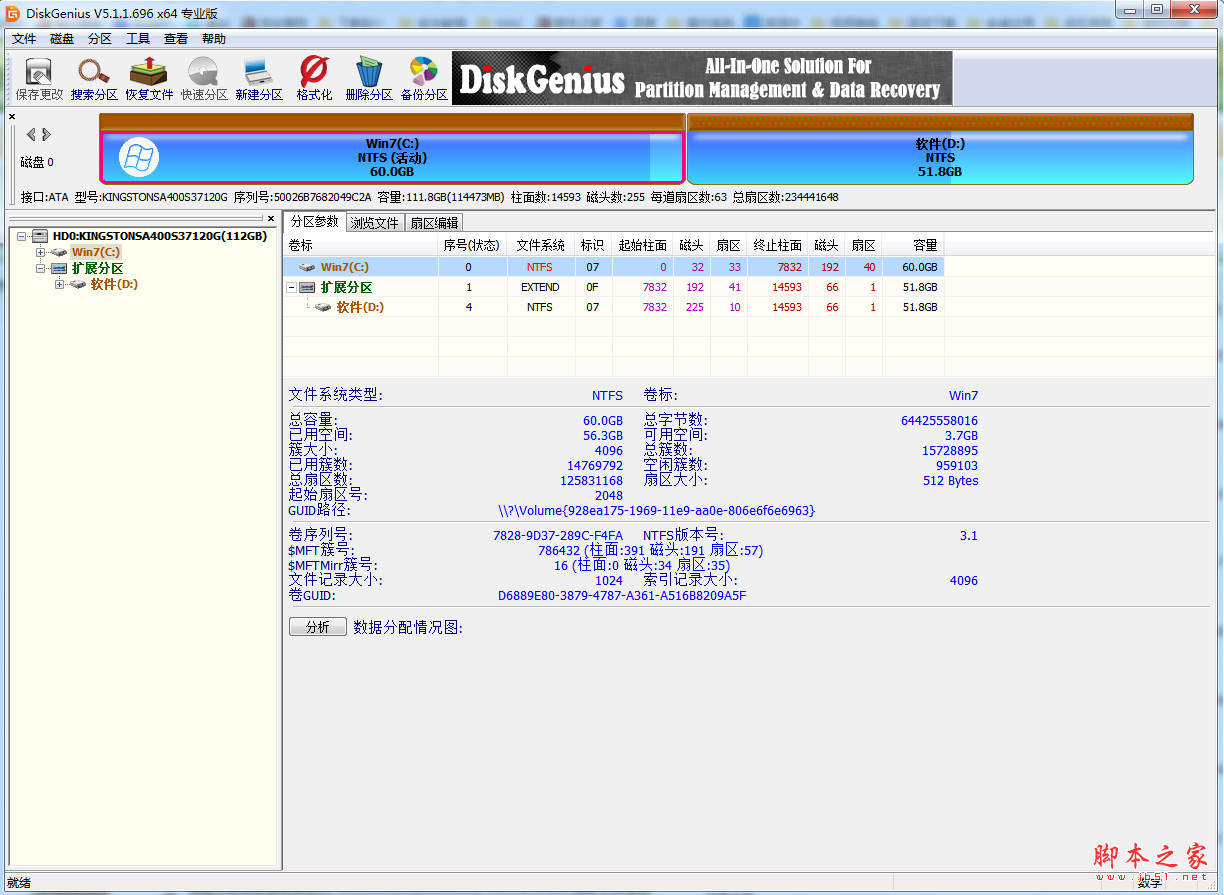
DiskGenius专业版 v5.4.5.1412 中文绿色免费专业特别版(32&6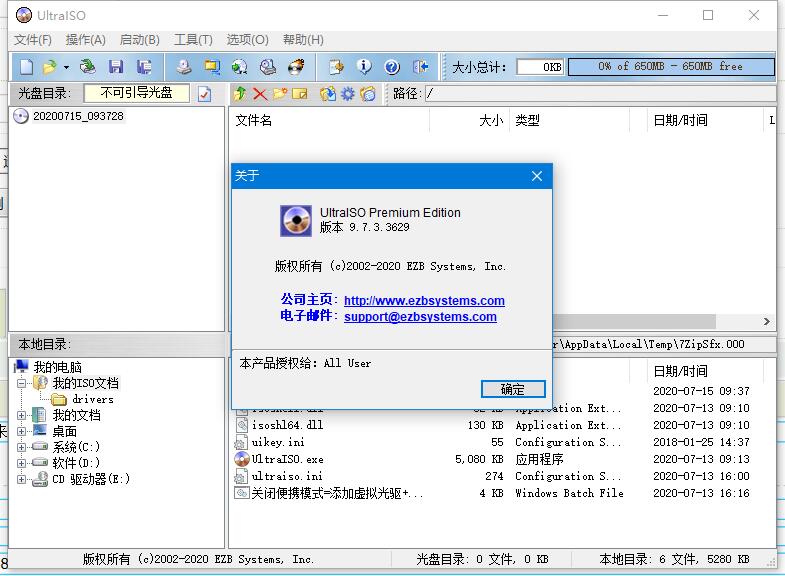
UltraISO PE(软碟通) v9.7.6.3860 绿色中文单文件版 光盘刻录专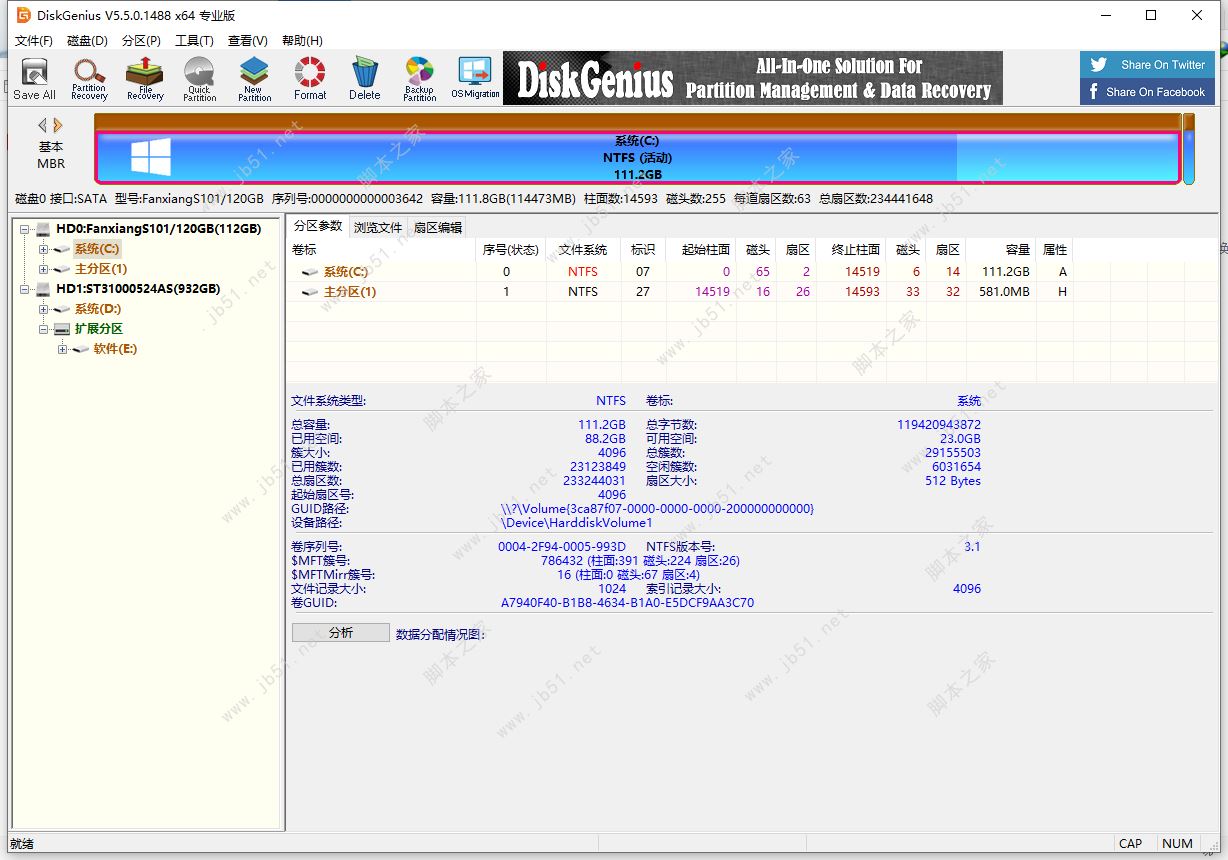
DiskGenius v5.5.0 简体中文汉化补丁文件(附设置教程)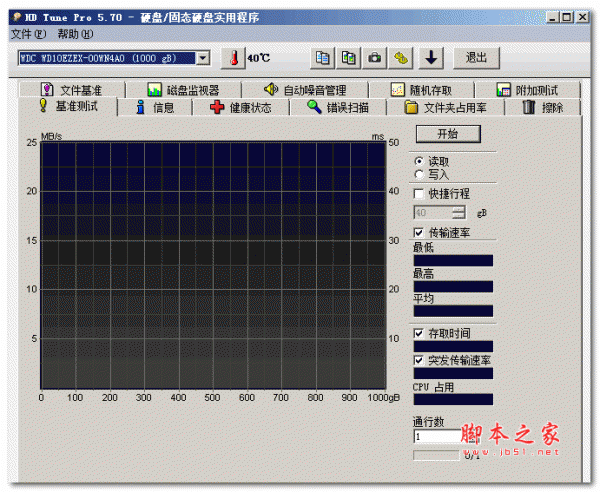
HD Tune Pro 硬盘检测修复工具 (Win8/Win10专版) V5.75 专业汉化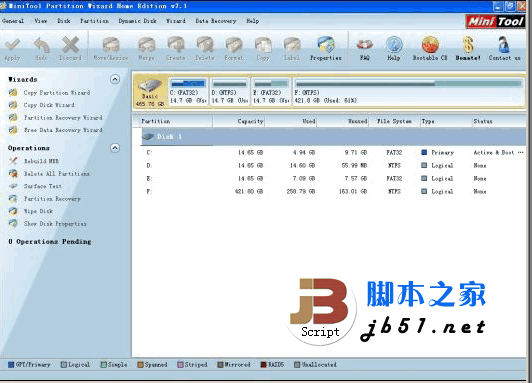
Partition Wizard Enterprise Edition 硬盘分区管理软件 v7.5 绿
相关文章
-
 磁盘分区编辑器NIUBI Partition Editor 企业版 v10.0.8 绿色中文免费版(终身免费升级)
磁盘分区编辑器NIUBI Partition Editor 企业版 v10.0.8 绿色中文免费版(终身免费升级)NIUBI Partition Editor提供分区编辑功能,可以通过这款软件直接将电脑上的硬盘重新调整分区,可以在软件上调整分区大小,可以将C盘D盘的储存空间变小,从而释放更多可用的...
-
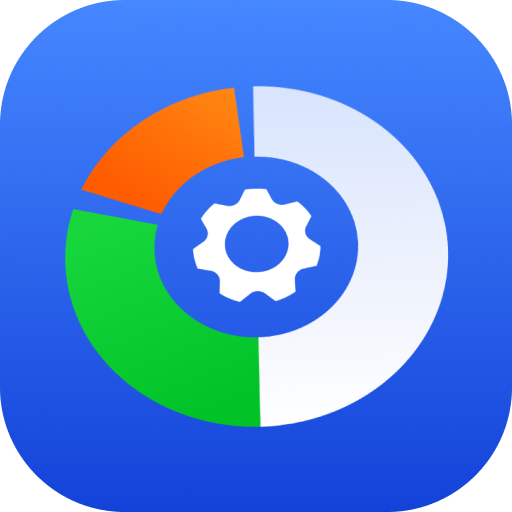 卡饭分区大师 V18.5 官方安装版
卡饭分区大师 V18.5 官方安装版卡饭分区大师支持无损调整分区大小,还能快速迁移系统至固态磁盘、扩容系统、克隆硬盘,以及无损合并与拆分分区等...
-
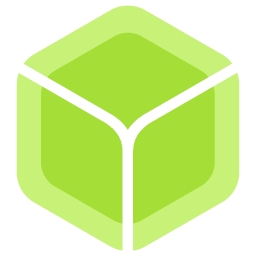 balenaEtcher U盘镜像制作工具 v1.19.21 安装免费版
balenaEtcher U盘镜像制作工具 v1.19.21 安装免费版BalenaEtcher是一款开源的烧录镜像文件到SD卡、USB驱动器等可移动储存设备的工具,可以用于制作启动盘、Live USB、树莓派等的操作系统镜像...
-
 Qiplex Disk Space Saver(磁盘空间保护工具) v2.7.0 免费安装版 附图文教程
Qiplex Disk Space Saver(磁盘空间保护工具) v2.7.0 免费安装版 附图文教程Qiplex Disk Space Saver是一款功能强大的磁盘空间保护软件,在几秒钟内节省数百千兆字节!磁盘空间保护程序就是这样一种实用程序,它是一个相对简单的应用程序,可以帮助您找...
-
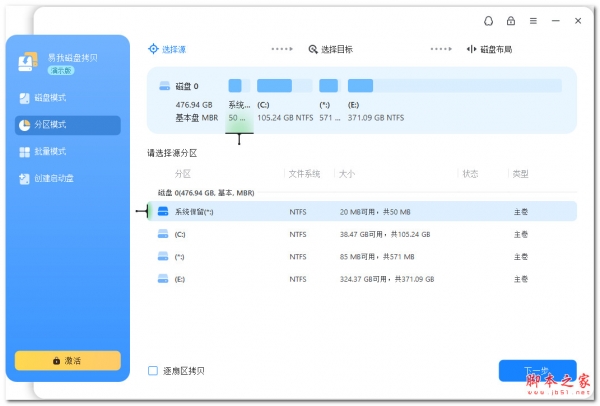 易我磁盘拷贝工具企业版 v6.0.1 绿色免费版
易我磁盘拷贝工具企业版 v6.0.1 绿色免费版易我磁盘拷贝工具企业版是一款专业的磁盘工具,这款软件支持拷贝磁盘或者分区资料进行备份,软件界面简洁,易于上手, 它可以帮助用户将数据、应用程序和设置从一个硬盘复...
-
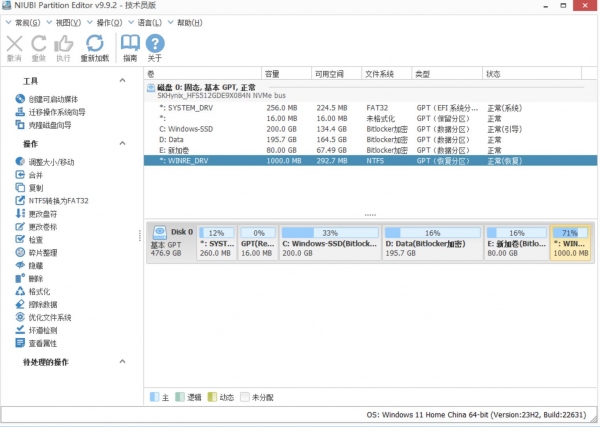 磁盘分区工具 NIUBI Partition Editor Technician Edition v9.9.2 绿色便携中文版
磁盘分区工具 NIUBI Partition Editor Technician Edition v9.9.2 绿色便携中文版NIUBI Partition Editor Technician Edition是一款专业的磁盘分区管理软件,具有数据保护、磁盘管理工具、数据复制和数据恢复、支持多种文件系统、界面简洁易用等功能,欢...
下载声明
☉ 解压密码:www.jb51.net 就是本站主域名,希望大家看清楚,[ 分享码的获取方法 ]可以参考这篇文章
☉ 推荐使用 [ 迅雷 ] 下载,使用 [ WinRAR v5 ] 以上版本解压本站软件。
☉ 如果这个软件总是不能下载的请在评论中留言,我们会尽快修复,谢谢!
☉ 下载本站资源,如果服务器暂不能下载请过一段时间重试!或者多试试几个下载地址
☉ 如果遇到什么问题,请评论留言,我们定会解决问题,谢谢大家支持!
☉ 本站提供的一些商业软件是供学习研究之用,如用于商业用途,请购买正版。
☉ 本站提供的傲梅分区助手 V9.6.0 官方免费安装版资源来源互联网,版权归该下载资源的合法拥有者所有。