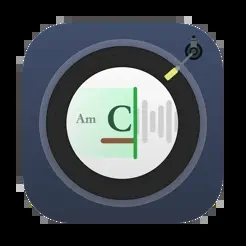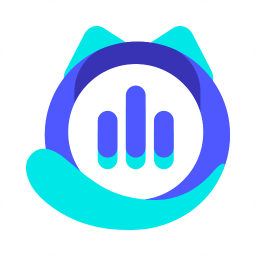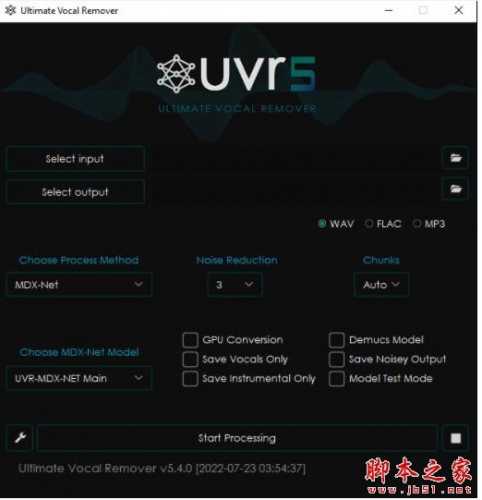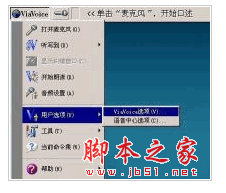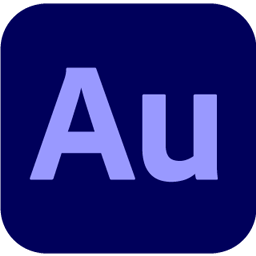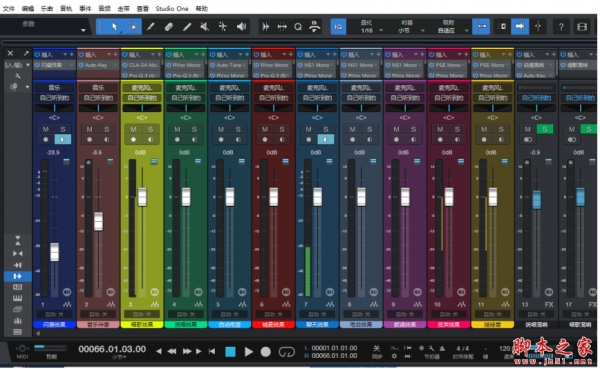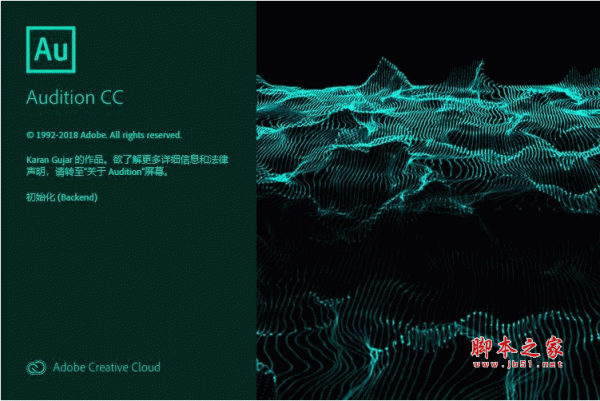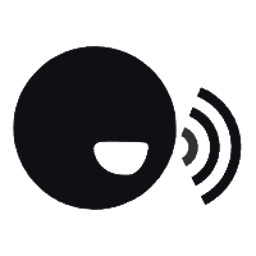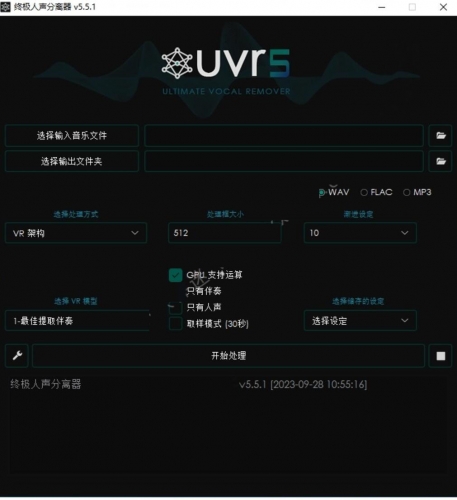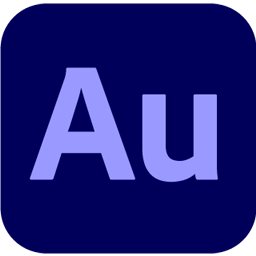详情介绍
audacity中文版是一款功能全面的音频编辑工具,允许用户录制实时音频,压缩或转换文件的类型,甚至能够进行剪切、复制、拼接,乃至混合声音等操作。此工具支持LADSPA,LV2,Nyquist,VST和音频单元效果插件,而且用户可以自己编写插件使用,且可以通过麦克风或混音器录制现场音频,或数字化其他媒体的录制内容,并且拥有大量的键盘快捷键,可以完全控制曲目和选择。软件提供了频谱图查看模式,用于可视化和选择频率,绘制频谱窗口可以进行详细的频率分析,以及支持无限次反悔操作,可以在会话中无限制地顺序撤消(和重做)以返回任意数量的步骤。
全新的audacity进行了全方面的优化和改善,例如添加了另一个新效果"噪声门",可以将其降低到指定的阈值水平以下,提供了两个新的快捷键命令,以方便键盘进行清理,还创建了一个新的工具栏" 时间工具栏",为当前音频位置提供了较大的显示范围,且修复了100多个错误等等,十分实用。如果您正在为寻找一款优秀的音频编辑工具发愁的话,不妨试一试Audacity吧,简单直观的操作界面让新手也能快速上手,有需要的用户快来下载体验吧。ps:今日小编为大家提供audacity中文破解版,已经注册激活,并且免去了安装过程,打开即可免费使用,后文有详细的使用教程可供用户参考,希望对用户有所帮助。

audacity中文版安装和使用教程简介:
一、首先在本站下载解压,双击运行"AudacityPortable.exe"即可打开软件,已经激活,可以完全免费使用。

二、Audacity怎么合并音乐
1、打开软件,再在文件菜单中打开两个需要合成的不同音频文件,如下图:
需要注意的是同时打开的两个不同的音频文件也是在两个audacity界面上出现的;

2、 在上述步骤中,打开两个不同的音频文件后会出现两个不同的音频界面,如下图:


3、在两个音频工作界面中,选择一个并选中相关音频。小编此处选择了第一个音频"海浪一分半“,并选中音频;

4、在另一个音频工作界面中,选中音频内容并在编辑菜单中点击”复制“。小编此处选中了第二个音频”笑声20秒“,并点击了复制;

5、 单击鼠标左键,将光标定位在需要编辑的位置小编此处需要在海浪声的音频前面添加20秒的儿童笑声,因而将光标定位于”海浪一分半“的前面;

6、光标定位好以后,在audacity上方”编辑“菜单中,选择点击”粘贴“,即可将复制好的音频粘贴过来;

7、 试听确认之后,在文件菜单中选择点击”导出音频“,将合成后的音频导出并保存即可。

软件新功能
一、击中大时代
音频时间位置已从“ 选择工具”栏中删除,并创建了一个新的工具栏“ 时间工具栏”。
当“ Audacity”不是“播放”或“正在录制”时,它将显示当前光标位置或当前选择的开始(如果存在)。

1、时间工具栏的功能:
-时间工具栏为当前音频位置提供了较大的显示范围,一目了然。它是一个双高工具栏,默认显示为以前大小的1.5倍
-您可以将其大小调整为全高,将其缩小,或者在不需要时仅删除工具栏。它可以在任一托克多克中的不同位置重新放置,也可以根据需要浮动
-时间显示格式可以独 立于选择工具栏的时间格式进行更改
-由于此工具栏是只读的,因此您不能使用它来重置音频位置
二、导出和导入效果中的设置
现在,此功能已扩展到所有具有"管理按钮"的效果。
1、导入
导入使用此机器或其他计算机上的“导出”选项(如下)导出的预设,或从支持兼容预设的其他软件导出的预设。
2、导出
将效果的当前设置导出为预设(在文本文件中),以通过导入在其他用户或机器上用于Audacity 或在支持兼容预设导入的其他软件中使用。
三、多视角
频谱图和波形有不同的优点和缺点:
-波形可以最好地显示整体响度。您可能会看到即将被剪切的危险。在“波形”视图中也最好执行切割和拼接的精度。
-频谱图显示频率。例如,在人声中,您可以看到元音的声音随时间变化。当播放另一种声音时,新声音的开始通常会在声谱图中更清晰地显示出来。
选择任何一个可以为您完成任务的最佳信息。

四、作品出口
Opus已作为导出选项添加到“文件”>“导出”>“ 导出音频 和 文件”>“导出”>“导出导出多个”命令。可从这些命令访问它,然后从“导出”对话框的“ 保存类型”下拉菜单中选择“ 作品(OggOpus)文件(FFmpeg)”:

五、更改了调整标签大小和移动标签的行为
此版本中,调整大小和移动标签的手势已略有更改。这样做是为了修复与标签编辑有关的几个错误:
1、点标签
-您可以通过单击并拖动其圆形手柄来移动点标签。
-您可以通过单击并拖动其人字形手柄中的任意一个,将点标签变成区域标签。
2、区域标签
-您可以通过单击并拖动其圆圈或其中一个人字形手柄来更改区域标签的长度。
-您可以通过在按住Shift键的同时单击并拖动其圆圈或人字形手柄之一来移动区域标签。
-在两个区域标签相遇的情况下,您可以通过单击并拖动它们的共享圆手柄来调整它们相遇的交点。
六、频谱图显示剪辑边界
频谱图视图已更改,它们现在显示“ 剪辑边界”,即下图中的黑色垂直线。

七、选择波形db
右键单击“垂直比例”将弹出一个下拉菜单,可在“ 线性波形” (默认)视图和“ 波形dB”视图之间进行切换:

八、使用键盘擦洗
添加了两个新的快捷键命令,以方便从键盘进行清理。分别是:
I:向前擦洗
U:向后擦洗
它们是标准默认键盘快捷键集的一部分。
-按下这些清理键之一后,播放将继续进行,直到释放键为止。播放从光标位置开始,或者从一个时间选择开始(如果有的话)。擦洗不受可能存在的任何选择的限制。
-如果按住一个键盘擦洗键,而按下另一个键盘擦洗键,则擦洗会立即改变方向,并且在释放原始键时不会停止。
-播放速度取决于变焦级别。如果缩放级别为正常播放速度,则为正常播放速度的一半。放大(Ctrl + 1)使回放速度减半,缩小(Ctrl + 3)使回放速度加倍。最小和最大播放速度分别为十六分之一和3倍。
九、静音选定曲目
在“ 轨道”菜单中添加了两个新命令,使您可以同时使所有当前选定的轨道静音或取消静音。
音轨>静音/取消静音>音轨静音
曲目>静音/取消静音>取消静音
它们在项目中所有选定的音频轨道上运行,就像您在每个选定轨道上使用“ 轨道控制面板”中的“ 静音”按钮一样。
十、更改播放/录制磁头固定
将播放和录制磁头从其默认未固定位置切换到时间轴上的固定位置的机制已更改。这样做是为了防止用户意外打开固定的头部,然后又不知道如何还原为默认的未固定。固定磁头后,磁头将保持静止,并且波形将随着播放或录制音频而移动。
以前,单击图标左侧的头部图标会在两种模式之间切换。现在,当您单击该图标时,将显示一个上下文菜单:

十一、新效果和新分析仪
1、响度归一化
添加了新效果“响度归一化”。顾名思义,它可以正常显示响度。
使用响度标准化更改音频的级别(通常将其降低到建议的限制)。
它基于有关限制音频信号响度的EBU 128建议。

2、测量RMS
一个简单的分析器,用于测量轨道中的RMS (均方根)电平。

3、噪音门
-添加了另一个新效果“噪声门”,可以将其降低到指定的阈值水平以下。
-噪声门是一种“动态处理器”,它允许高于指定阈值水平的音频不受影响地通过(门“打开”),并停止或降低低于阈值水平的声音(门“关闭”)。
-噪声门可用于降低记录各部分之间的残留噪声级别。该噪声门具有多种设置,可使其高效,不引人注意,并非常适合大多数类型的音频。

4、光谱删除
新效果已添加到光谱编辑效果中。
该谱删除效果作用于光谱选择从音频中删除的光谱选择。

十二、搜索手册
对于此版本,我们在“ 搜索手册”中为手册添加了页面。
您可以从左侧导航栏的“ 参考”部分中的任何“手册”页面轻松访问该页面。

更新日志
audacity中文便携版 v2.4.0更新日志
1、添加了TimeToolbar
2、添加了轨道多视图,响度,噪声门和频谱删除效果
3、修复了100多个错误
下载地址
人气软件
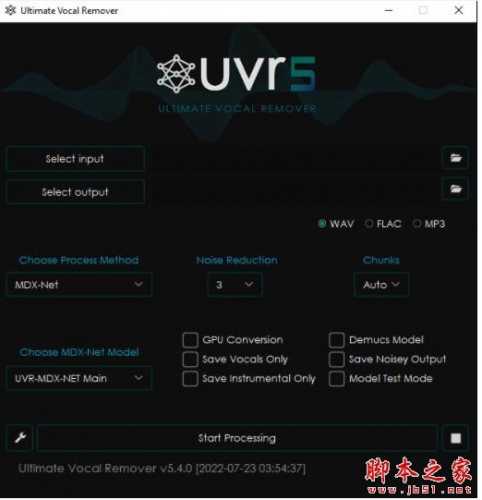
最强伴奏与人声一键分离工具Ultimate Vocal Remover GUI(UVR5) v
PreSonus Studio One 6 Professional V6.6.2 中文永久免费版(附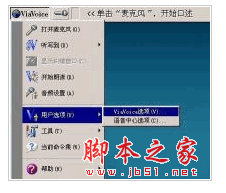
IBM ViaVoice Pro v9.1 简体中文版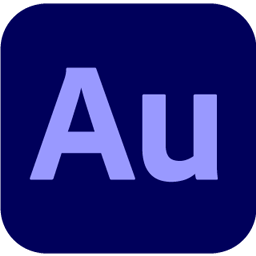
Adobe Audition 2024(Au2024) v24.6.0.069 中文安装免费版 64位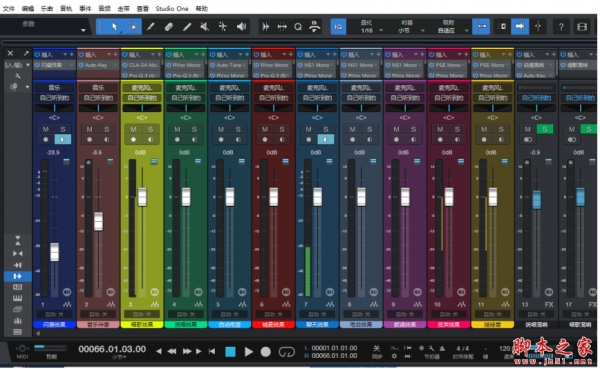
Studio One6机架效果包插件 V6.0.2 中文免费版(附使用教程)
iZotope RX6 Audio Editor Advanced(音频修复工具) v6.0 安装特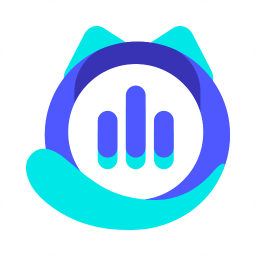
大饼AI变声 v2.4.15 官方安装版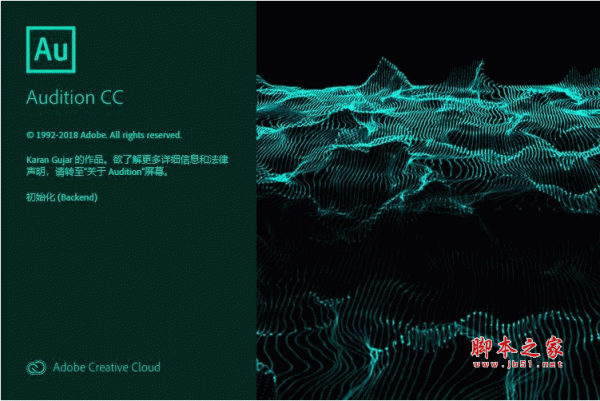
Adobe Audition CC 2019 12.1 中/英文正式最新版 64位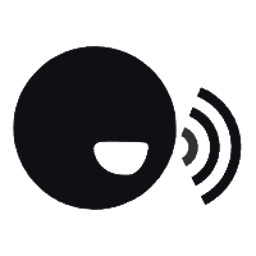
阿里开源语音模型CosyVoice 0721 整合包 免费版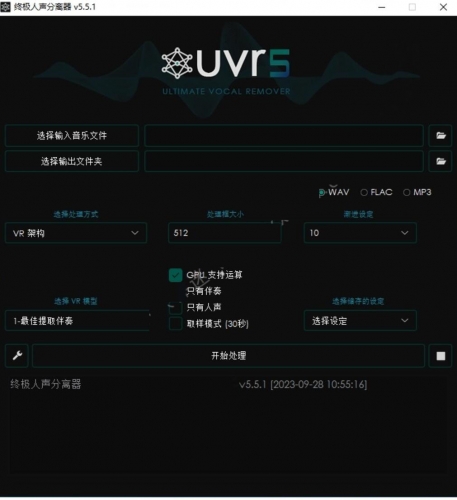
终极伴奏人声提取工具 Ultimate Vocal Remover(UVR) v5.5.1 中文
相关文章
-
 JZAudioMaster 金舟音频大师 v2.1.8 绿色免费版
JZAudioMaster 金舟音频大师 v2.1.8 绿色免费版金舟音频大师有丰富的功能可以使用,可满足您的各种音频处理需求,为用户提供强大的音频处理和编辑功能,助您轻松完成各种音频项目,这款软件中有丰富的专业功能可以让大家...
-
 Steinberg Cubase Pro v14.0.5 x64 中文完整免费版(Team V.R/R2R)
Steinberg Cubase Pro v14.0.5 x64 中文完整免费版(Team V.R/R2R)Cubase 14 Pro 是一次重大的更新,涵盖了在音序器各个方面的众多改进,Cubase 14 通过开创性的功能、简化的工作流程和直观的设计解锁新的创作可能性,以提升您的音乐制作体...
-
 MP3剪切工具(Abelssoft MP3 Cutter Pro) v9.9.0 绿色免费版
MP3剪切工具(Abelssoft MP3 Cutter Pro) v9.9.0 绿色免费版Abelssoft MP3 Cutter 绿色版是款简单好用的 MP3 文件剪切工具,能够帮助广大用户以简便的方式,快速地将 MP3 文件剪切为多分片段,使其能够更好进行提取或上传等操作,同...
-
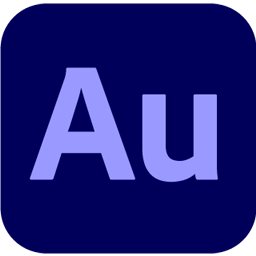 Adobe Audition 2025(Au2025) v25.0 中文绿色免费版 64位
Adobe Audition 2025(Au2025) v25.0 中文绿色免费版 64位Adobe Audition。 一个专业的音频工作站。 用业界最好的数字音频编辑软件建立、混合和设计音效效果。 Audition是一个综合工具集,内含多轨、波形和频谱显示,用于建立、混...
-
 MP3提取转换器 V1.3.1 官方安装版
MP3提取转换器 V1.3.1 官方安装版MP3提取转换器电脑端使用的格式转换工具,支持裁剪、合并、铃声、调速、音量调节等多项功能,本站提供的是这款软件的安装版本...
-
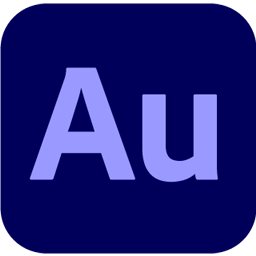 Adobe Audition 2025(Au2025) v25.0.0.047 中文免费安装正式版 64位
Adobe Audition 2025(Au2025) v25.0.0.047 中文免费安装正式版 64位Adobe Audition是专业的音频工作站,使用业界最好的数字音频编辑软件创建、混合和设计音效,Audition 是一个全面的工具集,包括多轨、波形和频谱显示,这里提供最新Adobe A...
下载声明
☉ 解压密码:www.jb51.net 就是本站主域名,希望大家看清楚,[ 分享码的获取方法 ]可以参考这篇文章
☉ 推荐使用 [ 迅雷 ] 下载,使用 [ WinRAR v5 ] 以上版本解压本站软件。
☉ 如果这个软件总是不能下载的请在评论中留言,我们会尽快修复,谢谢!
☉ 下载本站资源,如果服务器暂不能下载请过一段时间重试!或者多试试几个下载地址
☉ 如果遇到什么问题,请评论留言,我们定会解决问题,谢谢大家支持!
☉ 本站提供的一些商业软件是供学习研究之用,如用于商业用途,请购买正版。
☉ 本站提供的音频编辑录音器 Audacity v3.4.0 中文绿色便携版资源来源互联网,版权归该下载资源的合法拥有者所有。