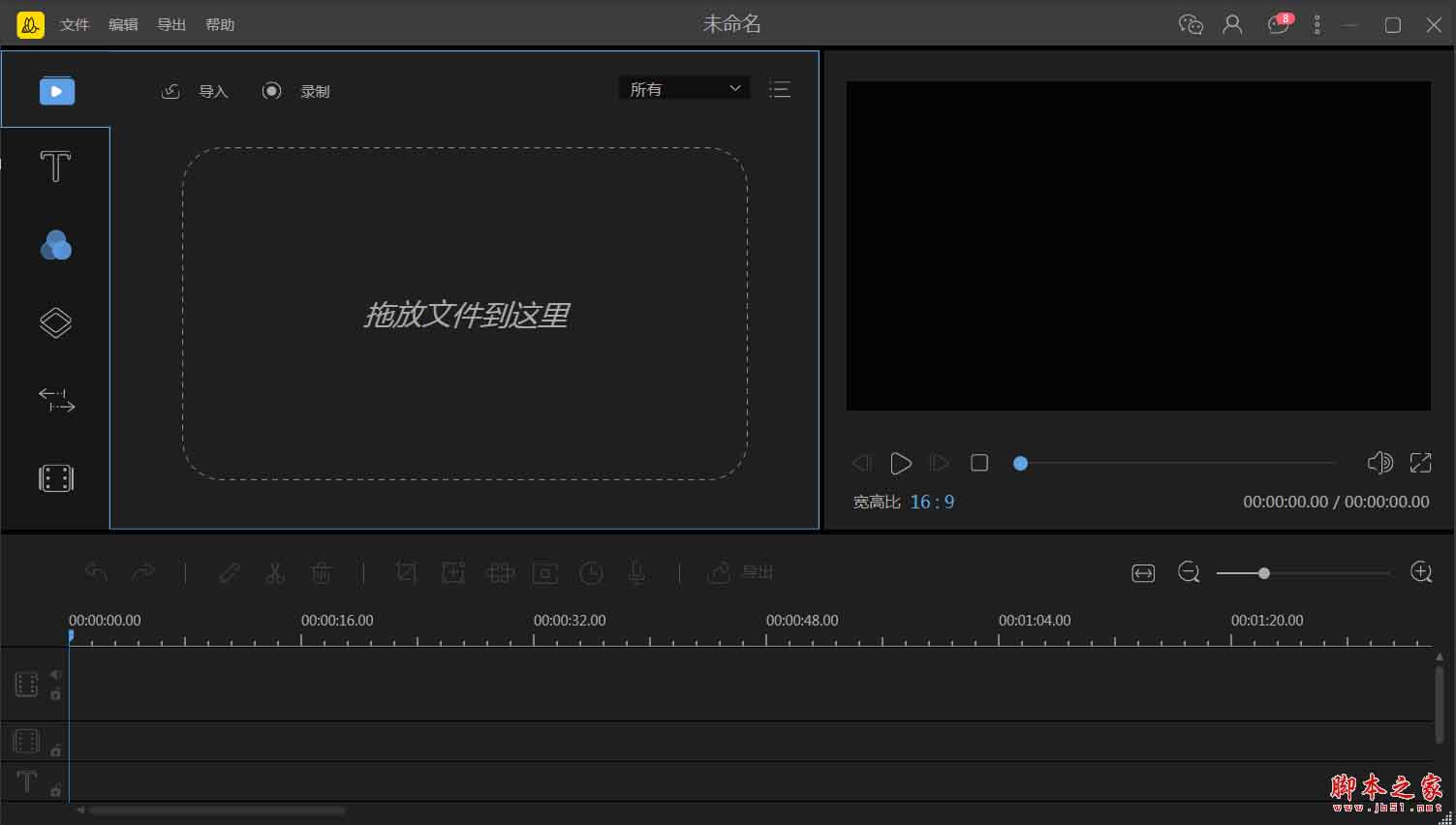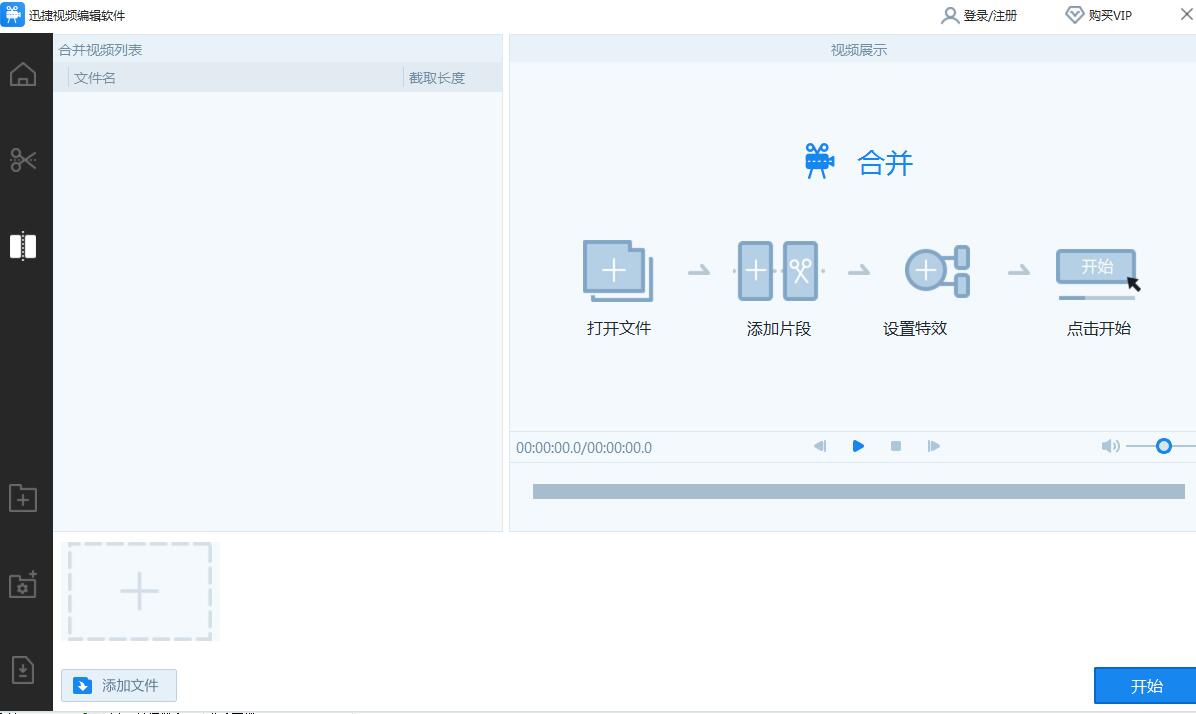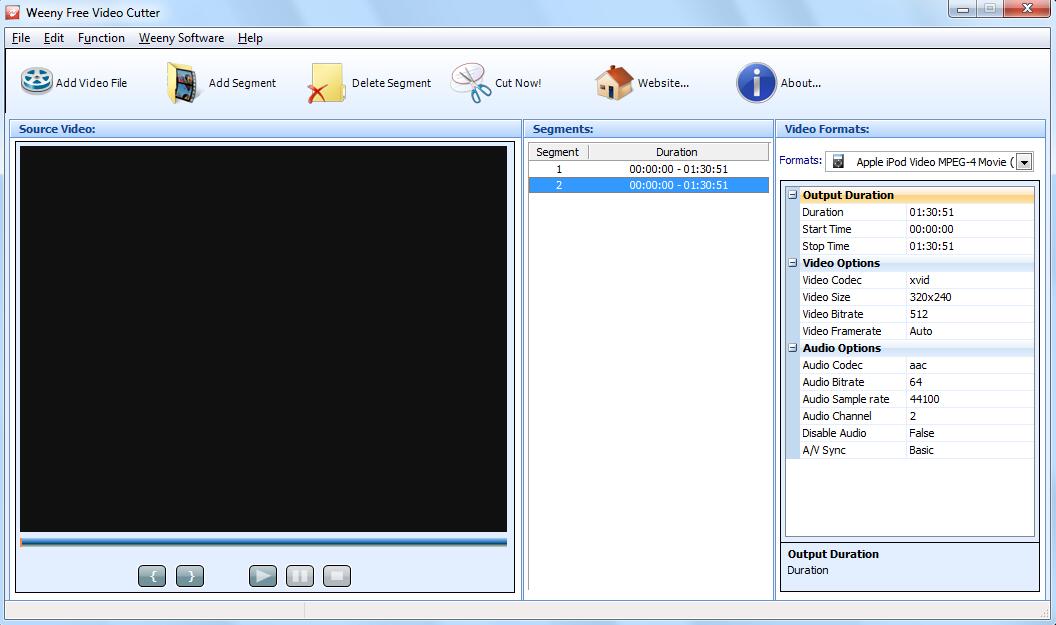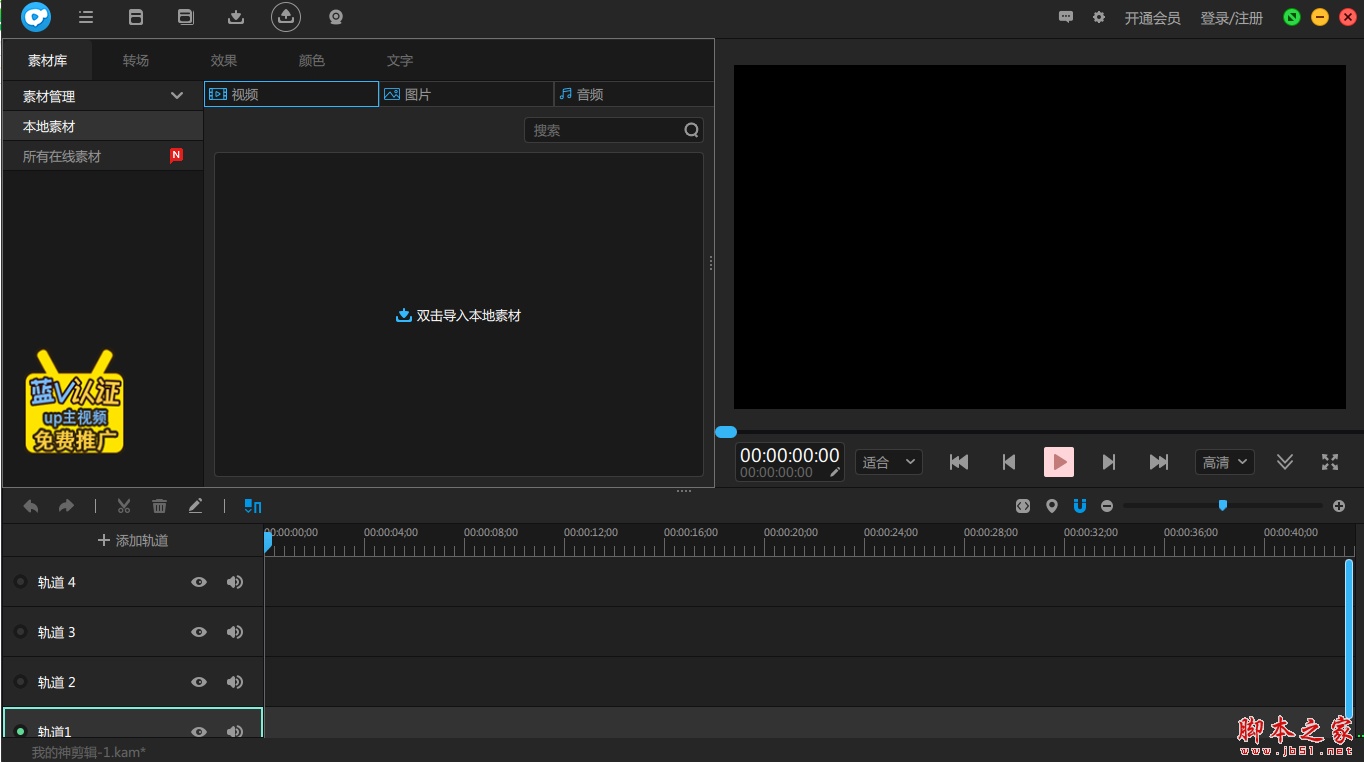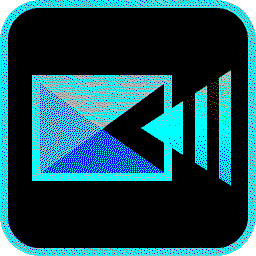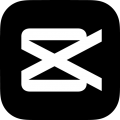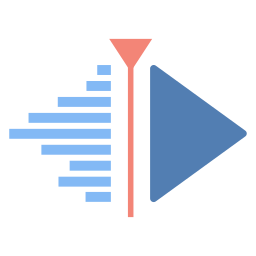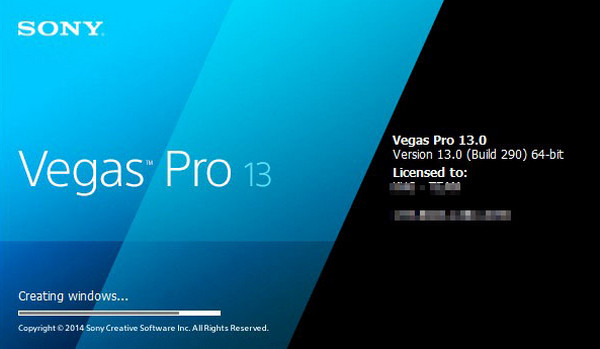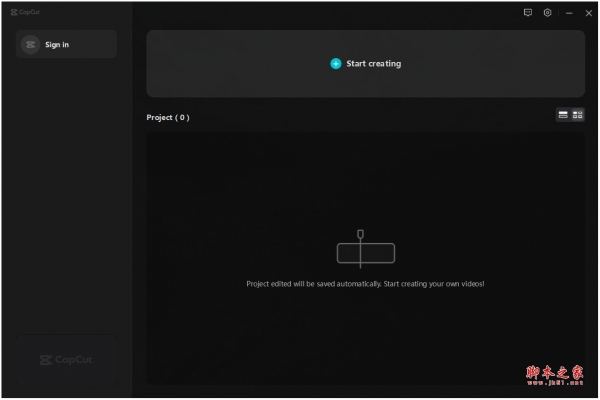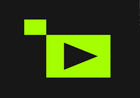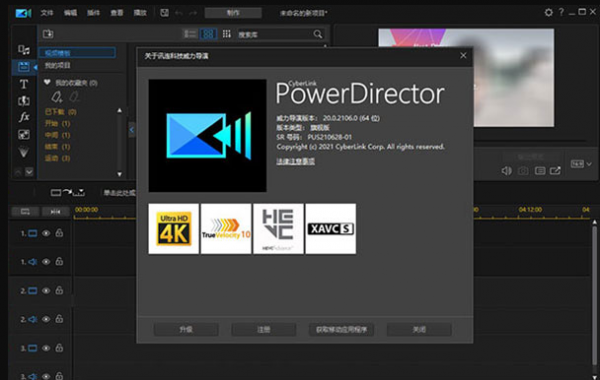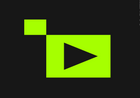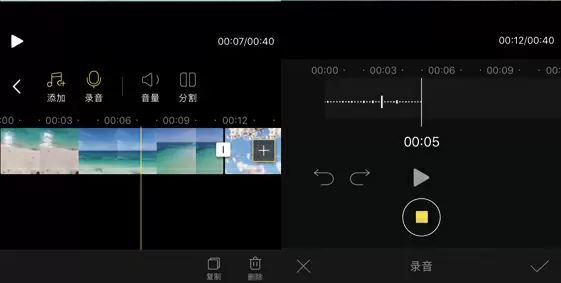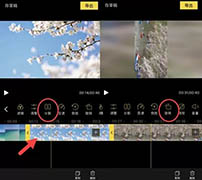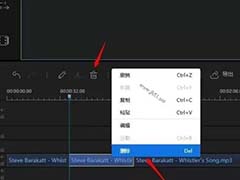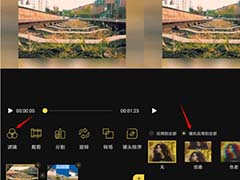详情介绍
蜜蜂剪辑是Apowersoft推出的视频剪辑软件,软件支持支持多功能视频编辑,有丰富的模板素材背景音乐!操作简单,使用便捷,需要的朋友可以前来本站下载。
破解补丁下载及破解教程:蜜蜂剪辑(视频剪辑处理)破解补丁免费版

软件特色
1、支持多种视频比例
蜜蜂剪辑支持多种平台要求的视频比例,如16:9适用于大多数视频平台,9:16适用于抖音等移动端短视频平台,3:4和1:1适用于淘宝主图视频的制作,给你的创作提供了多种可能性,以最佳效果展示你的视频,避免了视频知足后需要裁剪的麻烦,增加了极大的方便性。

2、多样的设计模板
为了能更方便视频小白的上手,我们在素材库里为你提供了丰富多样的设计样式,你的视频可以搭配不同风格的滤镜,添加流畅自然的转场效果,套上有趣的叠附特效,为每一帧添加动画,只需简单的右键点击素材,选择“添加到轨道”即可完成操作,大片制作就这么简单!

3、多条轨道同时编辑
要是你想在这一帧视频里再添加一些图片或是画中画效果,蜜蜂剪辑的多轨道编辑就可以帮到你!在原视频轨道的基础上自动多开一条轨道,可以将素材拖进并进行编辑处理,使视频层次更丰富!而且可以同时编辑字幕和背景音乐的素材,即时观看视频整体效果。

4、直接调整视频参数
想简单编辑视频更改对比度、亮度、速度等参数?将原视频拖动到轨道后双击素材即可对参数一目了然,加快/慢视频,将视频90°旋转,后期补光等都可以在此实现,非常便捷!

5、一键替换背景音乐
自制的视频带有噪音会影响观看,换上带感的背景音乐就能让整个视频升级了~在蜜蜂剪辑你可以一键将原视频的音频分离另外编辑或直接静音,然后嵌入你的音频素材,即可完成背景音乐替换。

6、高效的操作按钮
当我们想快速分割、裁剪、缩放、添加马赛克和丢弃视频片段时,将分割轴拖动到你想编辑的节点,点击工具栏上对应的小按钮即可完成操作,此外,我们还提供了不少快捷键可以让你的效率大大提高。

7、导出无损完美画质
蜜蜂剪辑可以选择将文件保存为工程项目,便于下次编辑。若你想保存到电脑上为可播放的文件,则可选择“导出”,在界面上你可以自行调整视频的清晰度、格式、质量等,支持MP4、WMV、AVI、MKV、MOV流行视频格式,还可以单独输出为音频。软件可以根据你的视频尺寸比例将分辨率设置为1920*1080,1280*720,960*540,640*360等,无损画质,全屏观看更舒心。

使用方法
点击文件 > 新建
点击“导入” > “导入文件”,从电脑本地选择需编辑的淘宝视频导入到该软件中。
步骤阅读
将视频拖拽到视频轨。点击“编辑”按钮可以调整速度、对比度、饱和度、亮度、色调等。也可以对视频进行旋转或翻转。
点击“裁剪”可以对视频进行重新裁剪。
如需添加文字、滤镜、转场、动画及叠附效果,选中模板在拖拽到对应的轨道上进行添加,再根据自己的需求编辑即可。
点击右侧的“播放”按钮可以预览整个视频效果。
待一切编辑工作就绪后,点击“导出”按钮即可将视频导出到电脑本地了。
使用说明
画中画视频制作
画中画(PIP),是一种将多个媒体文件叠加在一个背景媒体文件上,在屏幕上同时呈现多个视频同时播放的效果。这种效果已被广泛应用于教程视频、产品展示或游戏视频中。
如何添加画中画效果
1、打开蜜蜂剪辑,直接将背景素材和叠加素材拖入素材库中。或者你可以依次点击“导入”>“导入文件”将素材导入。
2、选中背景素材,将其拖入下方的视频轨道;选中叠加素材,将其拖至下方的画中画轨道。
温馨提示:除了可以叠加自己的素材文件,你还可以使用蜜蜂剪辑自带的素材特效。只需要点击工具栏的“动画”,在动画素材库里选择喜欢的动画,添加到画中画轨道即可。
如何编辑画中画效果
1、叠加素材拖入画中画轨道后,可以双击该素材弹出画中画编辑界面。在右上角的预览窗口,拖动黄色边框可以调整画中画大小。
2、在左侧界面,点击音频,可以对画中画音量、淡入淡出音效进行设置。
3、点击蒙版,可以为画中画视频添加蒙版效果,添加完成后,点击“确定”即可。
分屏视频制作
分屏视频,顾名思义,就是在一个屏幕上同时显示两个或多个视频,这些视频是独立的,但是会同时进行播放。这样的视频在很多时候都会用到,比如做左右互相对比视频、多个视频框同时播放同一个画面,呈现不一样的视觉效果。
操作步骤:
1、打开蜜蜂剪辑,在素材区内导入两个不同的视频素材,将第一个视频素材拖至下方的画中画双轨道后,双击素材进行编辑。
2、在界面左侧对视频的音频和蒙版进行调整,在右侧预览窗口调整视频大小和位置,调整好之后,点击“导出”将视频导出。
3、将导出的视频拖入软件并将其拖至下方的视频编辑轨道,再将第二个视频片段拖至下方的画中画轨道。
4、双击画中画轨道的视频,对它的大小、位置进行调整。预览区内的两个视频位置确认无误后,点击“导出”将分屏视频导出即可。
温馨提示:当完成上述所有步骤,我们便制作好了一个可以同时播放两个画面的分屏视频。如果需要制作3个画面同时播放的分屏视频,只需要把导出的分屏视频导入素材区,将其拖放到视频轨道,再重复3至4步骤就好了。之后,如需制作更多画面分屏视频,按以上步骤操作即可。
快捷键
基本快捷键:
操作 快捷键
打开 Ctrl+O
保存 Ctrl+S
另存为 Ctrl+Shift+S
退出程序 Al阿t+F4
编辑快捷键:
操作 快捷键
撤销 Ctrl+Z
恢复 Ctrl+Y
复制 Ctrl+C
粘贴 Ctrl+V
分割 Ctrl+B
删除 Del
更新日志
语音转文字vip限制更新
播放无声音的问题修复
文字字幕优化
点击头像闪退问题修复
轨道性能优化
下载地址
人气软件

剪映专业版 for Windows v6.8.0 绿色精简版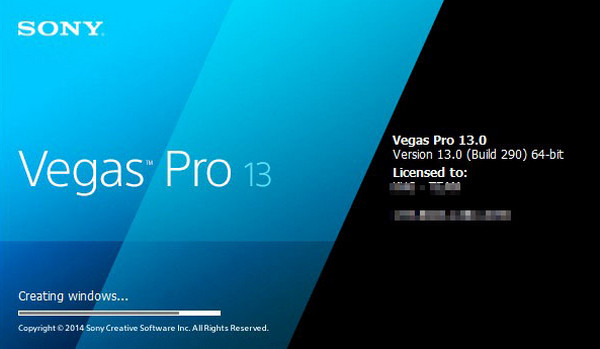
sony vegas pro 13 官方简体中文版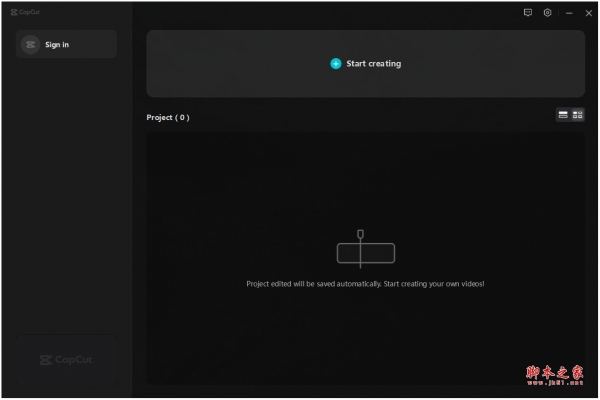
capcut(剪映国际版) v3.1.0 免费安装版
Adobe Premiere Pro 2024(pr2024) v24.6.1 中文正式免费版(附安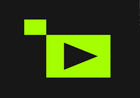
视频修复增强工具 Topaz Video AI v5.3.4 免费安装版(附图文教程
Adobe Premiere Pro 2023(Pr2023) v23.6.0.65 x64 中文破解版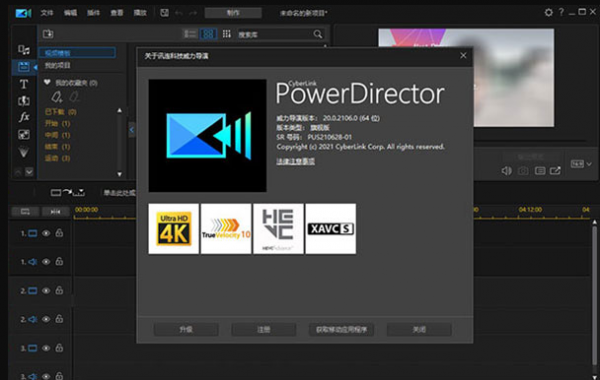
威力导演CyberLink PowerDirector Ultimate v20.8.3211.0 中文激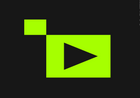
视频修复软件 Topaz Video AI(集成OFX插件) v5.3.4 中文绿色免费
RA RM RMVB 官方分割、编辑工具RealMedia Editor 11.1.0.1222 增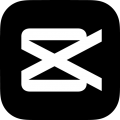
剪映专业版(视频处理) v7.1.0 for Windows 官方正式版
相关文章
-
 蜜蜂剪辑APP如何对照片卡点 蜜蜂剪辑app将照片制作成卡点视频教程
蜜蜂剪辑APP如何对照片卡点 蜜蜂剪辑app将照片制作成卡点视频教程蜜蜂剪辑APP如何对照片卡点?下文中为大家带来了蜜蜂剪辑app将照片制作成卡点视频教程。感兴趣的朋友不妨阅读下文内容,参考一下吧...
-
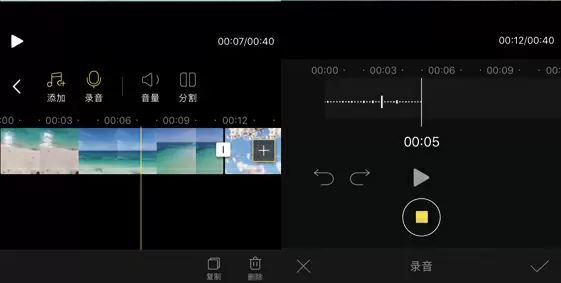 蜜蜂剪辑app怎么添加音乐 蜜蜂剪辑app添加背景音乐方法分享
蜜蜂剪辑app怎么添加音乐 蜜蜂剪辑app添加背景音乐方法分享蜜蜂剪辑app怎么添加音乐?下文中为大家带来了蜜蜂剪辑app添加背景音乐方法分享。感兴趣的朋友不妨阅读下文内容,参考一下吧...
-
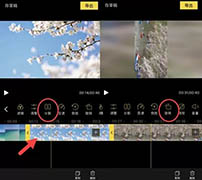 蜜蜂剪辑app里视频怎么旋转 蜜蜂剪辑里视频旋转方法
蜜蜂剪辑app里视频怎么旋转 蜜蜂剪辑里视频旋转方法蜜蜂剪辑app里视频怎么旋转?下文中为大家带来了蜜蜂剪辑app里视频旋转方法分享。感兴趣的朋友不妨阅读下文内容,参考一下吧...
-
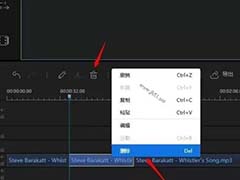 蜜蜂剪辑如何剪辑音乐?蜜蜂剪辑剪辑音乐的方法
蜜蜂剪辑如何剪辑音乐?蜜蜂剪辑剪辑音乐的方法蜜蜂剪辑一款不错的视频剪辑软件,该软件不仅可以处理视频文件,还支持音频文件的剪辑处理,本文中将会有详细的介绍,有需要的朋友可以阅读本文了解一下...
-
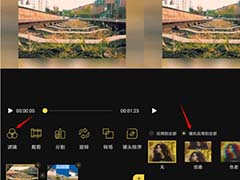 蜜蜂剪辑手机版如何处理视频?蜜蜂剪辑app编辑处理视频的方法
蜜蜂剪辑手机版如何处理视频?蜜蜂剪辑app编辑处理视频的方法蜜蜂剪辑app一款不错的掌上处理视频的app软件,软件支持多种专业的视频剪辑功能,可以给视频添加滤镜、转场等,本文介绍的是该软件对视频进行一系列处理的方法...
-
 怎么用蜜蜂剪辑软件去除视频水印 蜜蜂剪辑软件去除视频水印方法介绍
怎么用蜜蜂剪辑软件去除视频水印 蜜蜂剪辑软件去除视频水印方法介绍对带有水印logo的视频素材进行二次创作,首先要做的就是去除水印,方法很多,只是难易程度不同。今天,小编就为大家带来使用蜜蜂剪辑给视频去水印的方法,希望能给大家带来...
下载声明
☉ 解压密码:www.jb51.net 就是本站主域名,希望大家看清楚,[ 分享码的获取方法 ]可以参考这篇文章
☉ 推荐使用 [ 迅雷 ] 下载,使用 [ WinRAR v5 ] 以上版本解压本站软件。
☉ 如果这个软件总是不能下载的请在评论中留言,我们会尽快修复,谢谢!
☉ 下载本站资源,如果服务器暂不能下载请过一段时间重试!或者多试试几个下载地址
☉ 如果遇到什么问题,请评论留言,我们定会解决问题,谢谢大家支持!
☉ 本站提供的一些商业软件是供学习研究之用,如用于商业用途,请购买正版。
☉ 本站提供的蜜蜂剪辑(视频剪辑处理软件) v1.7.10.10 免费安装注册版(附安装教程)资源来源互联网,版权归该下载资源的合法拥有者所有。