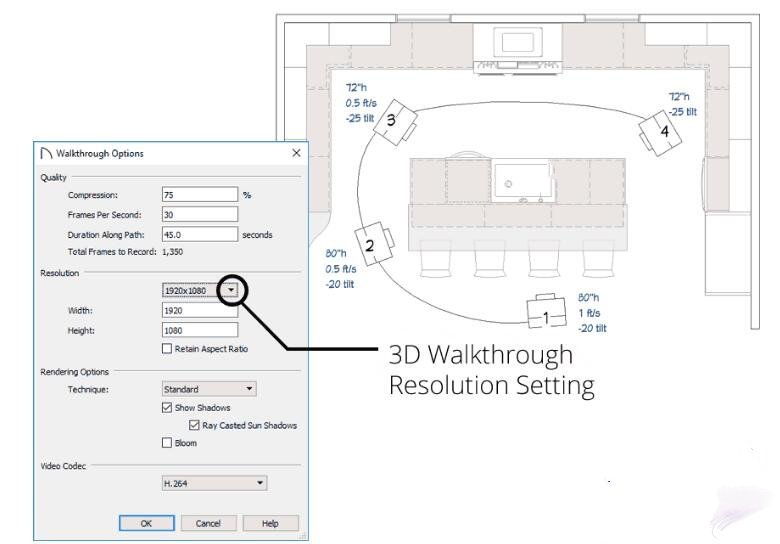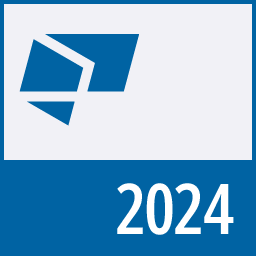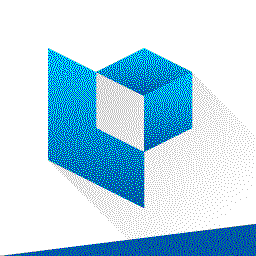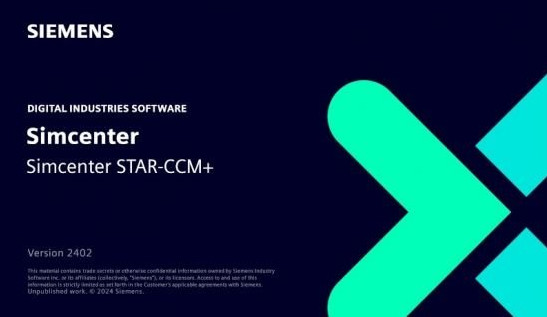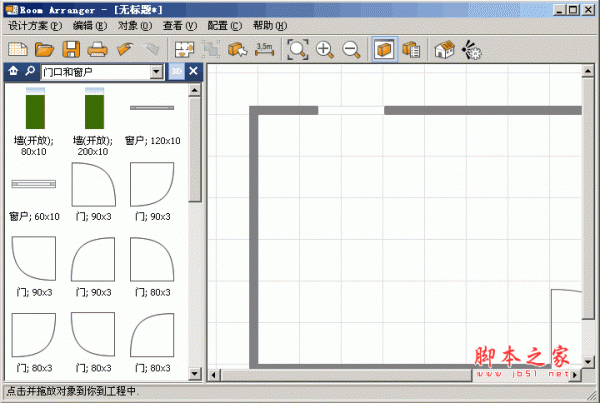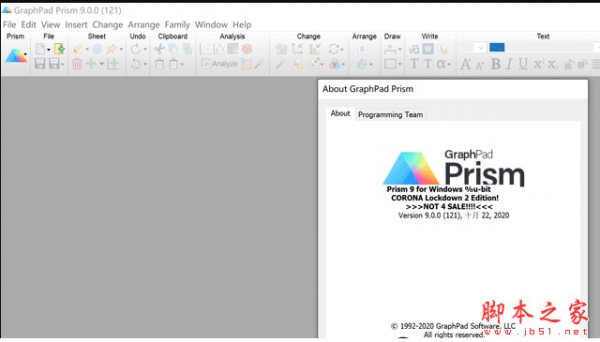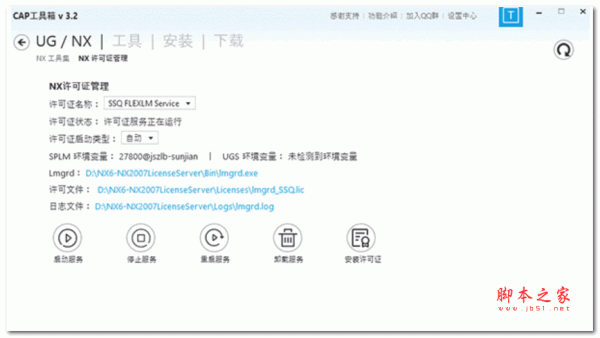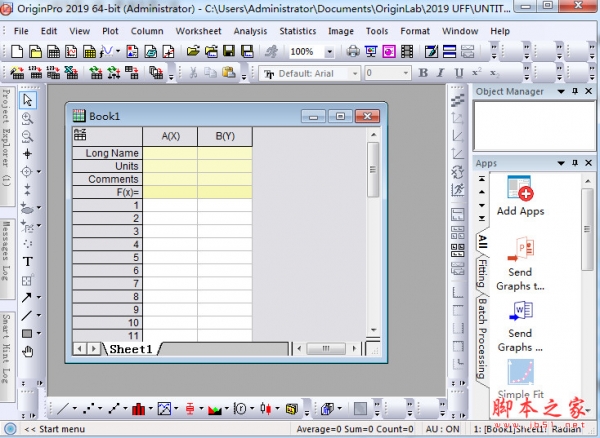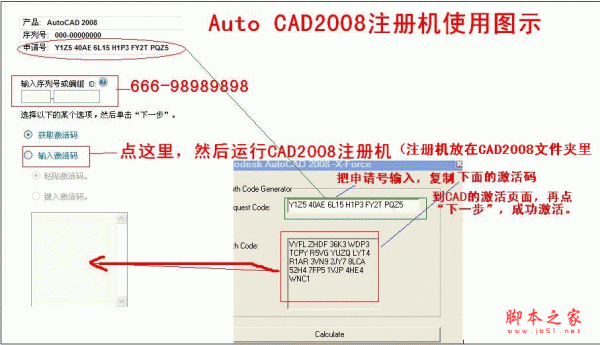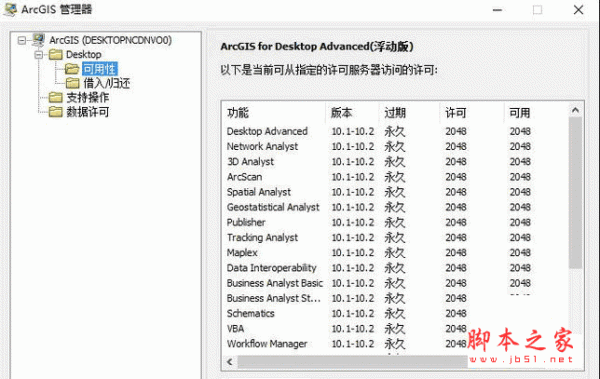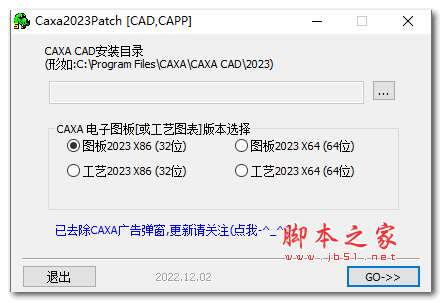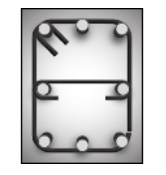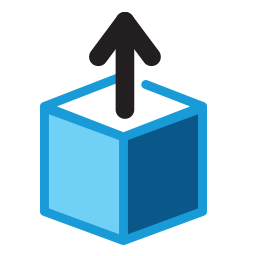详情介绍
Home Designer Pro是一款功能强大的家居设计软件,它不仅可以自动生成完全可编辑的框架,包括托梁,椽子,桁架,横梁,柱子,而且还能够向向每个单独的组件添加详细信息,并将其存储到主列表中。本站点提供了安装版本,有需要的朋友欢迎下载!
Home Designer Pro破解教程
1、在本站下载并解压,得到Home_Designer_Pro-21.1.1.2-Win64.msi安装程序和fix破解文件夹,勾选I accept接受协议。
2、准备安装,点击nstall安装软件。

3、正在安装软件,请稍等。
4、点击完成,退出安装界面。
5、不要运行软件,将fix破解文件夹中的文件复制到安装目录中,点击替换目标中的文件
软件功能
1、手动框架工具
Home Designer Pro自动生成完全可编辑的框架,包括托梁,椽子,桁架,横梁,柱子等。可从多种框架类型中进行选择,例如木材,钢材或工程材料。
2、手动屋顶工具
您可以从自动车顶开始,然后根据您的需要进行定制,或从头开始绘制您自己的手动车顶架。
3、手动天花板
Home Designer中的天花板是自动的。您还可以为专业设计绘制自己的定制天花板平面。
4、布局表
使用3D,CAD,横截面/高程和平面视图创建缩放的蓝图样式布局。
5、高级楼梯工具
Home Designer Pro可完全控制您的直线或弯曲楼梯的形状,起动器胎面,胎面宽度等。
6、定制墙体施工方法
定制墙壁,地板结构,平台高度,泥浆,框架等的结构。
7、高级机柜工具
为任何橱柜上的门,抽屉和设备创建水平和垂直布局。创建娱乐中心和化妆柜,一侧有门,另一侧有抽屉。将物体和照明放置在橱柜内,并为门,抽屉和硬件定义多种样式。
8、截面和背面截面视图
创建设计内部或外部的相关详细信息,以进行精确的计划编辑。
9、高级CAD工具
详细截面视图,包括绝缘,交叉盒,阻挡盒等。
10、高级尺寸标注工具
包括角度和点对点尺寸标注工具。调整设置以快速标注特定对象和位置。
11、保存快照材料列表
在项目的不同阶段保存材料清单的快照,以评估和比较成本差异。向每个单独的组件添加详细信息,然后将其存储到主列表中,以便在将来的项目中使用。
12、转换折线工具
从2D CAD形状创建3D对象(例如工作台面,平板,地形要素等)。
13、自定义水印
创建水印并在工作中显示它们。控制位置,大小,角度和透明度。将图像添加到水印中,例如公司徽标,以获得更好的品牌效果。
14、太阳角的北指针
创建具有精确经度,纬度,日期和时间的太阳角度; 使用北指针作为太阳角度的方位。对不同的已保存摄像机使用多个太阳角度
使用帮助
一、Home Designer Pro环境
Home Designer Pro设计直观,高效。
1、3D制图
在Home Designer Pro中,绘图区域布局在笛卡尔网格上,这是使用X,Y和Z轴描述的三维坐标系。鼠标指针的当前位置显示在程序窗口底部的状态栏中。
建筑物占据所有三个维度的空间,其高度,宽度和深度可以以英制或公制单位指定。此外,可以使用坐标精确定义对象的位置,再次以英制或公制单位指定。
线对象和圆弧等CAD对象在当前视图中占据二维空间。它们的尺寸也可以用英制或公制单位指定,其位置使用坐标精确定义。
对象也可以相对于笛卡尔网格系统旋转。当程序显示旋转到绝对角度的选项时,将相对于在正X方向上从原点绘制的平面视图中绘制的假想水平线测量该角度。
2、轻松访问工具
您可以使用鼠标和键盘以各种方式访问Home Designer Pro的功能。
•方便的工具栏按钮允许快速访问常用工具,并允许您自定义界面。
•菜单提供对大多数工具和设置的访问。
•键盘快捷键适用于大多数工具。
•右键单击鼠标即可显示上下文菜单。
•屏幕底部的状态栏提供有关当前任务的工具说明和其他信息。
3、基于对象的设计
Home Designer Pro的参数化,基于对象的设计技术意味着您可以放置和编辑对象,而不是使用用于表示对象的许多单独的线条或曲面。
您可以快速选择和编辑对象的位置,大小,形状,样式和其他属性,以及更改应用于其曲面的材质。
使用Home Designer Pro的编辑功能,使您放置在计划中的对象与它们在现实生活中所代表的对象相匹配。例如,您可以设置门窗以匹配供应商提供的门窗。
4、界面切换
使用菜单和工具栏可以轻松启用和禁用许多有用的绘图和编辑行为,以及界面中重要元素的显示。例如:
•可以根据需要打开或关闭对象捕捉,角度捕捉和网格捕捉。单个对象捕捉和扩展捕捉也可以切换。请参见捕捉行为。
•可以在需要时打开“打印预览”,“显示线宽”和“参考显示”等显示元素,然后切换为关闭。
•可以为特定任务启用特殊编辑行为,然后由默认行为替换。请参阅默认值,首选项和编辑行为。
当设置打开时,其图标将在其右下角显示一个小复选标记,并在工具栏和菜单中都有一个边框。
其中许多界面元素是全局首选项,而其他界面元素是特定于文件的默认设置。请参阅默认设置与首选项。
二、工具栏和热键
使用工具栏按钮是访问许多程序功能的最快,最简单的方法。如果某个工具处于活动状态,则会在其按钮图标的左下方显示一个小复选标记。您可以移动工具栏,通过添加或删除按钮来自定义工具栏,或从头开始创建自己的工具栏。请参阅工具栏自定义对话框。
您也可以完全关闭工具栏的显示,或者通过选择“视图”>“工具栏”再次打开它们。
将指针移到工具栏按钮上时,“工具提示”将显示工具的名称,并在程序窗口底部的状态栏中显示更详细的说明。当您看到其中一个工具提示时,请按F1键以获取有关该项目的更多信息。请参阅获得帮助。
Home Designer Pro的工具被组织成相关工具系列,可以使用两种工具栏界面中的任何一种访问:子工具调色板或下拉工具。您可以在“首选项”对话框中选择所需的界面。请参见外观面板。
1、工具栏配置
Home Designer Pro安装了五个工具栏配置,这些配置是为处理特定任务而组织的工具栏集。通过右键单击工具栏或单击“工具栏配置”按钮,可以在“工具栏自定义”对话框中访问每个对话框。请参阅工具栏配置。
您可以自定义这些配置以满足您的需要,也可以创建自己的自定义配置。
2、编辑工具栏
选择对象时,将显示编辑工具栏。默认情况下,它位于程序窗口的底部,位于状态栏的正上方。编辑工具栏上的按钮可用于编辑选定的对象。显示哪些按钮取决于所选对象的类型,当前视图以及选择对象的方式。
右键单击对象时,编辑工具栏按钮与上下文菜单中的选项相同。请参阅上下文菜单。
3、热键
可以从键盘调用许多命令。按键盘上的Alt并按菜单名称中带下划线的字母以访问该菜单,以及菜单和子菜单中的项目。
其他键或键组合将调用各种程序命令。如果Home Designer Pro菜单项具有与之关联的键盘快捷键或热键,则该热键将显示在菜单中其名称的右侧。
三、制定计划
在Home Designer Pro中绘制计划时,您将放置代表构建组件的3D对象。 Home Designer Pro附带预定义的默认设置,因此您可以立即开始绘制计划。您应该查看这些默认设置,以确保它们与您的绘图和构建方法相匹配。请参阅首选项和默认设置。
1、设置默认值
1.使用您选择的模板打开新计划。参见模板计划。
2.设置结构默认值:
•楼层默认值。设置Floor 1的默认天花板高度。请参阅Floor Defaults对话框。
•基础默认值。设置基础细节,例如类型,基础尺寸和茎壁高度。见基础默认值。
•框架默认值。设置地板框架规格,包括类型和尺寸。请参阅框架默认值。
•默认墙类型。指定墙和栏杆的默认值。请参见墙,栏杆和防护默认值。
3.设置屋顶,墙壁和房间的材料默认值(可选)。请参见材料默认值。
4.设置门,窗,造型,橱柜和其他物体的样式默认值。
2、绘制地板
1.虽然Home Designer Pro中绘图区域的大小仅受计算机资源的限制,但最好在原点0,0,0附近开始绘图。请参阅3D制图。
2.在1楼绘制外墙。参见绘图墙。
3.根据需要调整周长形状和尺寸。请参阅使用编辑句柄。
4.放置任何一楼承重墙。
5.定义计划中特殊房间的类型,例如车库和甲板。查看房型。
6.放置周边门窗。请参阅门和Windows。
7.建造额外的楼层。请参阅添加楼层。
8.创建每个楼层后,立即指定默认天花板高度。请参阅楼层默认值对话框。
9.根据需要调整其他楼层的周边形状。请参见编辑墙。
10.在适当的位置将编辑或移动的墙与上方或下方的墙对齐。请参见对齐墙壁。
3、输入尺寸
使用英制单位时,以小数或小数形式输入以英寸或英尺和英寸为单位的距离。毫米是所有公制距离的默认单位。请参见尺寸。
•要输入英尺,请包含(')标记或程序假定英寸。
•在大多数情况下,程序允许精度为1/16英寸。允许使用分母2,4,8和16的分数。
•程序通常将小数转换为分数。
•您可以输入角度,如十进制度,度,分和秒,象限轴承或方位角轴承。请参见对话框编号/角度样式对话框。
4、建立基础
1.从一楼获得基础计划。见建立基金会。
2.根据需要调整基础周边形状。
3.根据需要为第一层承重墙放置内部基础墙。
4.放置所需的任何其他基础墙。
5.根据需要与Above对齐。请参见对齐墙壁。
添加结构和详细信息
1.建造非结构性内墙。从第一层开始,在多个故事结构中进行操作。
2.在需要的地方添加墙壁以创建烟囱追逐,管道墙或露天区域等功能。
3.完成相关的内部结构,包括室内门,门口,橱柜,固定装置和壁炉。
4.建造屋顶平面。如果您自动生成屋顶,请记住在从一楼到顶层的墙壁中携带屋顶指令,以用于多层建筑结构。见屋顶。
5.构建框架。看框架。
6.建立地形和景观。看地形。
7.创建绘图计划。请参见绘图计划。
5、创建布局
1.如果不存在,请创建带有标题栏的布局文件,在第0页上放置边框,标题栏和其他文本。请参阅布局。
2.将视图发送到布局。请参阅将视图发送到布局。
3.打印计划。请参见“打印和绘图”。
下载地址
人气软件

MayCAD 铝型材设计软件 V2.0 简体中文安装版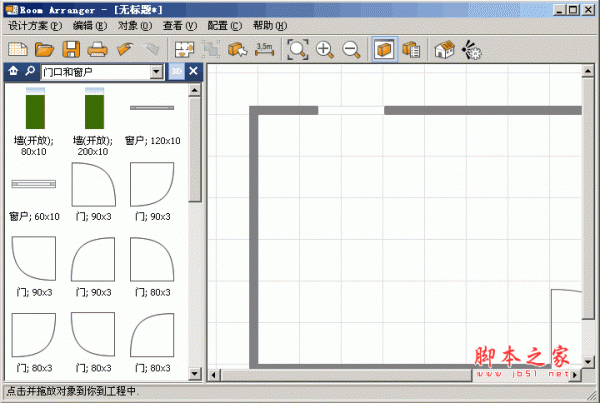
3D模拟房屋设计软件 Room Arranger V7.5.9 简体中文安装版 附注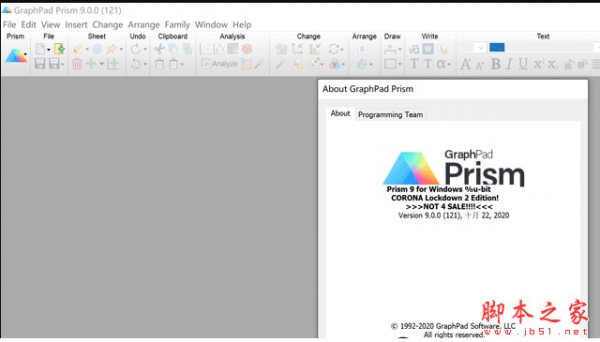
GraphPad Prism(医学绘图软件) v9.5.1.733 免费安装破解版(附安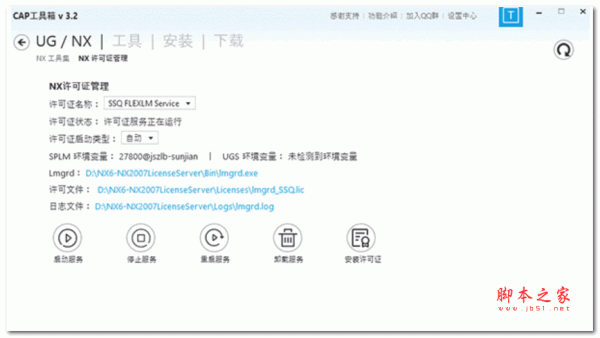
CAP工具箱 V3.9.12.12 官方最新安装版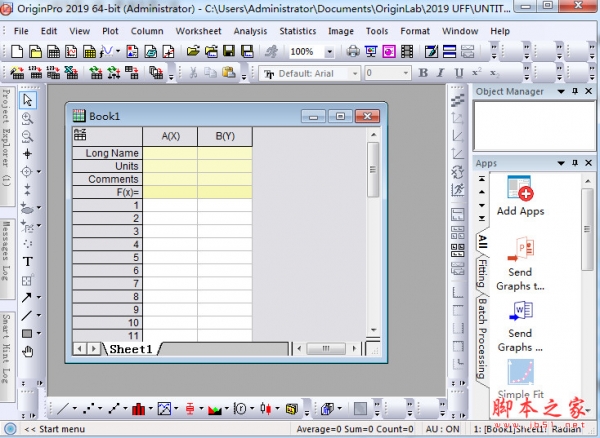
OriginLab OriginPro 2019(函数绘图软件) 64位/32位 中文注册版(
IBM SPSS Statistics 27 V27.0.1 IF026 中文破解版(附许可证+安
柜柜(家居设计软件) v4.0.0.1 正式版 免费安装 64位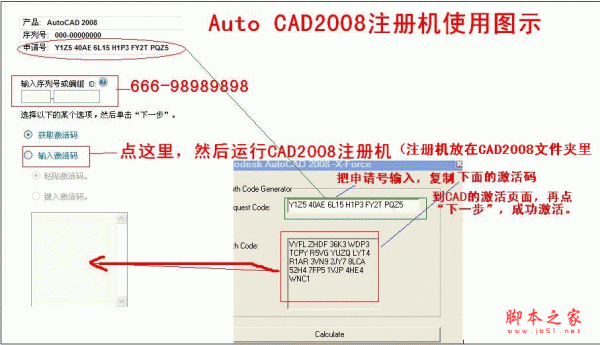
AutoCAD 2008注册机(自动生成AutoCAD2008序列号和激活码)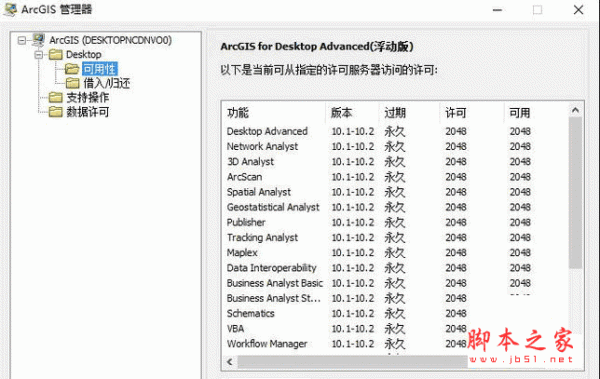
arcgis desktop 10.3.1 简体中文版(附安装教程)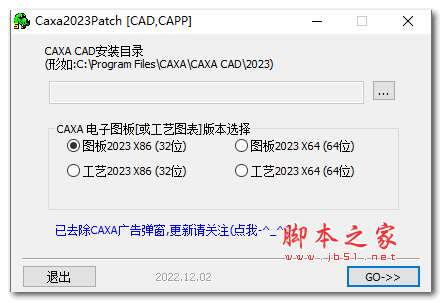
CAXA2023Patch(CAXA2023破解补丁) 最新免费版 32位/64位
相关文章
-
 FlexSim Enterprise 3D仿真建模 2024.2.2 (x64) 多语授权安装版
FlexSim Enterprise 3D仿真建模 2024.2.2 (x64) 多语授权安装版FlexSim是一款灵活且功能强大的3D仿真软件,用于建模、仿真、预测和可视化各个行业的系统,包括制造、物料搬运、医疗保健、仓储、采矿等,欢迎需要的朋友下载使用...
-
 MayCAD 铝型材设计软件 V3.0 一体化安装汉化版
MayCAD 铝型材设计软件 V3.0 一体化安装汉化版MayCAD软件作为一款专门用于铝型材设计的工具,具有丰富的功能和易用的界面,能够帮助用户快速高效地完成铝型材结构的设计和优化,是铝型材行业的重要设计工具之一...
-
 Adobe InCopy(Ic2025) 2025 v20.0 x64 中文激活直装版
Adobe InCopy(Ic2025) 2025 v20.0 x64 中文激活直装版Adobe InCopy 2025破解版是功能强大的文本编辑和设计解决方案,适合文案人员和编辑使用,能够轻松处理和编辑您的文档,而且多个设计人员可以同时处理一个文档,欢迎需要的朋...
-
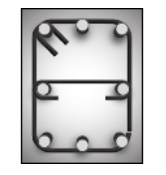 AutoRebar 2025 v3.2.2 for Autodesk AutoCAD 2015-2025 安装免费版(附安装教程)
AutoRebar 2025 v3.2.2 for Autodesk AutoCAD 2015-2025 安装免费版(附安装教程)AutoRebar 2025破解版是功能强大的AutoCAD增强工具,钢筋混凝土详图软件和自动钢筋弯曲计划解决方案,欢迎需要的朋友下载使用...
-
 Cadomation SPCAD for AutoCAD v1.0.0.3 安装免费版(附安装教程)
Cadomation SPCAD for AutoCAD v1.0.0.3 安装免费版(附安装教程)SPCAD是Autodesk AutoCAD的附加组件,用于帮助CAD专业人员的一般工作流程。SPCAD配备了100多种工具,承诺提供全面的CAD解决方案,在不影响准确性的情况下自动化您的任务...
-
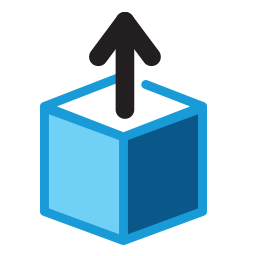 nanoCAD Suite 24.0.6440.4339 (x64) 安装免费版(附安装教程)
nanoCAD Suite 24.0.6440.4339 (x64) 安装免费版(附安装教程)NanoCAD 24是独特的2D绘图和3D建模的软件,领先的CAD平台,配置上强大的性能,熟悉的用户界面,欢迎需要的朋友下载使用...
下载声明
☉ 解压密码:www.jb51.net 就是本站主域名,希望大家看清楚,[ 分享码的获取方法 ]可以参考这篇文章
☉ 推荐使用 [ 迅雷 ] 下载,使用 [ WinRAR v5 ] 以上版本解压本站软件。
☉ 如果这个软件总是不能下载的请在评论中留言,我们会尽快修复,谢谢!
☉ 下载本站资源,如果服务器暂不能下载请过一段时间重试!或者多试试几个下载地址
☉ 如果遇到什么问题,请评论留言,我们定会解决问题,谢谢大家支持!
☉ 本站提供的一些商业软件是供学习研究之用,如用于商业用途,请购买正版。
☉ 本站提供的Home Designer Pro(家居设计) v25.2.0.53 特殊安装版(附激活教程)资源来源互联网,版权归该下载资源的合法拥有者所有。