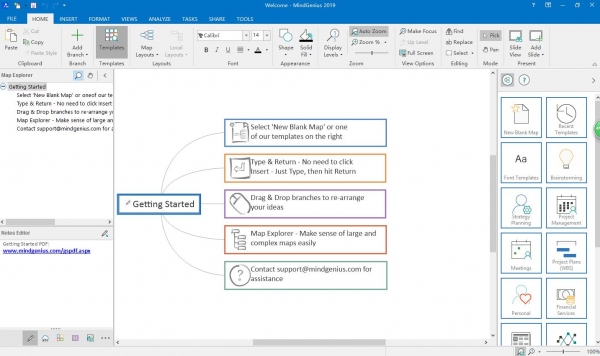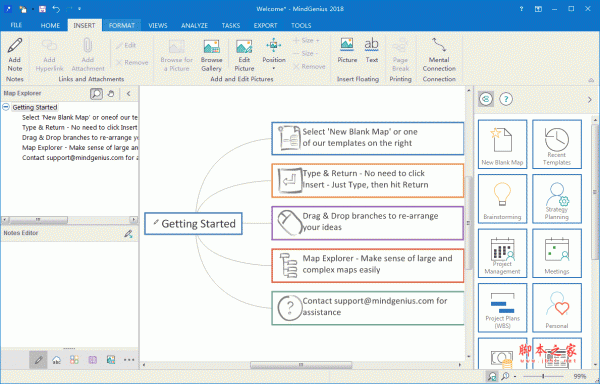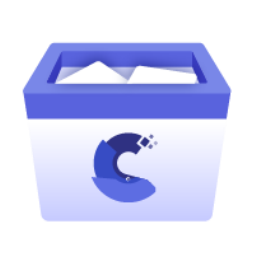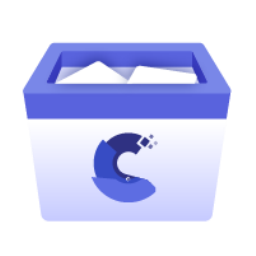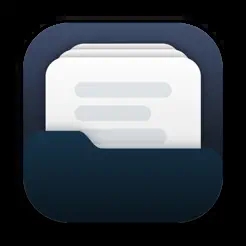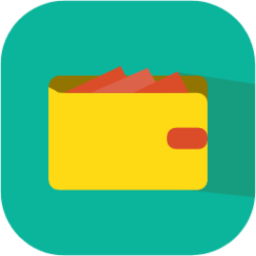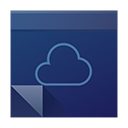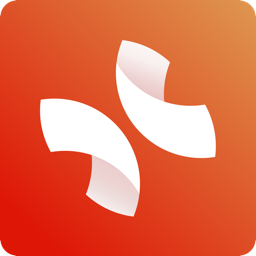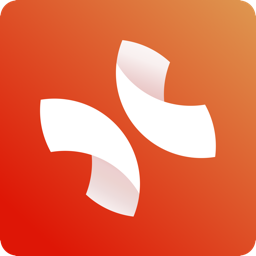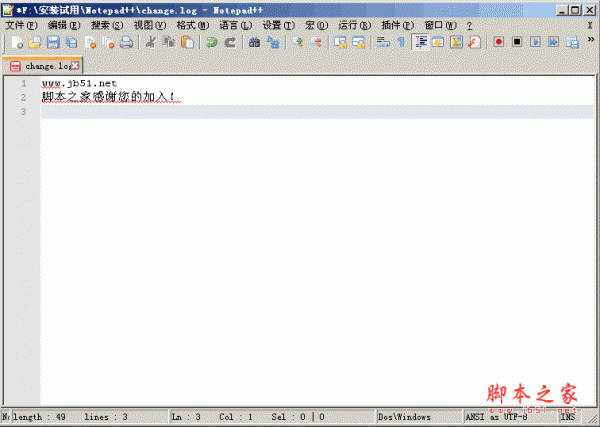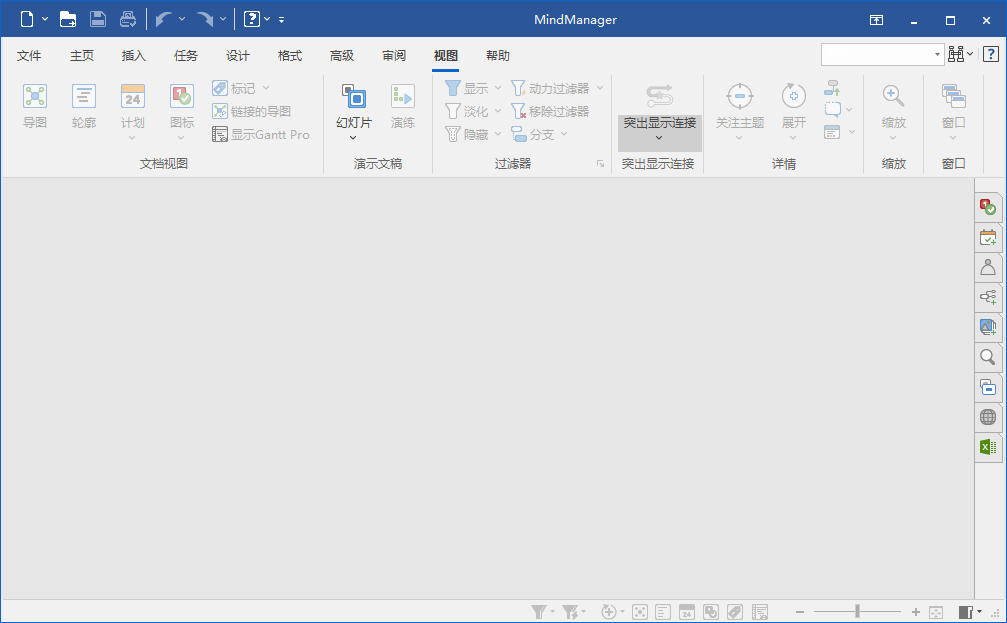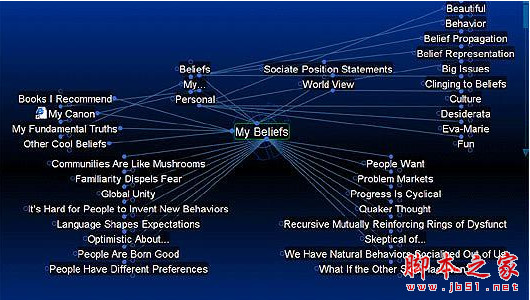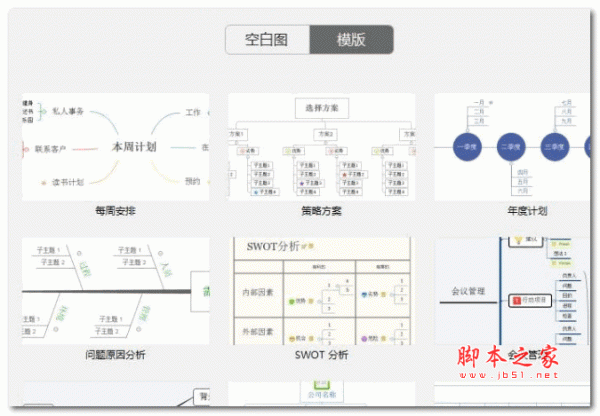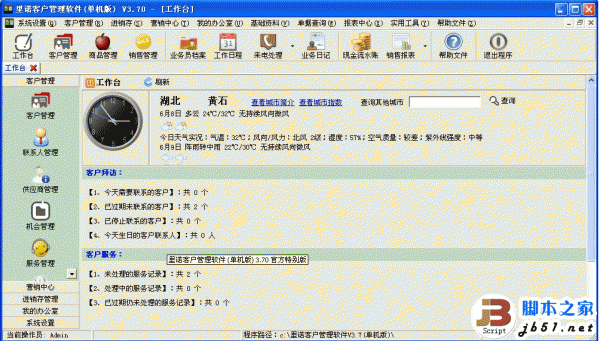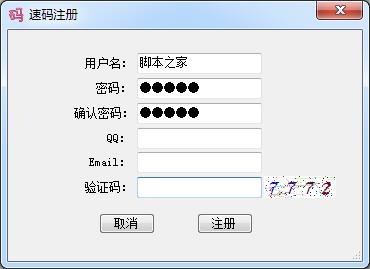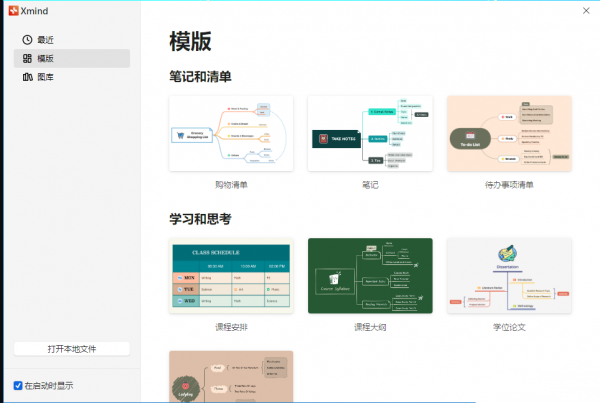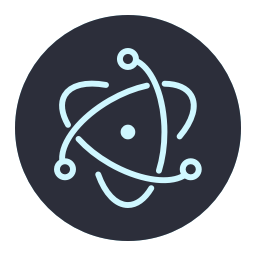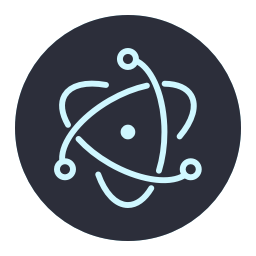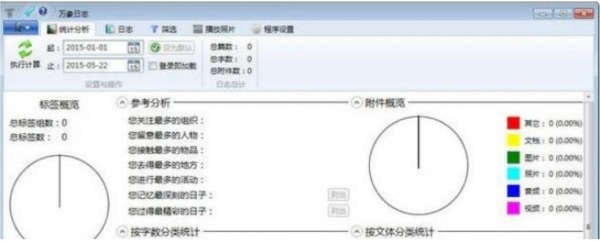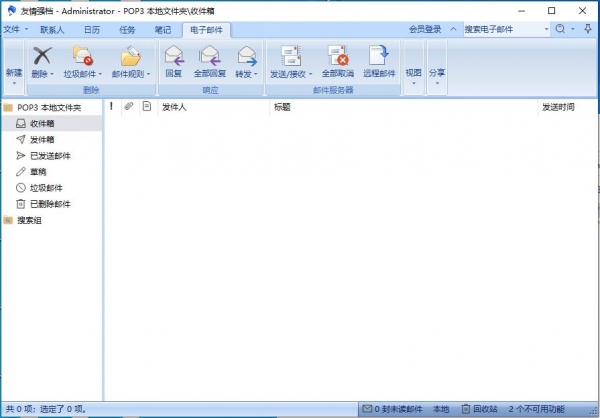详情介绍
MindGenius Business2019专业的思维导图软件,软件支持创建复杂的商业理念图,计划策略,任务,项目和事件,支持无缝地将想法转化为可操作的项目计划和任务,本站提供的是该软件的安装版本,有需要的朋友快来本站下载使用吧!
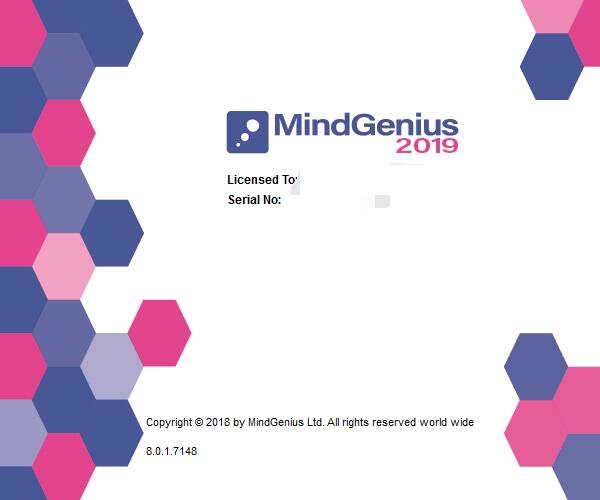
软件简介
MindGenius是一个灵活的概念和思维导图程序,具有高级导出和格式化功能,同时也是一个复杂的思维导图程序,它使您可以灵活地绘制各种概念图,然后将它们导出到各种应用程序中。
它的创新方法是显示导图,导图浏览器(以分层树排列显示地图的文本轮廓)和注释编辑器,您可以在其中输入,编辑和格式化与地图相关的注释,使其成为理想的工具用于思维导图或规划论文,项目,演示文稿甚至网页。
与其他思维导图程序不同,MindGenius可让您更改地图的布局,间距和样式,并提供超过15种不同的布局,包括轮廓布局。还有许多选项可以将文件,地图,图像和图标附加到导图上。
由于MindGenius专门设计用于与其他应用程序集成,因此只需单击按钮即可将导入导出功能转换为Word文档或PowerPoint演示文稿。
选项包括使用您自己的,预先设计的模板或使用您的地图样式,以及导出地图,图像,图标,附件和注释的图形。
方便的应用程序,可用于创建复杂的商业想法导图,战略,计划,项目和事件。
允许您创建原始导图,但它也带有各种不同的模板,这些模板按各种不同的类别进行组织。
可以修改导图布局以便以更好的方式显示必要的信息。
可以轻松扩展以及合同各种不同的分支,并为每个分支分配各种类型的信息。
允许您插入注释,附加文件并添加超链接,图像和链接等。
包含内置的导图浏览器,可用于在可扩展树视图中查看项目。
允许您设计交互式演示文稿,这些演示文稿会在关联的地图中修改数据时自动更新。
MindGenius将把您的想法,战略构想和商业信息转换为特殊的导图,使不同的团体和组织能够更快,更高效,更有凝聚力地工作。简化组织工作,信息传播或管理组织的便捷工具可确保提高组织员工的工作效率。该产品通过一系列简单的工具(业务专业人员的团队合作,分配和管理)补充了映射的核心功能,可以快速掌握整个企业的优势。帮助员工和工作组更快,更高效地采取行动。该计划刺激了心理活动,增强了集体行动的一致性,极大地促进了信息的存储和呈现。
记录保存,制定计划,有效记忆和富有成效的创造力的图形方法。在需要学习和分析,学习和思考的情况下,它将非常有用。它坚持使用MS Word,PowerPoint,Project,Outlook。直觉又可爱。创建用于企业的“名片”,用手写的存储卡取代它们,促进项目的规划和控制,提供灵活,直观的通信和信息交换方式。
MindGenius是用于构建思维导图(图片,铅笔,字母,彩色线条)的程序的经典创意版本。MindGenius比其他众所周知的程序MindManager更接近Buesen思维导图理论。易于使用的培训指南 - 即使您遇到英语问题(强调可见性),也可以让您学习如何使用该程序。
用于视觉组织您的想法和想法,系统化您的信息,项目管理的工具。有一个直观的界面,您可以通过一次或两次点击更改地图的任何部分。具有灵活设置类似程序中不可用的卡类型。允许您规划和管理项目。
MindGenius适用于商业和学术用途,可用于项目管理,客户获取,演示和头脑风暴,解决问题。
软件功能
1、创建详细的思维导图
该应用程序使您可以创建原始地图,但也提供了大量模板,这些模板按相关类别组织,最适合某些任务。
您可以修改地图布局以更好地显示必要的信息,并且有多种布局可供选择:图表,输出或输入树,轮廓,亲和力,组织图和漏斗。
您可以扩展和收缩各种分支,并为每个分支分配多种类型的信息。该程序允许您插入注释,附加文件,添加超链接,图像甚至将分支链接到另一个地图。
MindGenius Business包含一个内置的地图浏览器,您可以使用它在可扩展树视图中查看项目,该视图允许您在各种地图级别之间快速导航。
2、将任务和资源分配给各个分支
可以将各种任务分配给特定分支,以帮助您管理需要执行的活动,并为每个分支分配特定资源。您可以指定任务的开始和截止日期,优先级,状态,持续时间和成本。
可以将信息视为资源图,其提供分配给各个分支的任务和资源的详细表示。
3、创建演示文稿
MindGenius Business允许您设计交互式演示文稿,这些演示文稿会在关联地图中的数据被修改时自动更新。
您可以在程序中播放生成的文件,它提供了一个有趣的功能,允许您在演示过程中编辑地图中的部分。
创建的演示文稿也可以导出为PDF或PPT,以便可以在Microsoft Powerpoint中查看。
总的来说,MindGenius Business是一个全面而直观的应用程序,旨在帮助那些希望通过创建思维导图,组织项目和有效共享信息来提高公司生产力的企业主。
安装激活
1、双击安装主程序安装包 MindGenius Business ;

2、MindGenius Business 安装完成后关闭掉软件彻底退出程序;

3、将Crack文件夹里的注册机拷贝到软件安装目录运行Patch;
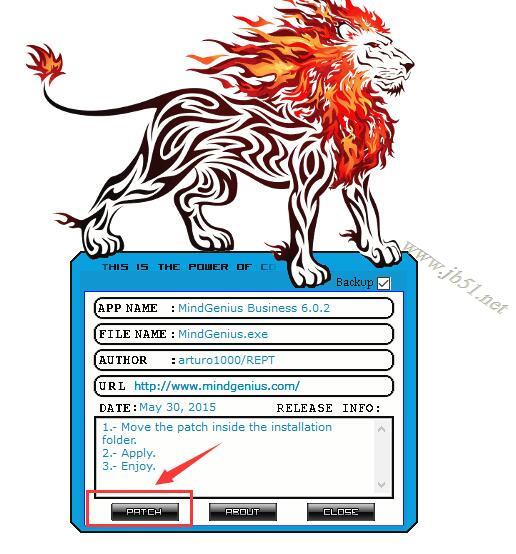
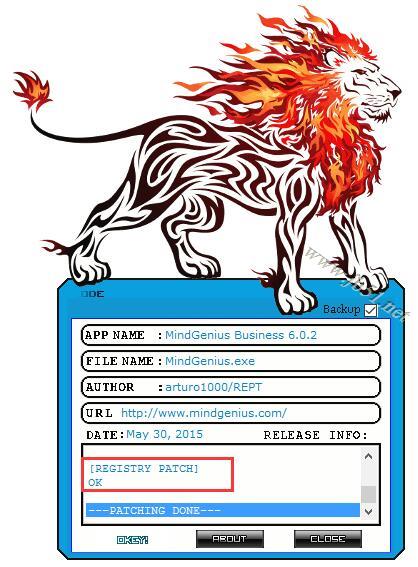
4、MindGenius Business 破解成功尽情的使用吧;
使用说明
MindGenius用户界面简介
使用MindGenius时,您将与之交互的最常见界面元素是:
“文件”菜单
功能区导航
导图资源管理器和快速访问窗格
模板和支持窗格
导图编辑器
这是每个人所在的位置:
文件菜单(红色针脚)
“文件”菜单包含一些常用的应用程序功能,如保存,打印,导入和导出。它也是一些不太常见的功能的基础,你不经常使用它们,比如添加文件保护和编辑文件属性。
功能区导航(绿色针脚)
功能区是您用于创建地图,分析捕获内容,分配任务和安排项目的控件的所在地。通过单击功能区本身上方的选项卡在功能区之间切换。
导图浏览器和快速访问窗格(橙色针脚)
导图资源管理器是地图结构的树状视图。 map explorer对于理解大量数据非常有用。单击导图资源管理器中的分支标题以聚焦地图。您可以展开和折叠地图资源管理器树。
快速访问窗格提供对常见功能的访问,如紧凑的笔记编辑器,类别或图库,这意味着您无需更改功能区即可访问它们。
模板和支持窗格(紫色针脚)
模板窗格提供了一个可用于建立地图的模板的分类列表。模板为您提供十个启动器,帮助您避免“空白页”问题。
支持窗格是您可能会发现有用的资源列表的所在地,包括我们的支持和资源网站。
导图编辑器(蓝色针脚)
导图编辑器是构建和编辑地图的地方。导图编辑器将替换为其他视图,具体取决于您所处的模式,例如甘特图或以属性为中心的视图。

创建一个新导图
通过选择模板或使用Ctrl + N快捷方式创建新导图
新导图可以是空白的,也可以基于包含预定义内容的模板来帮助您入门。
通过模板和支持窗格创建新地图,可通过单击主页功能区上的显示模板访问:
带有“模板”按钮的“主页”功能区“模板”按钮可打开模板面板。
要创建新的空白地图:
按Ctrl + N快捷键组合
输入新导图的标题
要基于模板创建新导图,请执行以下操作:
切换到“主页”功能区并在“显示模板”命令上切换
单击模板库中的模板类别
单击要使用的模板
输入或接受导图标题
创建地图后,您可以通过类型和返回开始添加自己的分支。 [Type-and-return可帮助您快速构建导图。 MindGenius会在您输入信息后立即开始捕获信息,而无需先添加新分支。按Enter键保存您键入的内容。

使用任务窗格
任务窗口提供对常用功能(如注释,类别和图片)的快速访问
MindGenius由一个分为三个窗格的窗口组成。出现在窗口中心的主窗格称为导图编辑器 - 导图编辑器用于创建和编辑地图。这是您添加分支时地图显示的位置。右侧的窗格称为模板和支持窗格 - 模板和支持窗格包含一个分类的模板列表,可帮助您开始使用导图。
并且左侧的窗格称为任务窗格 - 任务窗格包含几个可以根据需要切换的面板。任务窗格包含备注编辑器,图片库和问题集查看器。
任务窗格由两部分组成,上面的地图浏览器和下面的属性面板。属性面板包含Notes编辑器,类别库,图片库和问题集查看器窗格。使用任务窗格工具栏更改属性面板中显示的任务窗格。
图1.任务窗格(突出显示)位于应用程序窗口的左侧。
停靠Notes编辑器
可以将注释编辑器从任务窗格移动到地图工作区底部的位置。
停靠注释编辑器还可以访问更广泛的格式控件。
停靠笔记编辑器:
单击备注编辑器工具栏上的图标
要将notes编辑器返回到任务窗格:
单击停靠的注释编辑器工具栏上的图标

使用缩放
使用缩放滑块增大或减小地图的大小,或从下拉列表中选择一个值
可以使用“主页”功能区上的“缩放”命令组更改应用于地图的缩放级别:
带有缩放命令组的主页功能区突出显示。
要更改应用于地图的缩放级别:
向左滑动缩放滑块控件可向右或向右滑动以放大
除缩放滑块控件外,缩放命令组还包含以下控件:
显示级别
从“显示级别”菜单中选择级别将自动将地图中的可见级别增加或减少到指定级别。
例如,如果您的地图包含9个级别的分支,并且您从“显示级别”菜单中选择“级别2”,则您的地图将自动折叠,以便只有Core加1级和2级分支可见。
要显示指定的级别:
打开“显示级别”菜单
选择一个级别
要再次查看所有级别,请从“显示级别”菜单中选择“根”,或在地图浏览器中选择“核心”分支。
自动缩放
当您添加,删除或移动分支以使整个地图适合可见工作区时,“自动缩放”将自动调整应用于地图的缩放级别。
要使用自动缩放:
单击“自动缩放”按钮将其切换为打开状态
要关闭“自动缩放”,请再次单击该按钮。
缩放菜单
缩放菜单包含几个预设的缩放值,例如“最适合”,“适合宽度”和“适合高度”。通过这些选项中的任何一个,MindGenius将根据地图的当前大小和形状自动选择最佳缩放级别。使用此菜单,您还可以从几个预设的缩放百分比中进行选择。
单击缩放按钮的右边缘以打开菜单。

按级别查看导图
将视图范围限制为所选级别及以上
导图建立在关卡上。 Core下面的第一组分支称为Level 1,第二组分为Level 2,依此类推。
如果地图特别大或者您希望查看地图的总体摘要,那么限制数字是地图中的可见级别会很有用。
该数字是通过“主页”功能区的“缩放”命令组中的“显示级别”按钮可以看到的级别:
“主页”功能区的“缩放”命令组中的“显示级别”菜单。
要按级别查看分支:
切换到主页功能区
打开“显示级别”下拉菜单,然后选择一个级别
从“显示级别”菜单中选择级别时,地图将更新以排除所选级别下方的分支。
要重置视图:
切换到主页功能区
打开“显示级别”菜单,然后选择“全部”
更多信息
最佳使用:在大型导图中,您需要将信息“分块”成合理的部分以帮助您工作。只需选择要查看的级别,您将立即看到更加专注的地图视图。然后很容易专注于这个区域,而不会被地图中丰富的信息分散注意力。
当前视图:默认情况下,打印和共享功能将设置为“当前视图”,即仅打印或共享当前查看的地图区域。这可以在出现时从相关选项对话框中更改。
快捷键
Shift + Ctrl + Numbers 1-9 - 按该级别查看地图
Shift + Ctrl + A - 查看所有级别
Shift + Ctrl + R - 查看根分支
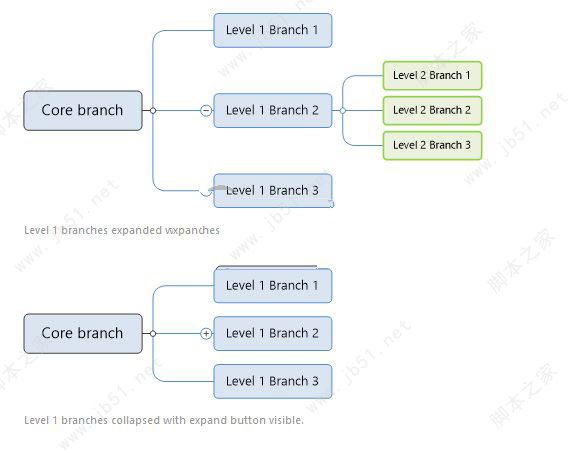
展开和折叠
使用每个父分支旁边的展开/折叠图标折叠分支组
创建地图时,默认情况下会显示其分支。扩展分支时,其子项可见。您可以折叠分支以隐藏其子项并再次展开它以显示它们。
使用每个分支形状旁边的图标展开和折叠分支:
1级分支扩展,可以看到折叠按钮。
1级分支折叠,可见展开按钮。
折叠分支:
在要折叠的分支旁边的折叠图标上单击一次
扩展分支
在要展开的分支旁边的展开图标上单击一次
折叠分支时,会记住其子项的展开/折叠状态。再次展开分支时,任何子项都将显示为与以前相同的展开/折叠状态。
更多信息
折叠分支:在大型地图中,您需要将信息“分块”到合理的部分以帮助您工作。通过折叠除您正在进行或讨论的那些分支之外的所有分支,您将立即看到更加专注的地图视图。然后很容易专注于这个区域,而不会被地图中丰富的信息分散注意力。
当前视图:默认情况下,打印和共享功能设置为“当前视图”,即仅打印或共享当前查看的地图区域。这可以在出现时从“打印”或“共享选项”对话框中更改。
快捷键
按住Shift并按向右或向左箭头键将分别展开和折叠分支

使用自动布局
根据地图的布局和大小自动平衡地图
自动布局是MindGenius的一项功能,可确保地图保持适合地图布局的统一形状和大小。
随着分支的添加,删除或移动,自动布局会调整地图的形状以实现工作区内的最佳匹配。
默认情况下,自动布局处于启用状态,但可以通过“格式”功能区上的“地图设置”菜单关闭:
带有“地图设置”菜单的“格式”功能区
关闭自动布局后,可以自由重新定位1级分支。移动1级分支时,他们的孩子会重新定位。
要关闭自动布局:
切换到格式功能区
打开“地图设置”菜单并切换“自动布局”
要重新定位1级分支:
关闭自动布局
单击并将级别1分支拖动到其新位置
释放鼠标以放下分支
某些类型的分支可以随时自由重新定位。这些被称为浮动分支,包括浮动文本,浮动图片和心理连接。
要重新定位浮动分支:
单击并将分支拖动到其新位置
释放鼠标以放下分支

复制,剪切和粘贴分支
分别使用Ctrl + C,Ctrl + X和Ctrl + V快捷键组合进行复制,剪切和粘贴
可以使用以下快捷键组合复制,剪切和粘贴分支:
复制 - Ctrl + C.
剪切 - Ctrl + X.
粘贴 - Ctrl + V.
或者,可以通过主页功能区上的剪贴板命令组剪切,复制和粘贴分支:
带有剪贴板命令组的Home功能区突出显示。
要复制和粘贴分支:
选择要复制的分支(所选分支的子项也将被复制)
单击“复制”按钮
选择一个分支以成为粘贴分支的父级
单击“粘贴”按钮
更多信息
最佳使用:剪切,复制和粘贴的最有效方法是使用快捷键Ctrl + X(剪切),Ctrl + C(复制)和Ctrl + V(粘贴)。
剪切或复制:使用快捷键Shift + Ctrl + C和Shift + Ctrl + x剪切或复制路径中的单个分支。如果选择cut,则分支的子项将被提升一级。
快捷键
使用Ctrl + C进行复制
使用Shift + Ctrl + C复制没有子项
使用Ctrl + X剪切
使用Shift + Ctrl + X剪切不带子节点
使用Ctrl + V粘贴
小建议:
您可以将分支作为文本粘贴到其他应用程序中

字分支
在构建导图时自动在地图中编号思考路径
分支可以自动编号以指示分支级别和位置。
通过格式功能区上的编号命令打开和关闭编号:
带有编号按钮的格式功能区突出显示。
要打开分支编号:
切换到格式功能区
单击编号
默认情况下,编号仅适用于导图本身。 您可以选择配置编号以应用于导图资源管理器。 您还可以指定要应用的编号前缀。
配置分支编号:
切换到格式功能区
单击“导图设置”以打开地图设置下拉菜单
单击格式编号
更多信息
小建议:
大多数出口都保留了编号,例如 当您将导图共享到Microsoft Word时。
该前缀也作为W.B.S共享给Project。
下载地址
人气软件
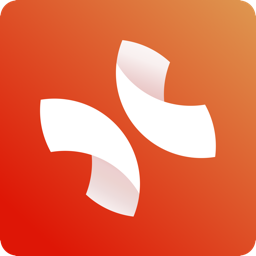
XMind思维导图 2024 V24.10.01101 中文专业电脑免费版(附安装教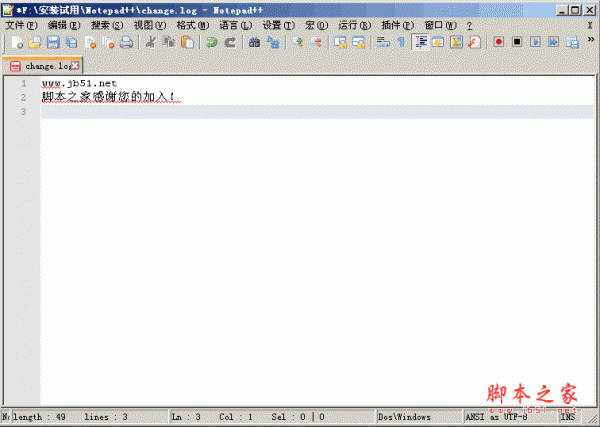
文本代码编辑器(Notepad++) v8.6.0 多语官方中文安装版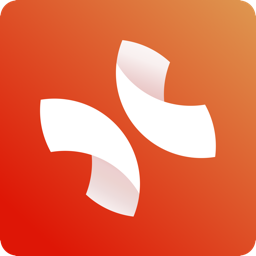
XMind思维导图 2024 v24.04.10311 x64 免注册激活绿色版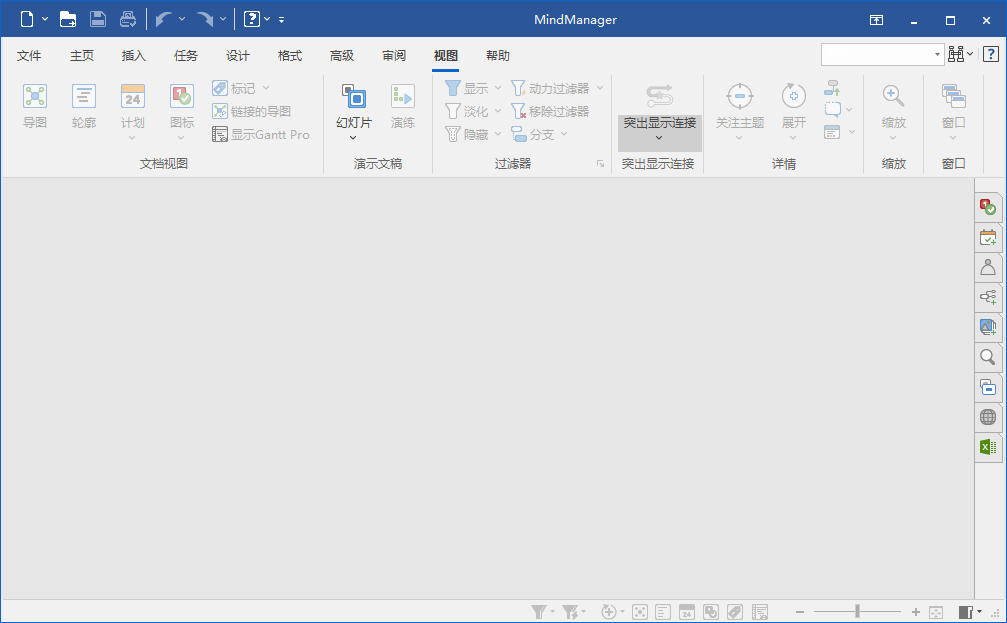
思维导图软件Mindjet MindManager 2023 v23.1.240 中文免费版(附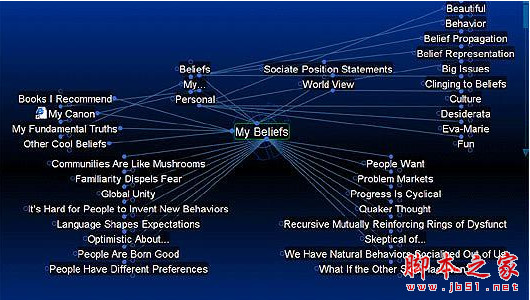
TheBrain11(思维导图软件) v11.0.84 中文免费授权版(含中文包+安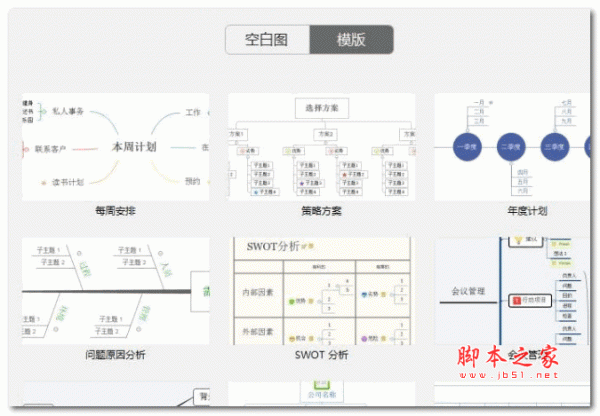
思维导图MindManager 2017 破解补丁 绿色版免费版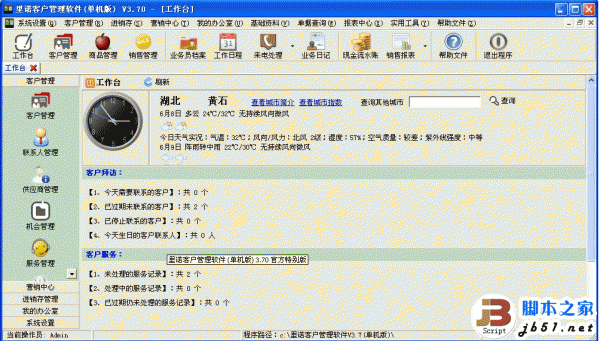
里诺客户管理软件 v6.34 单机版 官方特别特别版
思维导图软件 Mindjet MindManager 2022 v22.0.260 官方中文正式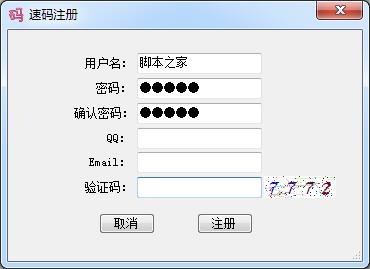
速码平台(获取手机验证码) V2.1 绿色免费版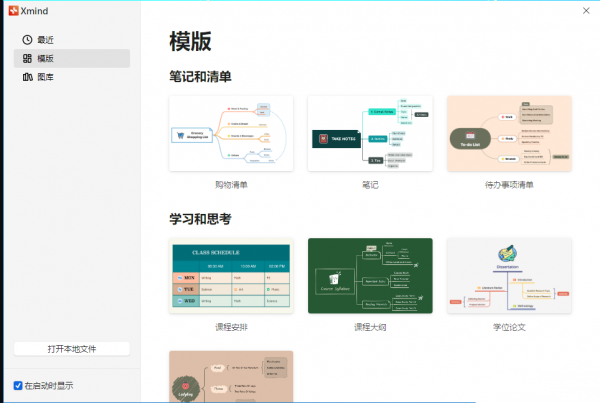
思维导图XMind 2022 v22.11.2677 中文破解版(附激活补丁) Win64
相关文章
-
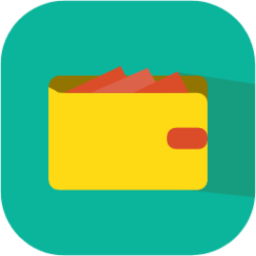 星优文件检索大师 V2.0.5 官方安装版
星优文件检索大师 V2.0.5 官方安装版星优文件检索大师是一款操作简单、功能强大的电脑端文件信息管理工具,它支持快速查找文件,包括文件名完全匹配、包含匹配和带格式匹配查找,还可进行复制、剪切、删除、覆盖...
-
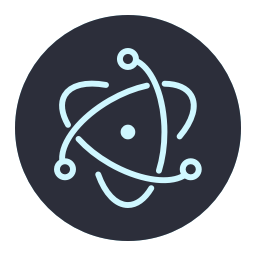 I便笺(I Notes) v0.6.1 安装免费版
I便笺(I Notes) v0.6.1 安装免费版I便笺是一款基于electron11和vue3ts的便笺应用,支持多笔记创建与颜色标记,便于信息记录与管理。软件提供编辑器右键功能,支持文本复制粘贴及本地图片缓存...
-
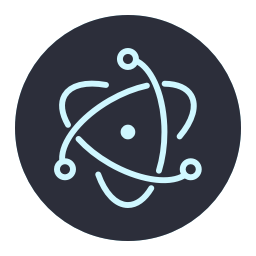 I便笺(I Notes) v0.6.1 绿色免费版
I便笺(I Notes) v0.6.1 绿色免费版I便笺是一款基于electron11和vue3ts的便笺应用,支持多笔记创建与颜色标记,便于信息记录与管理。软件提供编辑器右键功能,支持文本复制粘贴及本地图片缓存...
-
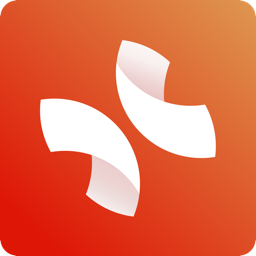 思维导图软件 XMind ZEN v24.10.01101 中文免安装绿色优化版
思维导图软件 XMind ZEN v24.10.01101 中文免安装绿色优化版XMind ZEN一款思维导图软件,简单易用、美观、功能强大,拥有高效的可视化思维模式,具备可扩展、跨平台、稳定性和性能,真正帮助用户提高生产率,促进有效沟通及协作...
-
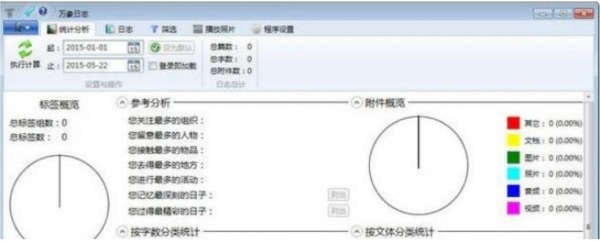 万象电子日记本 V2.3.0.1190 官方安装版
万象电子日记本 V2.3.0.1190 官方安装版万象电子日记本是一款专业的日记本的工具软件。使用者可以通过软件记事本记录任何事情包括生活和工作,欢迎需要的朋友下载使用...
-
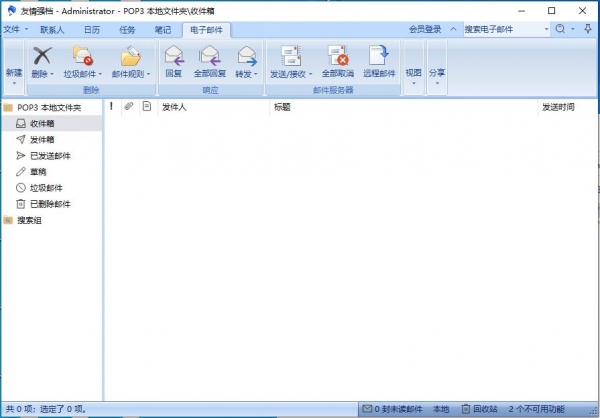 个人信息管理工具 WinPIM Business v17.70.5731 中文免费安装版 附图文教程
个人信息管理工具 WinPIM Business v17.70.5731 中文免费安装版 附图文教程WinPIM 企业版又称友情强档,这是一款强大的个人信息管理工具,办公人士的首要选择,可以方便地帮助用户进行名片、个人信息、电话地址等的保存和查询,同时WinPIM还具有管...
下载声明
☉ 解压密码:www.jb51.net 就是本站主域名,希望大家看清楚,[ 分享码的获取方法 ]可以参考这篇文章
☉ 推荐使用 [ 迅雷 ] 下载,使用 [ WinRAR v5 ] 以上版本解压本站软件。
☉ 如果这个软件总是不能下载的请在评论中留言,我们会尽快修复,谢谢!
☉ 下载本站资源,如果服务器暂不能下载请过一段时间重试!或者多试试几个下载地址
☉ 如果遇到什么问题,请评论留言,我们定会解决问题,谢谢大家支持!
☉ 本站提供的一些商业软件是供学习研究之用,如用于商业用途,请购买正版。
☉ 本站提供的MindGenius Business 2019 V8.0.1.7183 英文特别安装版(附激活补丁+激活教程)资源来源互联网,版权归该下载资源的合法拥有者所有。