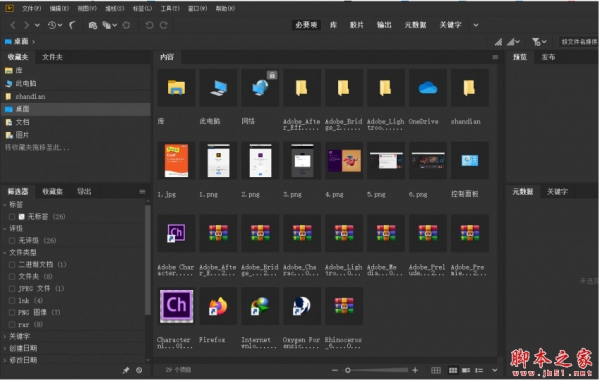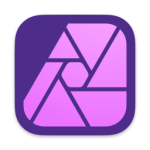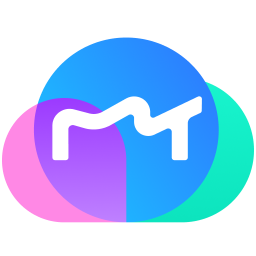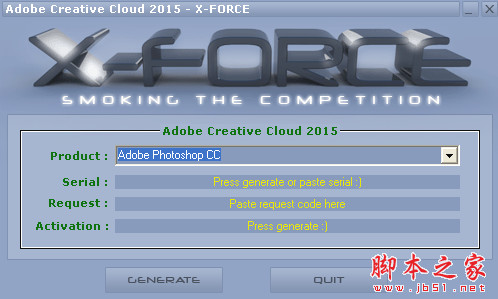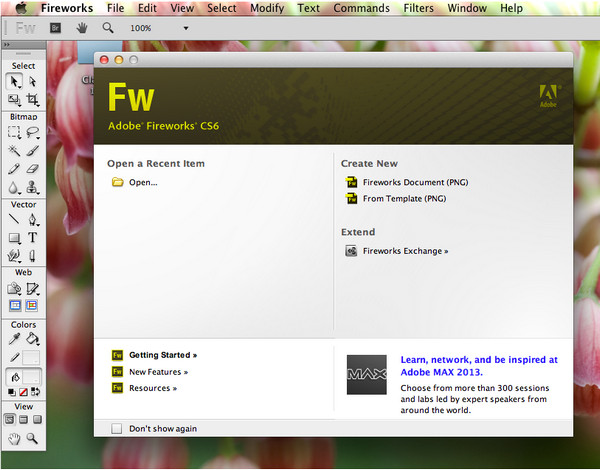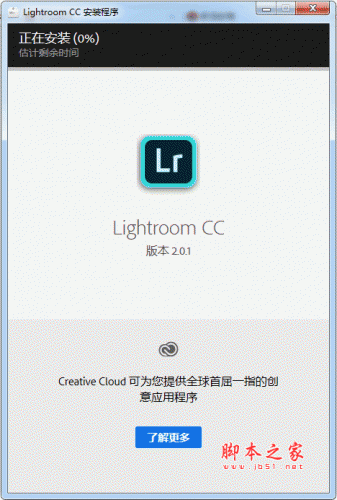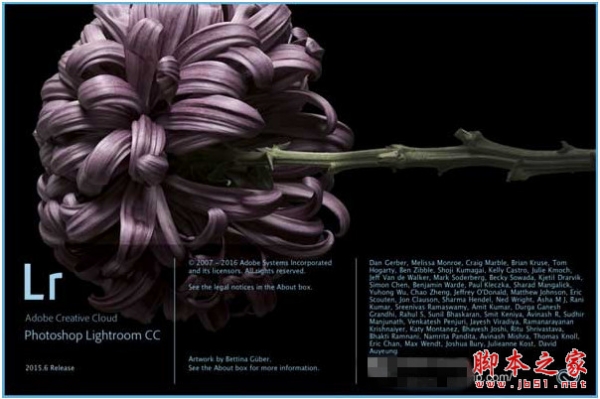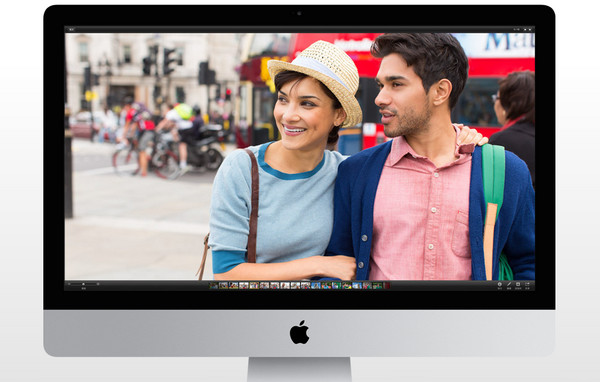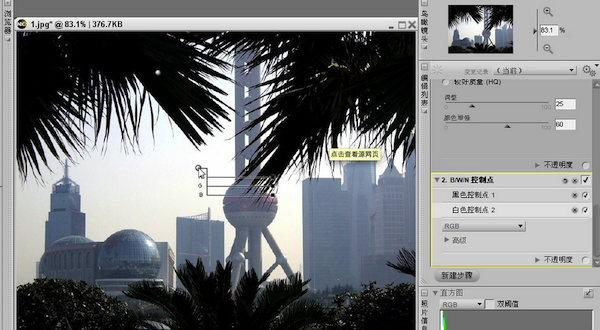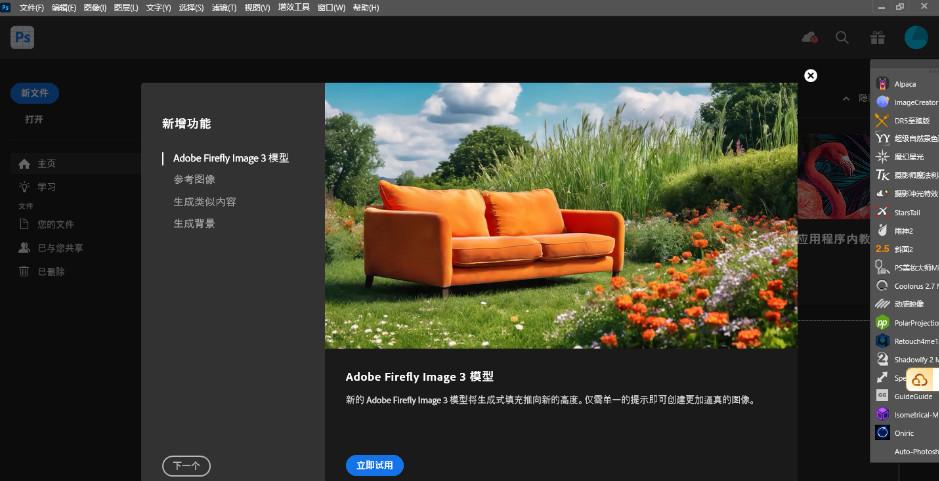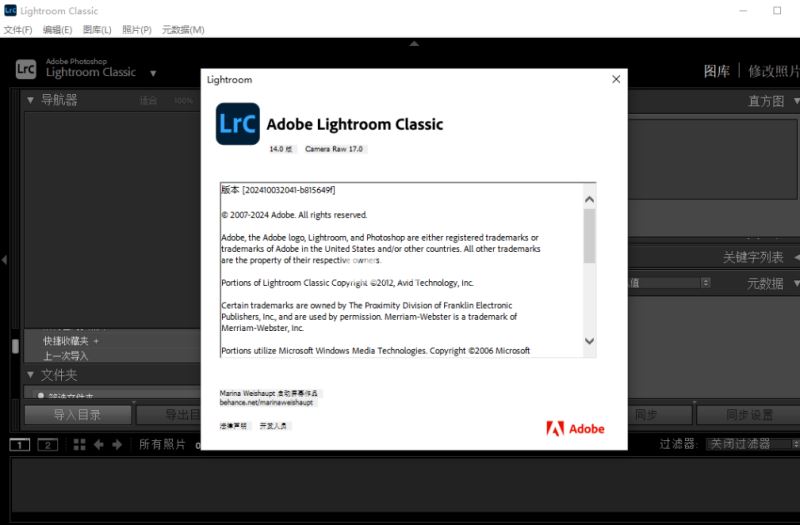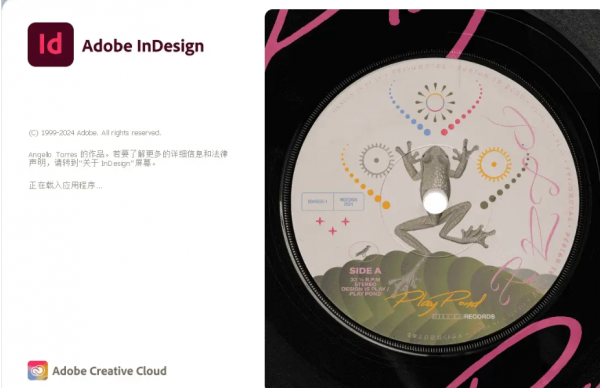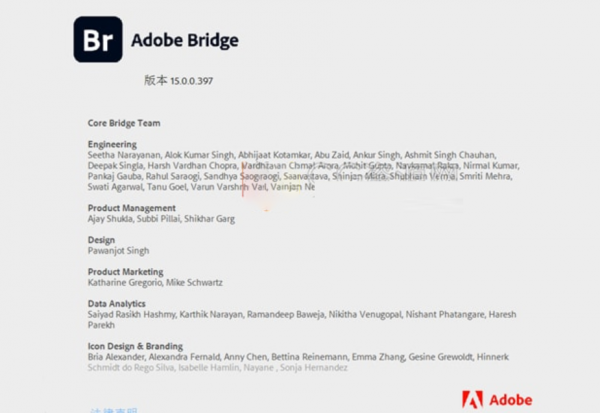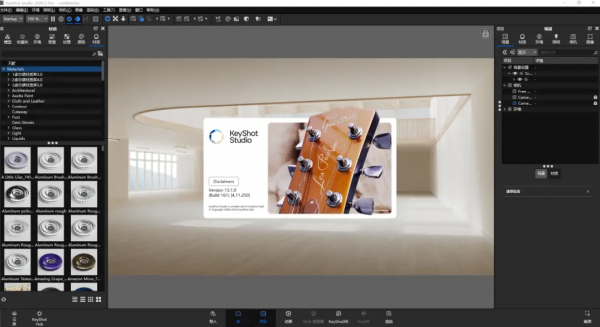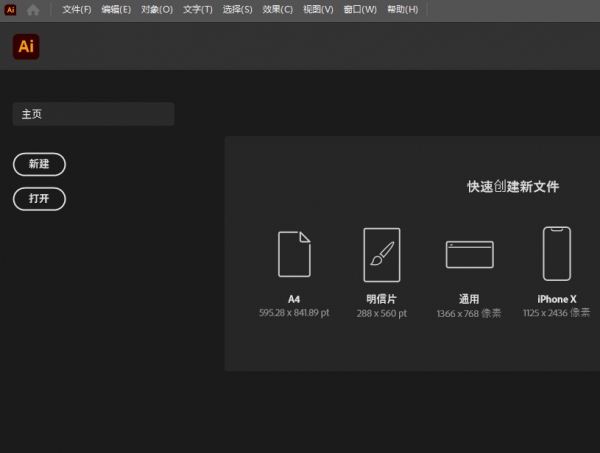详情介绍
Adobe Bridge 2020是一款Adobe公司最新推出的功能强大的资源管理软件,Bridge CC 可让您集中取用您创意专案所需的所有档案和资产。您可组织个人及团队资产、轻松进行批次编辑、新增浮水印,设定集中的色彩偏好设定。Bridge 能简化您的工作流程并让您有系统地工作。集中管理您所有的创意资产。
支持语言:简体中文,法语,德语,日语,意大利语,西班牙语,葡萄牙语,韩语
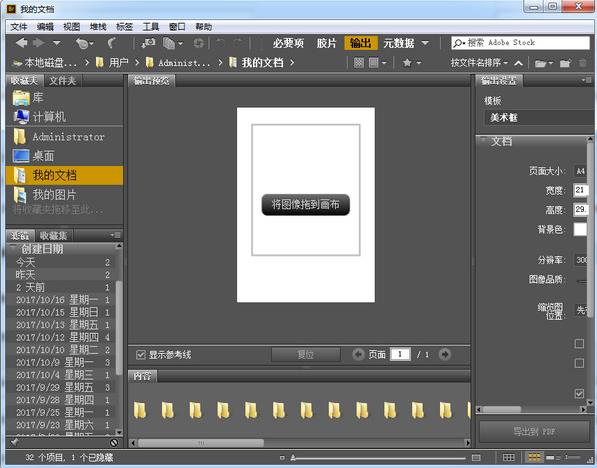
使用说明
安装Adobe CC的试用版软件,点击试用-登录-以后登录-接受-安装
功能特色
1、编辑照片拍摄时间
2、导出/导入网络缓存
3、本机 PDF 输出模块
4、支持 Retina 和 HiDPI 显示屏并具备缩放功能
5、自动化缓存管理
6、发布到 Adobe Portfolio 以构建您的个性化网站
7、快速整理和堆叠全景图像和 HDR 图像
8、根据需要生成缩略图和元数据
9、可以选择在 macOS 上导入移动设备或数码相机中的照片和视频
10、支持 CEP HTML5
11、灵活的批量处理功能
12、灵活地拖放文件
13、集中式颜色设置
使用教程
一、启动AdobeBridge
1、从Adobe产品中启动AdobeBridge
执行以下任一操作:
选择“文件”>“浏览”或“文件”>“在Bridge中浏览”(如果可用)。
注意:在AfterEffects或PremierePro中,使用“文件”>“在Bridge中浏览”启动AdobeBridge之后,双击某个文件会将该文件导入该CreativeCloud应用程序或在其中打开(而非导入原始应用程序)。例如,如果在AdobePremierePro中选择“文件”>“在Bridge中浏览”,然后双击某个Photoshop文件,则该文件将添加到“PremierePro项目”面板,而非在Photoshop中打开。
单击应用程序栏中的AdobeBridge按钮。
2、从AdobeBridge中返回到上次打开的Adobe产品
选择“文件”>“返回[组件]”或单击应用程序栏中的“返回[组件]”按钮。
3、直接启动AdobeBridge
(Windows)从“开始”>“程序”菜单中选择AdobeBridge。
(MacOS)双击位于“应用程序/AdobeBridge”文件夹中的AdobeBridge图标。
4、自动启动AdobeBridge
您可以将AdobeBridge配置为每次登录时自动在后台运行。在您准备使用AdobeBridge之前使其在后台运行,可占用较少的系统资源。
要将AdobeBridge配置为登录时自动在后台打开,请执行以下操作之一:
第一次启动AdobeBridge时,系统将询问是否希望在您登录时自动启动AdobeBridge,请单击“是”。
在“AdobeBridge首选项”对话框中,选择“登录时启动Bridge”。
(Windows)当AdobeBridge打开时,右键单击AdobeBridge系统任务栏图标,然后选择“登录时启动Bridge”。
5、隐藏或显示AdobeBridge
(MacOS)要切换操作模式,请执行以下任一操作:
单击Dock中的AdobeBridge图标,然后选择“显示”或“隐藏”。
在AdobeBridge中,选择“AdobeBridge”>“隐藏AdobeBridge”以在后台运行AdobeBridge。
二、调整AdobeBridge“内容”面板的显示
内容”面板显示所选文件夹中的文件和文件夹的缩览图、详细缩览图或列表。默认情况下,AdobeBridge生成经过颜色管理的缩览图,并且在“内容”面板中显示缩览图时带有文件或文件夹名称以及评级和标签。
通过显示含有缩览图的详细文字信息或以列表形式查看缩览图,可以自定义“内容”面板中的视图。您还可以调整缩览图大小,指定缩览图品质。从“内容”面板菜单中选择“水平版面”或“垂直版面”可确定滚动条的位置。选择“自动版面”可确保AdobeBridge根据需要在水平版面和垂直版面之间切换。
1、选择视图模式
从“视图”菜单选择以下选项之一:
选择“缩览图”可将文件和文件夹显示为带有文件或文件夹名称以及评级和标签的缩览图。
“详细信息”显示的缩览图带有更多文本信息。
“列表形式”以文件名列表的形式显示文件和文件夹,同时用列来显示相关的元数据。
“仅显示缩览图”显示不带有任何文本信息、标签或评级的缩览图。
注意:
单击AdobeBridge窗口右下角的按钮,可以“以缩览图形式查看内容”、“以详细信息形式查看内容”及“以列表形式查看内容”。
2、调整缩览图的大小
使缩览图变小以便同时查看多个缩览图,或者放大缩览图以查看缩览图详细信息。
拖动AdobeBridge窗口底部的“缩览图”滑块。
注意:
调整“自动版面”模式下的AdobeBridge窗口的大小时,“内容”面板中的缩览图的大小也会随即调整。为了避免这种情况,可从“内容”面板菜单中选择“水平版面”或“垂直版面”。
注意:
如果在“内容”面板中的图像缩览图旁看不到文件名或其它元数据,则请向右拖动滑块,使缩览图变大。
单击“缩览图”滑块最左侧的“较小的缩览图大小”按钮,可以将“内容”面板中的列数减去一列。单击“缩览图”滑块最右侧的“较大的缩览图大小”按钮,可以将“内容”面板中的列数加上一列。AdobeBridge自动根据显示的列数最大化缩览图。
3、锁定网格
锁定网格以使AdobeBridge在“内容”面板中始终显示完整的缩览图。锁定网格之后,如果调整了窗口大小或者打开或关闭了面板,缩览图将保持其配置不变。
选择“视图”>“网格锁”,或单击AdobeBridge窗口底部“缩览图”滑块旁的“网格锁”按钮。
4、显示缩览图的其它元数据
“缩览图元数据的其它行”首选项指定是否在“内容”面板中随缩览图显示其它元数据信息。
选择“编辑”>“首选项”(Windows)或“AdobeBridge”>“首选项”(MacOS),然后单击“缩览图”。
在“缩览图元数据的其它行”区域中,选择要显示的元数据类型。您最多可以显示四行额外信息。
5、限制缩览图的文件大小
您可以限制AdobeBridge为其创建缩览图的文件的大小(显示大文件可能会降低性能)。如果AdobeBridge不能创建缩览图,它将显示与特定文件类型相关的图标。当显示视频文件的缩览图时,AdobeBridge会忽略此设置。
选择“编辑”>“首选项”(Windows)或“AdobeBridge”>“首选项”(MacOS),然后单击“缩览图”。
在“不处理超过此大小的文件”框内输入一个数字。
6、指定显示器大小的预览
显示器大小的预览可以根据您的显示器分辨率显示可能的最高品质的预览。启用显示器大小的预览后,图像以全屏模式清晰显示。
选择“编辑”>“首选项”(Windows)或“AdobeBridge”>“首选项”(MacOS),然后单击“高级”。
选择“生成显示器大小的预览”。
7、指定缩览图品质
您可以指定AdobeBridge为单个图像文件夹显示嵌入式、高品质或1:1的图像缩览图预览。
要更快地浏览,请选择文件夹,然后选择AdobeBridge应用程序栏中的“通过首选嵌入式图像快速浏览”按钮。
要显示更高品质的缩览图预览,请单击AdobeBridge应用程序栏中的“缩览图质量和预览生成选项”按钮,然后选择以下各项之一:
“首选嵌入式图像(较快)”,使用嵌入源文件中的低分辨率缩览图。这些缩览图不进行颜色管理。此选项相当于选择“通过首选嵌入式图像快速浏览”。
“按需使用高品质”,在预览图像之前使用嵌入式缩览图,在预览图像时AdobeBridge会创建从源文件生成的进行颜色管理的缩览图。
“始终使用高品质”,始终为所有图像显示进行颜色管理的缩览图。“始终使用高品质”是默认的品质设置。
“生成100%预览”,在后台为“放大镜”视图和“幻灯片放映”视图创建100%图像预览。此选项可以加快放大镜和幻灯片放映操作的速度,但会占用更多的磁盘空间,减慢初次浏览的速度。请参阅使用放大镜工具和以幻灯片放映方式查看图像。
8、自定义“列表”视图
通过排序和调整列的尺寸,以及通过选择要显示的元数据类别,可以自定义“列表”视图。
选择“视图”>“列表形式”。
执行以下任一操作:
单击任何列标题可更改排序顺序。
右键单击(Windows)或按住Control键单击(MacOS)任意列标题可选择不同的元数据类别、关闭列、插入新列、调整列的大小或返回默认配置。
注意:
“名称”列始终为最左侧的列。
拖动两列之间的垂直分隔栏可加大或缩小列宽。
在两个列标题之间进行双击可自动调整左侧列的大小。
三、预览图像和编辑拍摄时间
可以在AdobeBridge的“预览”面板中,以全屏预览和审阅模式预览图像。“预览”面板会显示多达九张缩览图图像供您快速比较。全屏预览会以全屏方式显示图像。审阅模式以全屏视图显示图像,允许您在图像中导航,优化选择,标记、旋转图像和给图像评级,以及在CameraRaw中打开图像。
1、以幻灯片放映的方式查看图像
使用“幻灯片放映”命令可以全屏幕幻灯片放映的方式查看缩览图。在处理一个文件夹中所有图形文件的大型版本时,这种方法非常方便。放映幻灯片时您可以全屏显示和缩放图像,可以设置控制幻灯片放映显示的选项,包括过渡效果和题注。
要观看幻灯片放映,请打开图像文件夹,或选择要以幻灯片放映方式查看的图像,然后选择“视图”>“幻灯片放映”。
要显示用于处理幻灯片放映的命令,请在处于“幻灯片放映”视图中时按H键。
要指定幻灯片放映选项,请在处于“幻灯片放映”视图中时按L键,或选择“视图”>“幻灯片放映选项”。
显示选项:
选择关闭其它监视器,重复放映幻灯片或缩放。
幻灯片选项:
指定幻灯片持续时间、题注和幻灯片缩放比例。
过渡选项:
指定过渡样式和速度。
2、使用“预览”面板预览图像
从“内容”面板中最多选择九张图像,然后选择“窗口”>“预览”面板(如果需要的话)。
3、使用“全屏预览”来预览图像
选择一个或多个图像,然后选择“视图”>“全屏预览”,或者按空格键。
按加号(+)或减号(-)键放大或缩小图像,或单击图像在该点处进行缩放。您还可以使用鼠标滚轮增加、减小放大倍数。
要平移图像,请放大该图像,然后拖动。
按右箭头和左箭头键转至文件夹中的下一个和上一个图像。
注:如果您在进入“全屏预览”之前选择了多个图像,按右箭头和左箭头键可循环浏览所选图像。
按空格键或Esc键可退出全屏预览。
4、用审阅模式评估和选择图像
审阅模式是用于浏览选择的照片、优化选择和执行基本编辑的专用全屏视图。审阅模式以可以交互导航的旋转“转盘”来显示图像。
打开一个图像文件夹或者选择您要审阅的多张图像,然后选择“视图”>“审阅模式”。
执行以下任一操作:
单击屏幕左下角的左或右箭头按钮,或者按键盘上的左箭头或右箭头键,转至上一个或下一个图像。
将前景图像向右或向左拖动,使上一个或下一个图像成为前景图像。
单击背景中的任何图像,将其显示在前景中。
将任何图像拖出屏幕底部,将其从选择范围内删除。或者单击屏幕左下角的向下箭头按钮。
右键单击(Windows)或按住Control键单击(MacOS)任何图像后,可设定评级、应用标记、旋转或打开图像。
按]键可将前景图像顺时针旋转90°。按[键可将图像逆时针旋转90°。
要退出“预览”模式,请按Esc键或单击屏幕右下角的X按钮。
单击屏幕右下角的新建收藏集按钮可根据所选图像创建收藏集,然后退出“审阅”模式。
注意:
要显示“预览”模式下可用的键盘快捷键,请在处于“预览”模式中时按H键。
5、使用放大镜工具
“放大镜”工具允许您放大图像的一部分。“预览”面板和审阅模式最前面的或者选中的图像上都有“放大镜”工具。默认情况下,如果显示的图像低于100%,“放大镜”工具会将其放大到100%。您可以为每个图像显示一个“放大镜”工具。
要用“放大镜”工具放大图像,请在“预览”面板或审阅模式中单击该图像。在审阅模式中,您还可以单击屏幕右下角的“放大镜工具”按钮。
要隐藏“放大镜”工具,请单击该工具右下角的X,或者在工具的放大区域内单击。在审阅模式中,您还可以单击屏幕右下角的“放大镜工具”按钮。
在图像中拖动“放大镜”工具,或单击图像的不同区域,可更改放大的区域。
若要使用“放大镜”工具进行放大和缩小操作,请使用鼠标滚轮,或者按加号(+)或减号(-)键。
在“预览”窗格中,要在多个图像中显示多个“放大镜”工具,请单击各个图像。
要在“预览”窗格中同步多个“放大镜”工具,请按住Ctrl键单击或拖动(Windows)或按住Command键单击或拖动(MacOS)其中一个图像。
6、使用软件渲染进行预览
如果在“预览”面板、“全屏预览”或“审阅”模式中无法正确显示幻灯片放映或图像,请选择此选项。使用软件渲染进行预览时会不正确地显示预览,但显示速度可能会变慢,并且可能存在其它限制。
在“高级”首选项中,选择“使用软件渲染”。
重新启动AdobeBridge。
注意:
在VRAM小于64MB的计算机上,及在VRAM小于128MB的双显示器系统上,会自动启用软件渲染。
7、编辑图像拍摄时间
如果您前往旅行的地点处于不同的时区,而且您在开始拍摄之前没有更改相机的日期或时间设置,则可能需要更改图像文件的拍摄时间。借助Bridge,您可以更改JPEG和RAW图像文件的拍摄时间。
若要更改拍摄时间,请选择一个或多个图像文件,并执行以下步骤:
选择编辑>编辑拍摄时间。
右键单击“内容”面板中的图像缩览图,然后选择编辑拍摄时间。
在元数据面板的相机数据(EXIF)部分中,单击原始日期时间字段旁边的编辑图标,
将会显示“编辑拍摄时间”对话框
在“编辑拍摄时间”对话框的调整类型部分中,指定以下内容:
选中更改为指定的日期和时间复选框,以更改拍摄日期和时间。在更正的时间字段中选择新的日期和时间。
选中按小时、分钟和秒进行转换复选框,可以按照指定的小时数、分钟数和秒数来转换拍摄时间。
如果要将指定的小时数、分钟数和秒数添加到原始的拍摄时间中,请选择添加。
如果要从原始拍摄时间中减去指定的小时数、分钟数和秒数,请选择减去。
选中更改为文件的创建日期和时间复选框,可将相机数据中的拍摄时间设置为文件的创建日期。
单击更改,以应用选定文件中的更改。
8、恢复到原始拍摄时间
要将拍摄时间更改回原始时间,请选择图像并执行以下操作之一:
选择编辑>将拍摄时间恢复为原始时间。
右键单击图像并选择将拍摄时间恢复为原始时间。
下载地址
人气软件

Adobe indesign CC for mac V2014 苹果电脑版
Adobe CC 2015 Mac 替换补丁+注册机 附安装教程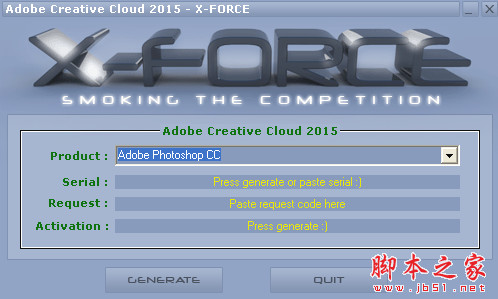
adobe cc 2015 mac注册机 全套完美通用版(附视频教程)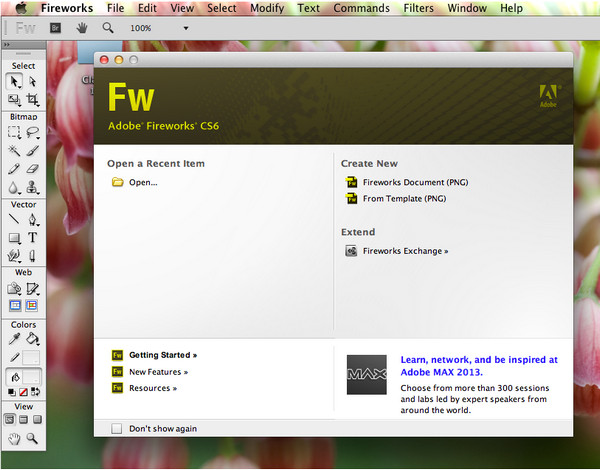
Adobe Fireworks CS6 for Mac 补丁 苹果电脑版
Autodesk AutoCAD 2024(cad2024) for Mac v2024.3.61.182 Hotfix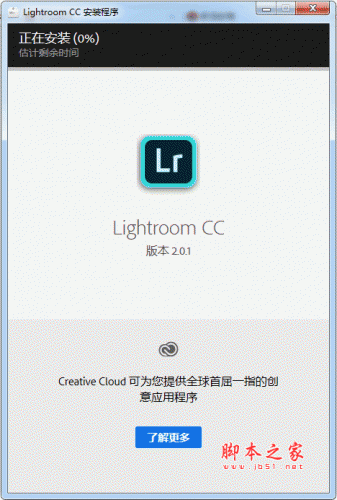
Adobe Photoshop Lightroom CC 2019 for Mac v2.0.1 中/英文版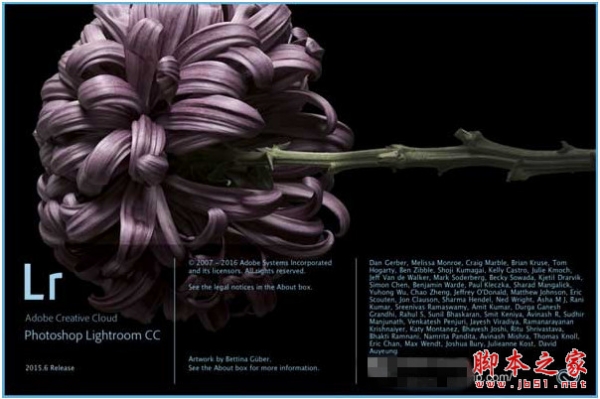
Adobe Lightroom CC 2017 Mac V6.9 中/英文苹果电脑版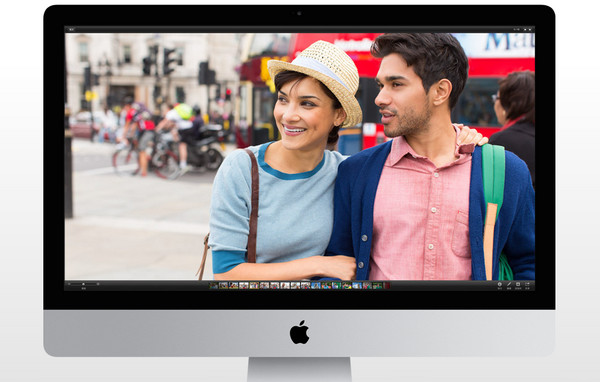
iPhoto for Mac V9.5.1免费 苹果电脑版
Adobe Photoshop 2023 (ps2023) for Mac v24.7 中文最新激活版(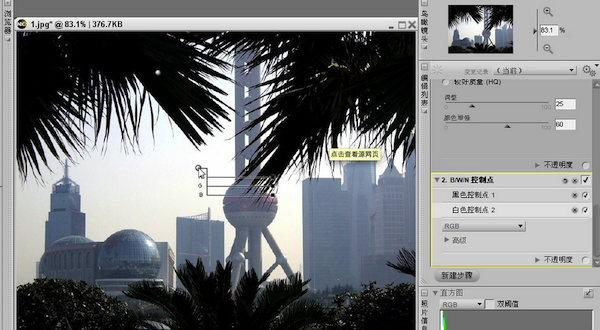
Nikon Capture NX for mac V2.4.5 苹果电脑版(附破解及序列号)
相关文章
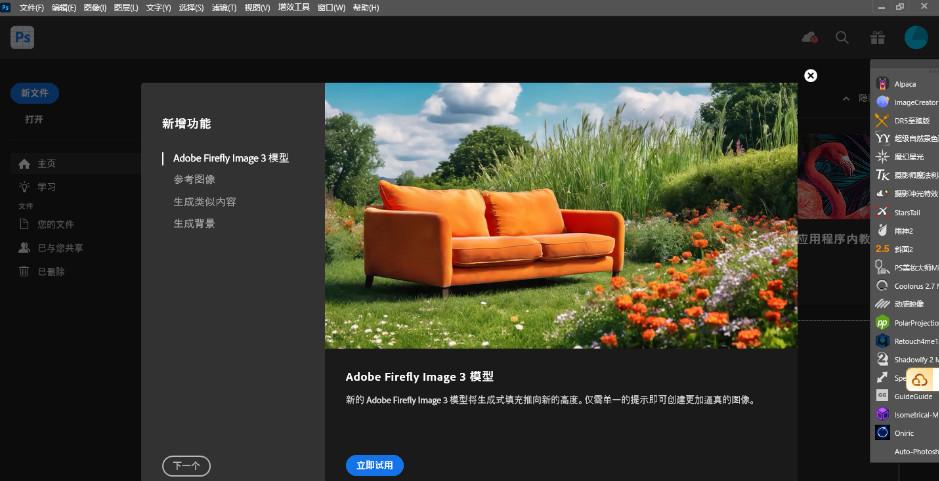 Adobe Photoshop 2025 Beta(PS2025) v26.2.0.2837 ACR17.0 Mac中文直装版+神经滤镜
Adobe Photoshop 2025 Beta(PS2025) v26.2.0.2837 ACR17.0 Mac中文直装版+神经滤镜Photoshop 2025是Adobe 推出的最新版PS图像软件,支持ACR17.0,提升AI 功能,新增查找干扰+参数滤波器,PS和AI智能工具结合了起来,全新字符菜单新增分类、收藏功能...
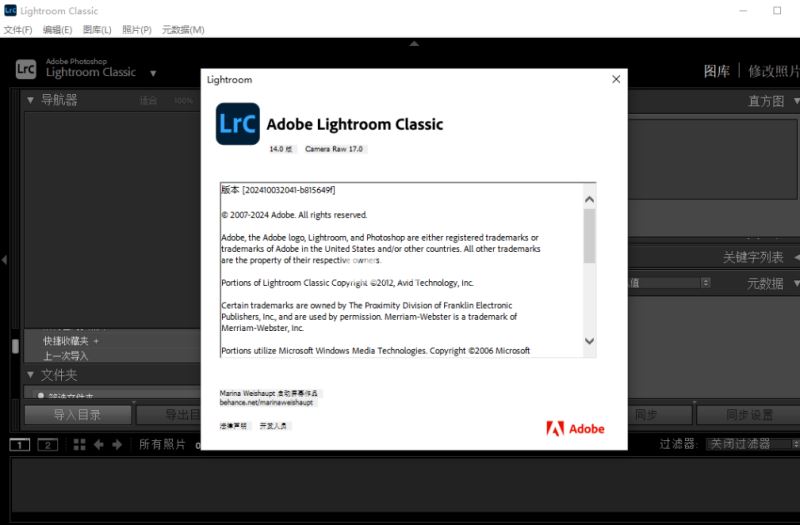 Adobe Photoshop Lightroom Classic(LrC) 2025 for Mac v14.0.1 中文永久免费版
Adobe Photoshop Lightroom Classic(LrC) 2025 for Mac v14.0.1 中文永久免费版Lightroom Classic 2025 是 Adobe 推出的一款功能强大的照片编辑与管理软件,拥有改进的对象检测生成式移除、HDR 输出支持 ISO 增益图、增强的联机拍摄支持、更快速的图像...
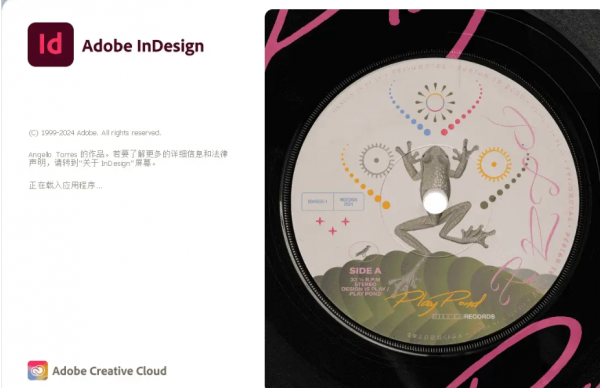 Adobe InDesign 2025 for Mac v20.0.0 苹果电脑版
Adobe InDesign 2025 for Mac v20.0.0 苹果电脑版Adobe InDesign(简称ID)是一款功能强大的桌面出版软件,它不仅是报刊杂志印刷排版设计的首选工具,还广泛应用于传单、海报、明信片、电子书、手册设计以及数字杂志和iPad...
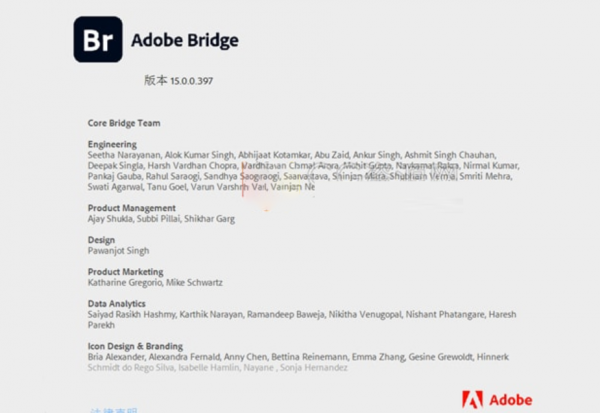 Adobe Bridge 2025(Br2025) for Mac v15.0.0 中文免费直装版
Adobe Bridge 2025(Br2025) for Mac v15.0.0 中文免费直装版Adobe Bridge mac版,是一款Br资源管理软件,它可以帮助用户以各种方式查看、筛选、组织和管理素材、图片、视频、音频等文件,方便用户对文件进行管理、处理和发布...
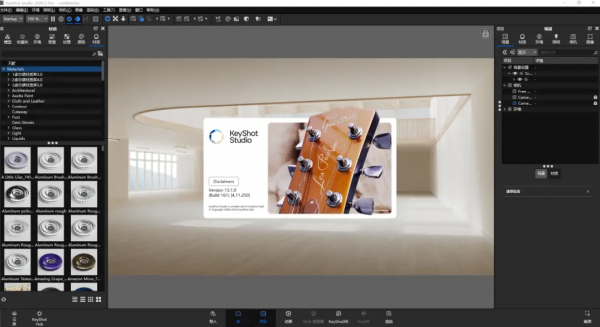 Keyshot Studio 2024 for Mac v2024.3 (13.2.0.184) 中文正式免费版
Keyshot Studio 2024 for Mac v2024.3 (13.2.0.184) 中文正式免费版KeyShot是一个独立的实时光线跟踪和全局照明程序,用于创建3D渲染,动画和交互式视觉效果, 凭借其基于CPU的体系结构,可以在Mac和PC上甚至在笔记本电脑上实现逼真的实时渲...
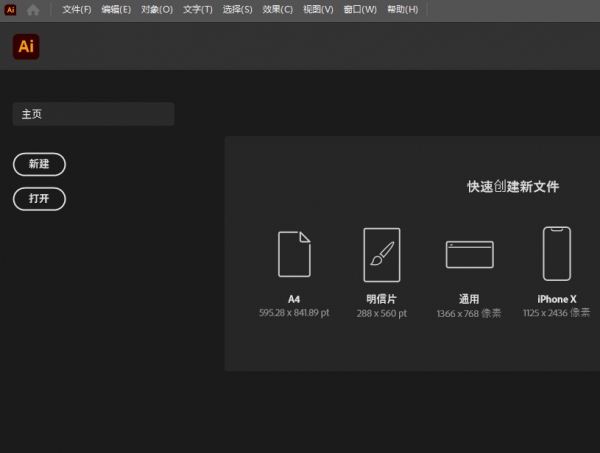 矢量设计软件Adobe Illustrator 2025(AI2025) v29.1.0 Mac 中文免费版(支持M1/2)
矢量设计软件Adobe Illustrator 2025(AI2025) v29.1.0 Mac 中文免费版(支持M1/2)illustrator2025是一款最新Adobe设计的为全球最为知名的矢量图形设计软件,可以制作适用于印刷、Web、视频和移动设备的徽标、图标、绘图、版式和插图的矢量图设计软件,这...
下载声明
☉ 解压密码:www.jb51.net 就是本站主域名,希望大家看清楚,[ 分享码的获取方法 ]可以参考这篇文章
☉ 推荐使用 [ 迅雷 ] 下载,使用 [ WinRAR v5 ] 以上版本解压本站软件。
☉ 如果这个软件总是不能下载的请在评论中留言,我们会尽快修复,谢谢!
☉ 下载本站资源,如果服务器暂不能下载请过一段时间重试!或者多试试几个下载地址
☉ 如果遇到什么问题,请评论留言,我们定会解决问题,谢谢大家支持!
☉ 本站提供的一些商业软件是供学习研究之用,如用于商业用途,请购买正版。
☉ 本站提供的Adobe Bridge 2020(Br) v10.0 Mac 中/英文苹果电脑版资源来源互联网,版权归该下载资源的合法拥有者所有。