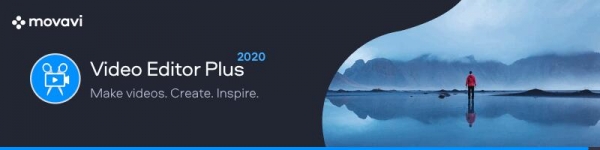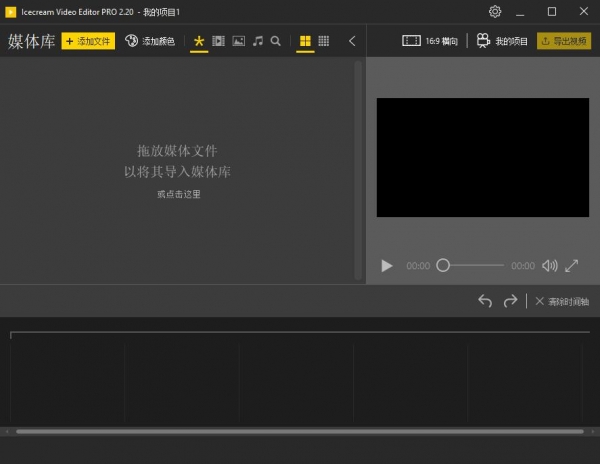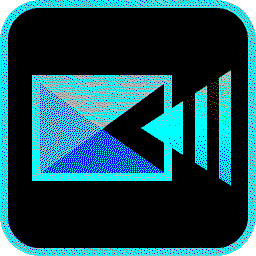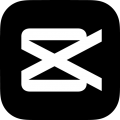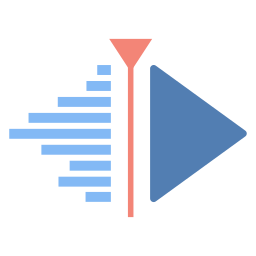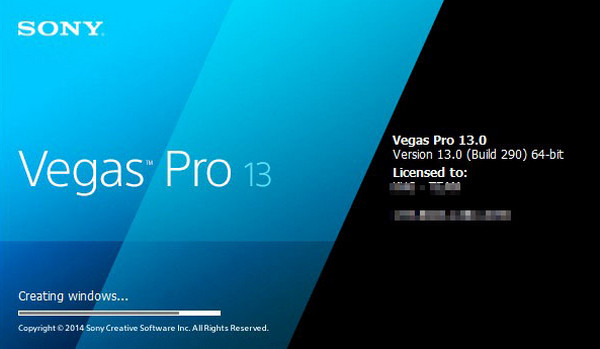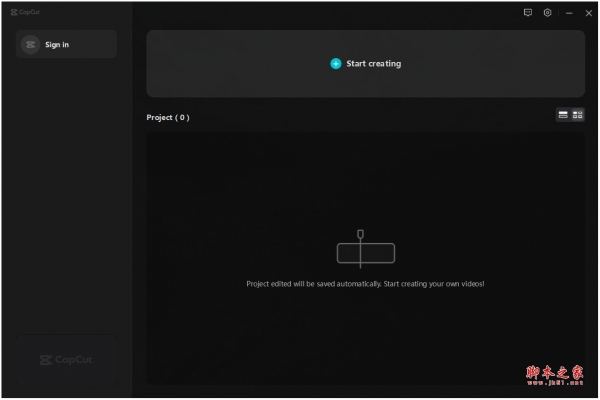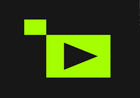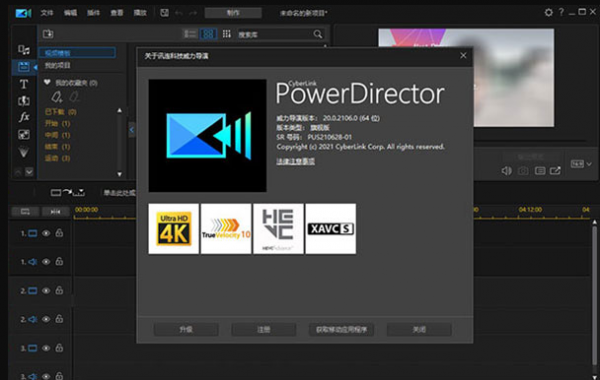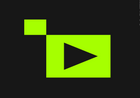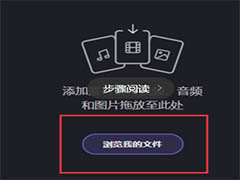详情介绍
Windows Movie Maker 2020 直装免费版是一款专业强大的视频创作编辑工具,拥有简洁明了的主界面,用户只需要将需要制作的视频拖到软件内,然后即可在电脑中对其进行剪辑、比例设置、旋转等操作,同时还可根据自己的需求添加滤镜、音乐、旁白、字幕等内容,十分的简单。
而且不仅支持时间轴叙事,还可以自定义创建新的效果和转换,并且可以使用XML代码修改现有的效果和转换,最重要的是Movie Maker2020还内置音频编辑器,可以应用基本的效果到音频轨道,如淡入或淡出,然后可以将音频轨道导出为声音文件而不是视频文件的形式,非常的强大,并值得一提的是该软件还兼容Windows XP、Vista、7、8、10等多个系统。
而今天脚本之家小编给大家分享的是Windows Movie Maker 2020最新一键安装免费版,只需要大家按照官方的安装向导安装完成即可。需要的朋友不要错过哦!
视频剪辑制作编辑器Windows Movie Maker 2020 中文安装版(附安装教程)
最新Windows Movie Maker 视频制作软件 简体中文版(微软官方)
一键直接安装版安装步骤
1.在脚本之家下载解压完成后,双击“Windows Movie Maker v*** x64 Patched.exe”开始安装软件;
选择软件安装界面语言,如图

2.勾选“我同意此协议”,如图

3.点击下一步,如图

4.选择软件安装目录,请不要将此款软件安装在C盘,可以选择D盘等其他盘安装;默认目录:C:\Program Files (x86)\Windows Movie Maker;如图

5.勾选“创建桌面快捷方式”,如图

6.点击安装即可,如图

7.等待安装完成,如图

8.某些杀软比较敏感,勾选“不在提醒”然后“允许程序所有操作”即可;如图

9.安装完成,如图

10.此款软件为直装已激活版本,下载安装即可获得全部的使用权限;
安装完成英文操作界面,如果想更换中文界面,请看下面的中文设置教程;如图

中文设置教程
11.打开软件,在软件的左上角点击“file”---settings 进入设置界面;如图

12.在language一栏,点击下选菜单,如图

14.选择中文简体,如图

14.你更改了语言,他将在你重启后完全生效;如图

15.关闭软件,再次打开软件,中文界面设置成功;如图

功能介绍
1、编辑影片
使用影音制作中的视频编辑功能,可以使您的电影按照您希望的方式显示。
2、添加视频
首先在影音制作中添加任何要使用的视频,然后开始制作电影并对其进行编辑。在“主页”选项卡的“添加”组中,单击“添加视频和照片”。按住 Ctrl 键并单击要使用的视频,然后单击“打开”。
3、剪辑视频
若要剪辑视频的开头或结尾,以便在最终的电影中仅显示所需的视频部分,请单击要剪辑的视频,然后将情节提要中的播放指示器拖动到希望视频在电影中开始或停止播放的位置。
4、分割视频
您可以将一个视频分割成两个较小的视频,然后继续进行编辑。例如,分割视频后,可以将其中一个视频放到另一个之前以改变其在电影中的播放顺序。
若要将一个视频分割成两个,请单击视频,然后将播放指示器拖动到要分割视频的位置。在“视频工具”下的“编辑”选项卡上的“编辑”组中,单击“分割”。
5、播放速度
您可以在影音制作中更改视频的播放速度,使视频在您的电影中播放得更快或更慢。
要更改视频的速度,请单击相应视频。然后,在“视频工具”下的“编辑”选项卡上的“调整”组中,单击“速度”列表,然后单击一个速度(具体取决于您希望将视频加快或减慢的程度)。
6、编辑音频
使用影音制作中的音频编辑工具,在影片中获得绝佳音效。通过添加配乐和使用编辑功能调整音量、音乐淡入或淡出等效果,可使录制的影片显得精美和专业。
7、添加音乐
可以添加音乐,在影片播放时播放。添加音乐后可以对其进行编辑,使其可以在影片中按你的想法播放。
在“主页”选项卡的“添加”组中,单击“添加音乐”。单击要使用的音乐文件,然后单击“打开”。
8、音乐淡入或淡出
使音频在开始时缓缓淡入并在结束时自然淡出,使影片的画面和音效显得专业。要使音乐淡入或淡出,请单击音乐。
9、更改音乐的起始点和终止点
剪辑音乐的起始点或终止点,从而在最终的影片中仅播放你需要的歌曲部分。
若要剪辑音乐的起始点或终止点,请单击相应的音乐,然后将情节提要上的播放指示器拖动到要在影片中开始或停止播放音乐的位置。
10、更改音频音量
在Windows Movie Maker中你可以更改音乐或视频中音频的音量。这样,无论播放什么音频或音乐,在你的影片中音量都正合适。
要更改音乐的音量,请单击相应音乐。在“音乐工具”下“选项”选项卡上的“音频”组中,单击“音乐音量”,然后左右移动滑块以降低或提高音量。
要更改视频中音频的音量,请单击相应视频。在“视频工具”下“编辑”选项卡上的“音频”组中,单击“视频音量”,然后左右移动滑块以降低或提高音量。

软件特点
1、使用AutoMovie主题。
只需选择要使用的照片和视频,剩下的就是Movie Maker。
2、与朋友共享
电影制作完成后,可以轻松将其发布在流行的社交网络和视频共享网站上。
3、添加
照片和视频从PC或相机将照片和视频导入Movie Maker,以开始制作电影。
4、编辑视频
使用编辑工具,可以轻松地修剪,分割以及加快或减慢电影的速度,使电影看起来像您想要的那样。
5、编辑音频
添加并编辑电影的音轨。调整音量,淡入或淡出音乐等。
6、导入并编辑幻灯片和视频
使用Windows Movie Maker可快速将照片和录像从 PC 或相机添加到影音制作中。然后,按照您喜欢的方式精心调整您的电影。您可随意移动、快进或慢放电影内容。
7、编辑配乐并添加主题
使用音频和主题来改善电影。影音制作将自动添加转换和效果,以使您的电影看起来精美而专业。
8、在线共享您的电影
在您的电影准备就绪之后,即可将其在 Facebook、YouTube 或其他社交网络和视频共享网站上在线共享。以电子邮件的形式将指向您的电影的链接发送给家人和朋友,以便他们不会错过您制作的电影。
软件特色
全模式编辑
将视频导入软件,减少不必要的剪辑,添加音乐背景和特殊效果,然后工作就完成了!Windows Movie Maker 2019为您的视频添加了意想不到的效果,以增强视频质量并丰富视频内容。
丰富的视觉效果
用户可以选择很多视觉效果,例如过渡效果,滤镜,叠加层和元素。这些效果可以使您的视频在处理不同目的时具有实用性和吸引力。
影音商店
Windows Movie Maker中为用户准备了一些视频剪辑和音乐,与多个场景匹配,例如开场,倒计时,婚礼或其他。
添加文字和样式
在完成的视频中添加标题,马上就可以为观众提供完美的介绍。
支持多种格式
根据需要导出具有不同格式的视频。不仅可以直接导出PC格式,还可以直接导出便携式设备格式。
速度控制
拖动进度条以进行速度控制以调节视频速度。
音像录像机
提供用户友好的界面和易于使用的编辑工具。无论您是新手还是大师,通过Windows Movie Maker进行电影制作的令人兴奋的旅程都是值得的。
多轨编辑
调整顺序以产生不同的视频效果。
Windows Movie Maker教程
1、在主界面上点击“导入视频”,导入我们所需要添加的视频素材

2、将我们的视频素材依次按照顺序导入到软件下方的时间轴上,如下图所示,支持鼠标直接拖放

3、继续点击“导入图片”,将我们的图片文件也导入Windows Movie Maker中

4、同样的,也将图片利用同样的方式插入到软件的时间轴中,如下图所示:

5、下面将我们选择好的音乐素材导入到软件中,点击“导入音频或音乐”按钮,添加即可

6、在时间轴上添加我们的音乐

7、根据视频需要,为每段视频或者图片逐渐添加合适的转场效果

8、点击“保存到我的计算机”,按照提示渲染整个视频即可

快捷键
1、捕获视频 CTRL+R
2、将选定的剪辑添加到情节提要/时间线 CTRL+D
3、停止播放情节提要/时间线 CTRL+K
4、Movie Make选择下一项(在时间线轨道上、情节提要上或在“内容”窗格中) 右箭头键
5、保存电影 CTRL+P
6、播放或暂停剪辑 空格键
7、Movie Maker 快捷键显示帮助主题 F1
8、导入现有数字媒体文件 CTRL+I
9、显示或隐藏情节提要/时间线 CTRL+T
10、Movie Make拆分剪辑 CTRL+L
11、另存项目 F12
12、选择所有剪辑 CTRL+A
13、转到第一项(在时间线轨道上、情节提要上或在“内容”窗格中) HOME
14、选择以下项(在时间线轨道上或在“内容”窗格中) 下箭头键
15、选择以上项(在时间线轨道上或在“内容”窗格中) 上箭头键
16、剪切快捷键 CTRL+X
17、缩小时间线 PAGE UP
18、清除情节提要/时间线 CTRL+DELETE
19、删除 DELETE
20、上一帧 ALT+左箭头键
21、向左微移剪辑 CTRL+SHIFT+B
22、放大时间线 PAGE DOWN
23、播放情节提要/时间线内容 CTRL+W
24、下一帧 ALT+右箭头键
25、Movie Make粘贴 CTRL+V
26、撤消上一个操作 CTRL+Z
27、6设置起始剪裁点 CTRL+SHIFT+I
28、全屏播放视频 ALT+ENTER
29、倒回情节提要/时间线内容 CTRL+Q
30、转到最后一项(在时间线轨道上、情节提要上或在“内容”窗格中) END
31、保存项目 CTRL+S
32、复制 CTRL+C
33、设置终止剪裁点 CTRL+SHIFT+O
34、恢复上一个已撤消的操作 CTRL+Y
35、选择上一项(在时间线轨道上、情节提要上或在“内容”窗格中) 左箭头键
36、合并连续的剪辑 CTRL+M
37、创建新项目 CTRL+N
38、快捷键后退 CTRL+ALT+左箭头键
39、向右微移剪辑 CTRL+SHIFT+N
40、前进 CTRL+ALT+右箭头键
41、清除剪裁点 CTRL+SHIFT+DELETE
42、打开现有项目 CTRL+O
43、重命名收藏或剪辑 F2
下载地址
人气软件

剪映专业版 for Windows v6.8.0 绿色精简版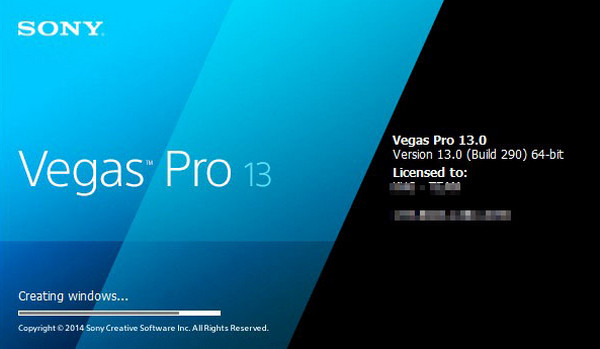
sony vegas pro 13 官方简体中文版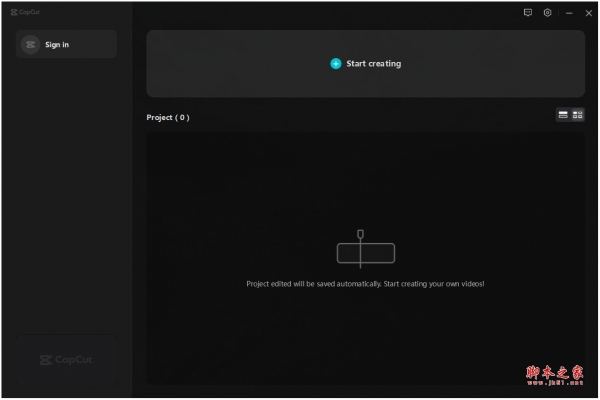
capcut(剪映国际版) v3.1.0 免费安装版
Adobe Premiere Pro 2024(pr2024) v24.6.1 中文正式免费版(附安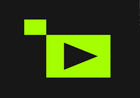
视频修复增强工具 Topaz Video AI v5.3.4 免费安装版(附图文教程
Adobe Premiere Pro 2023(Pr2023) v23.6.0.65 x64 中文破解版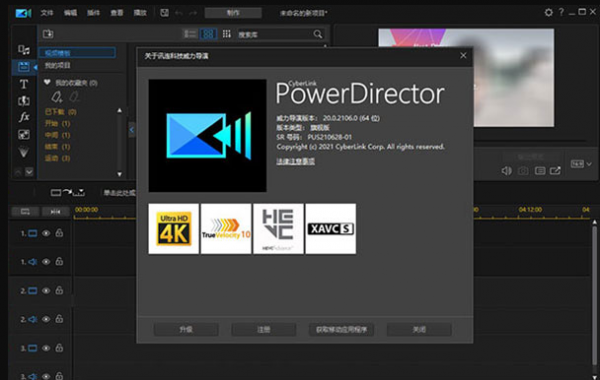
威力导演CyberLink PowerDirector Ultimate v20.8.3211.0 中文激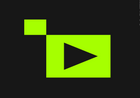
视频修复软件 Topaz Video AI(集成OFX插件) v5.3.4 中文绿色免费
RA RM RMVB 官方分割、编辑工具RealMedia Editor 11.1.0.1222 增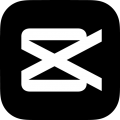
剪映专业版(视频处理) v7.1.0 for Windows 官方正式版
相关文章
-
 Windows Movie Maker视频制作软件怎么更换默认窗口图片?
Windows Movie Maker视频制作软件怎么更换默认窗口图片?Windows Movie Maker视频制作软件怎么更换默认窗口图片?打开Movie Maker软件的时候,它默认的预览窗口的图片是自带的,很难看,想换成自己喜欢的照片,很简单,下面分享更...
-
 Windows Movie Maker 怎么将图片做成视频
Windows Movie Maker 怎么将图片做成视频Windows Movie Maker 使制作家庭电影充满乐趣。使用 Movie Maker,您可以在个人电脑上创建、编辑和分享自己制作的家庭电影。通过简单的拖放操作,精心的筛选画面,然后添加...
-
 清爽视频编辑器如何为视频添加背景音乐?清爽视频编辑器为视频添加背景音乐的方法
清爽视频编辑器如何为视频添加背景音乐?清爽视频编辑器为视频添加背景音乐的方法清爽视频编辑器专业的视频编辑工具,支持剪辑视频,添加字幕,去除水印,添加北京音乐等,本文中介绍的是使用该软件为视频添加北京音乐的方法...
-
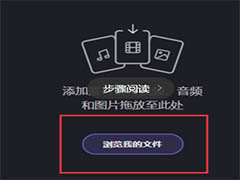 B站视频编辑器怎么去除视频原声?
B站视频编辑器怎么去除视频原声?B站视频编辑器怎么去除视频原声?B站视频编辑器编辑视频的时候,想要去除视频原声,该怎么去掉呢?下面我们就来看看详细的教程,需要的朋友可以参考下...
-
 视频编辑软件EaseUS Video Editor免费安装及激活图文教程
视频编辑软件EaseUS Video Editor免费安装及激活图文教程EaseUS Video Editor如何免费激活?下文中为大家带来了视频编辑软件EaseUS Video Editor免费安装及激活图文教程,另附上软件原件及激活替换补丁下载,感兴趣的朋友不妨阅读...
-
 视频编辑王如何去水印?视频编辑王去除水印操作流程
视频编辑王如何去水印?视频编辑王去除水印操作流程视频编辑王如何去水印?下文中小编为大家带来了详细的视频编辑王去除水印操作流程,感兴趣的朋友不妨阅读下文内容,参考一下吧...
下载声明
☉ 解压密码:www.jb51.net 就是本站主域名,希望大家看清楚,[ 分享码的获取方法 ]可以参考这篇文章
☉ 推荐使用 [ 迅雷 ] 下载,使用 [ WinRAR v5 ] 以上版本解压本站软件。
☉ 如果这个软件总是不能下载的请在评论中留言,我们会尽快修复,谢谢!
☉ 下载本站资源,如果服务器暂不能下载请过一段时间重试!或者多试试几个下载地址
☉ 如果遇到什么问题,请评论留言,我们定会解决问题,谢谢大家支持!
☉ 本站提供的一些商业软件是供学习研究之用,如用于商业用途,请购买正版。
☉ 本站提供的win10自带视频编辑软件 Windows Movie Maker v8.0.7.5 免费全功能版资源来源互联网,版权归该下载资源的合法拥有者所有。