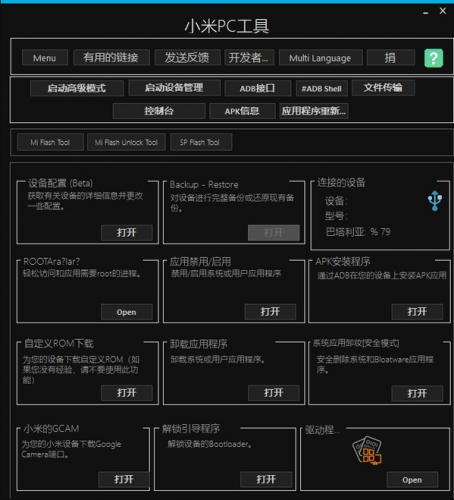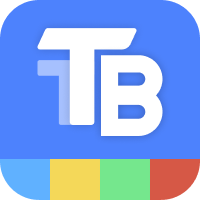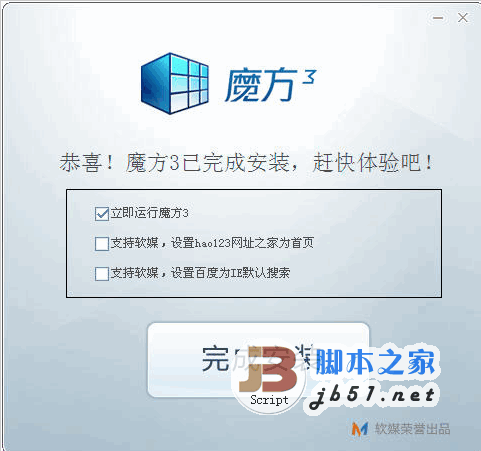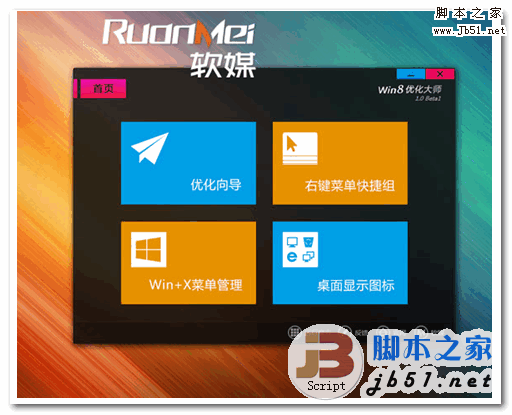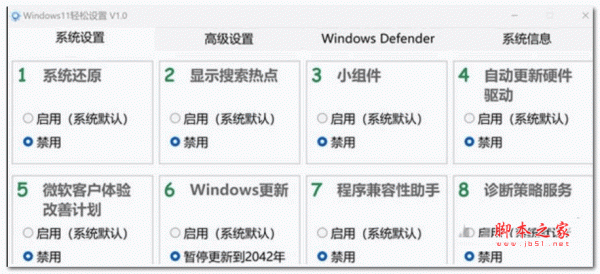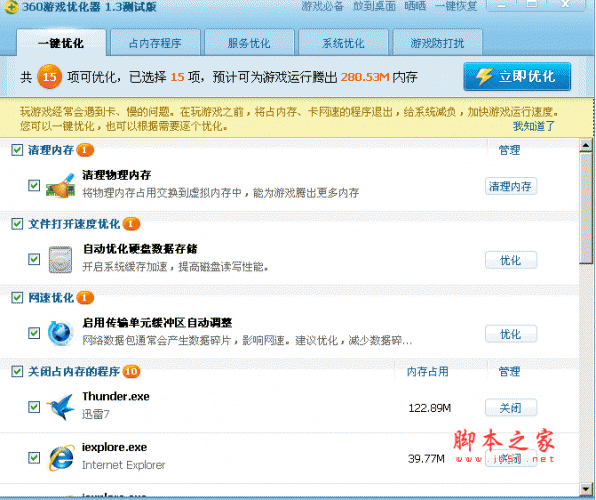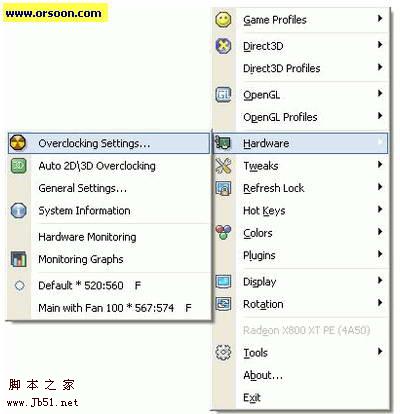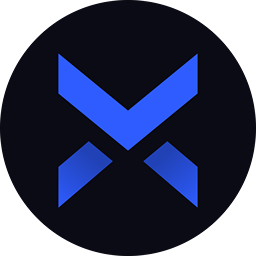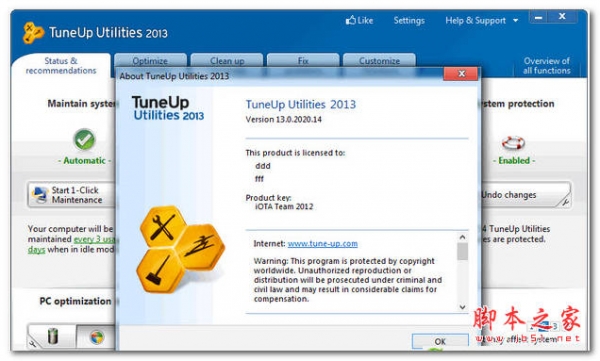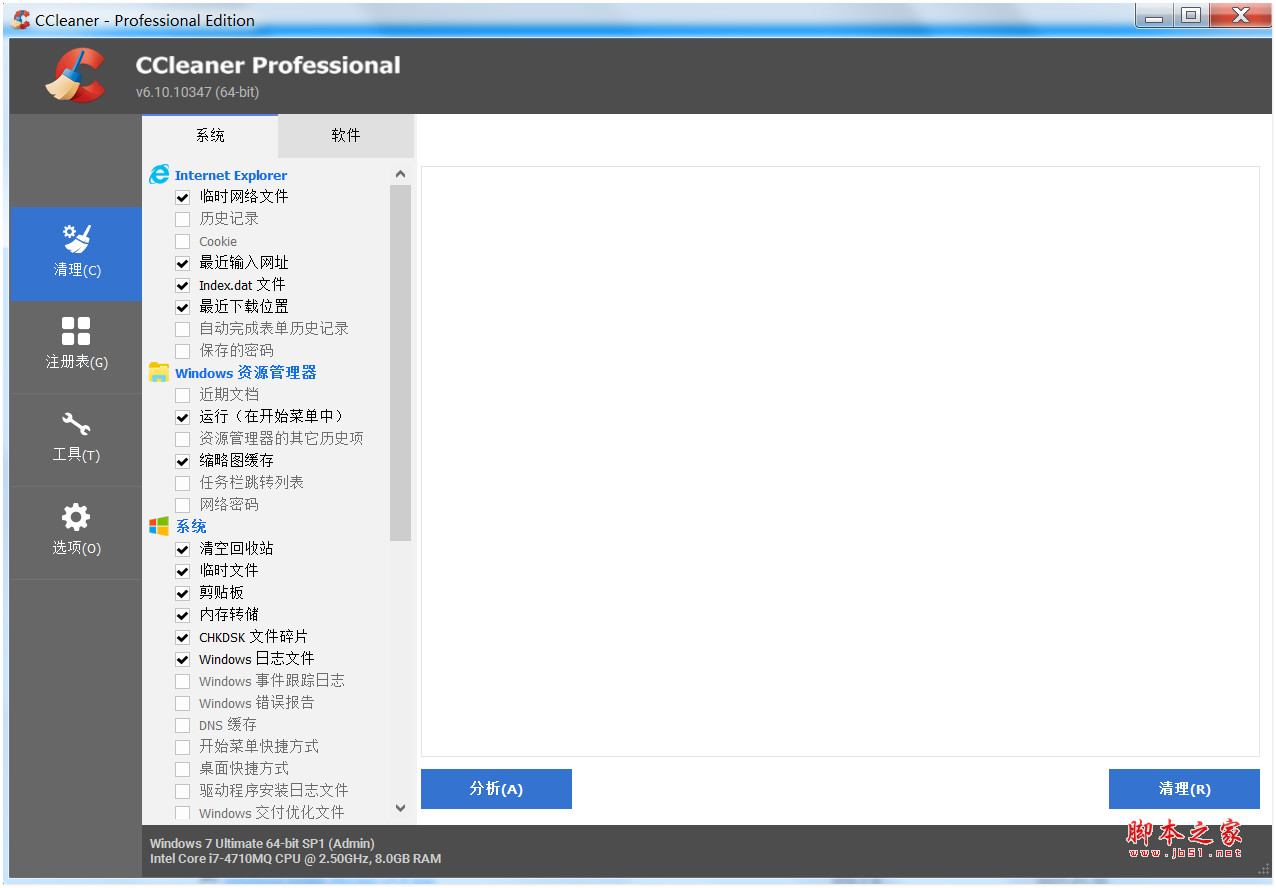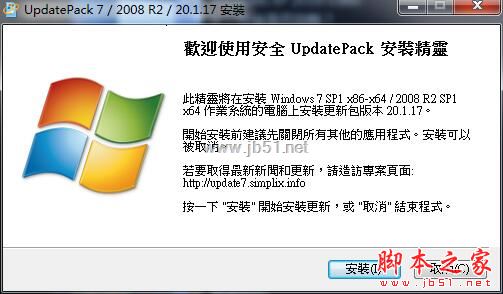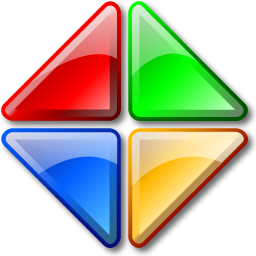详情介绍
小米电脑助手是一款专业的小米电脑管家,这款软件主要是用于管理小米电脑,让小米电脑的设置管理更加便捷,提升大家的使用体验,软件功能丰富,欢迎需要的朋友来本站下载使用,一起来探索它的功能吧!
软件安装
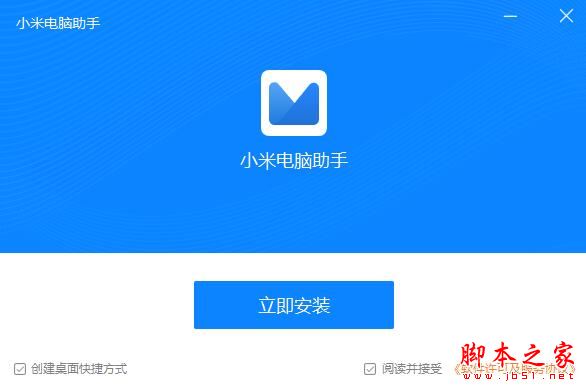
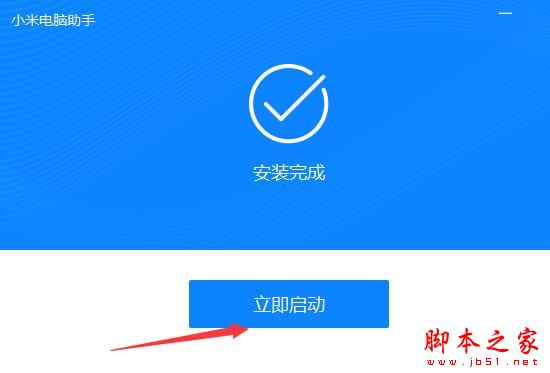
【软件功能】
1、小米电脑助手我的电脑
安装完成,打开进来的将为你呈现的就是我的电脑,这里将会展示你的电脑的系统的参数。
点击详细参数信息之后,就可显示你的硬件、软件各项信息啦。
当然也是主页面,这里展示着你各种功能,那么选择一项功能,我们出发。
2、小米电脑助手个性化
个性化这个功能里面,你可以根据你的喜爱设置屏保和壁纸。
3、小米电脑助手驱动管理
驱动管理这项功能仅支持小米系统笔记本查看,所以这里我就没办法给大家展示了,简单的就是可以进行管理你的驱动。
4、小米电脑助手互联
我想大家应该是什么了,就是MIUI跨屏协同,让你更舒服的和手机协同。
这里我就不给大家过多的介绍了,有使用过的小伙伴应该都知道MIUI+这个实用的功能。
5、小米电脑助手系统设置
点击系统设置进来之后,你可以自行设置你的护眼模式的色温(我想这个功能还是蛮不错的,特别是熬夜的小伙伴),其他的就是显示的一些设置了。

【软件特色】
1、小米电脑助手可以查看电脑硬件信息,显卡、系统、硬盘、内存都可以直接在软件界面显示
2、可以显示全部电脑硬件,让用户对当前电脑的配置更加了解
3、支持驱动管理功能,小米笔记本可以在软件查看和管理驱动
4、支持个性化设置功能。支持设置新的桌面壁纸,使用图库资源作为电脑壁纸
5、支持屏保设置功能,可以添加图像类型的屏保,也可以添加文字内容作为屏保
6、支持设备互联功能,可以在电脑和手机之间共享屏幕,相互传输文件
7、信息接力:通知、应用、在手机电脑间自
8、跨设备互传:快速确定目标设备,高速完成文件互传
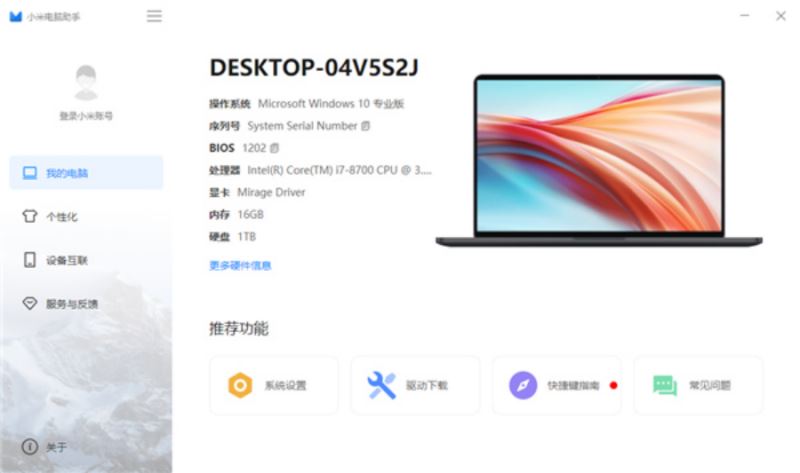
【软件亮点】
1、小米电脑助手功能简单,轻松管理自己的笔记本
2、其他电脑也可以正常使用,自动读取系统配置内容
3、简单的壁纸设置界面,喜欢的壁纸都可以设置为桌面背景
4、护眼功能,直接在软件开启护眼,自由调整屏幕色彩和亮度
5、在屏保界面显示很多内容:屏保时间、显示天气、天气位置、显示时间、显示电量
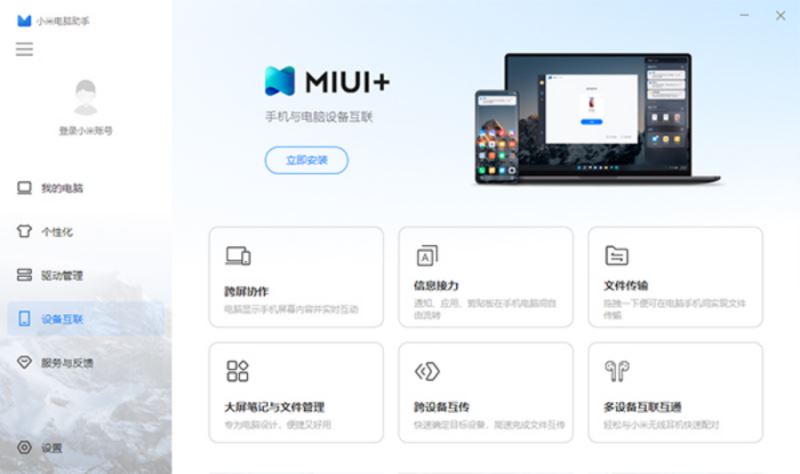
【使用教程】
1、打开小米电脑助手,映入眼帘的是电脑的参数界面,电脑的具体参数配置就会显示在第一面,更加的直观的看清楚电脑的配置;

2、点击此界面系统设置,会打开显示设置,在这个界面,用户可以在此界面开启护眼模式,调整一些显示的功能,刷新率等;

3、当你不小心删除了一些驱动时,不要慌张,打开驱动管理,点击立即扫描;

4、系统就会对其进行检测扫描电脑的硬件,当然,日常驱动升级也要到这里检测;

5、快捷键指南,此功能用于查看和学习笔记本上的快捷键;

注意:
不同机型的按键与功能有一定区别,该指南仅供参考,请以本机实际操作为准;
卸载小米电脑助手后,快捷键功能将无法正常使用。
6、点击个性化,用户可自定义设置电脑屏保与桌面壁纸;

7、选择屏保,点击屏保设置;
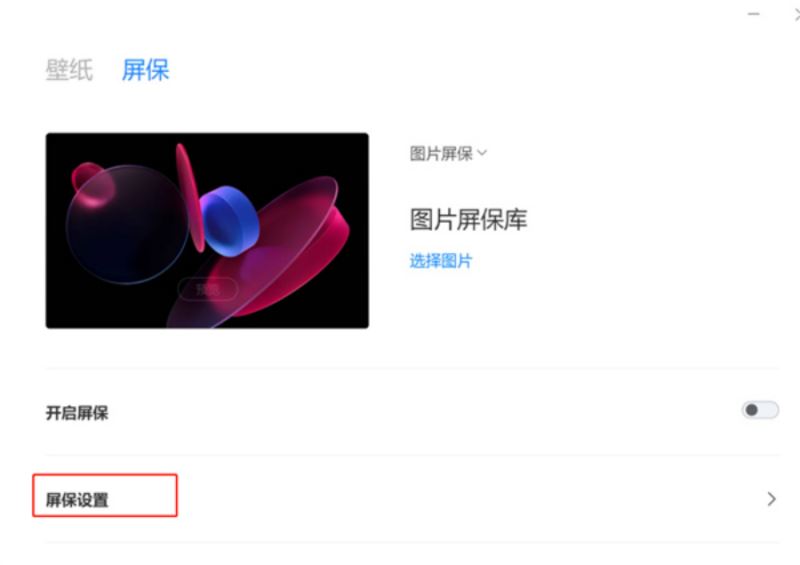
8、一些功能开启后放在桌子上也方便看时间,天气;

9、当你在电脑遇到问题的时候,点击服务反馈,它会显示附近的服务网点,也可以在线提交问题,反馈问题;

小米电脑激活攻略
开机时第一次Windows系统配置
您的系统将会引导您完成设置过程,但我们在下面列出了一些要点,以帮助您完成此过程。
Windows 10:
Windows10系统,第一次开机使用需要完成初始化设置。
请按照以下步骤进行首次开机的系统设置:
1、请根据所在区域进行选择,并点击“是”。
2、选择键盘布局,点击“是”;
3、如果没有第二种键盘布局需求,选择“跳过”。
4、“接受”windows10许可协议。
5、创建用户账户名称。
6、创建账户密码(推荐先不进行密码设置,不做任何输入,直接选择“下一步”,防止忘记密码)。
7、在具有活动历史记录的设备上执行更多操作,可以选择是或否。
8、从数字助理获取帮助,可以选择拒绝或接受。
9、为你的设备选择隐私设置,根据自己的情况进行选择即可,然后点击“接受”。
10、准备完成设置过程,预计等待2-3分钟。
11、开启桌面,弹出小米画报启动界面。如果想体验小米画报选择“立即体验”;如果不想体验,可以选择左上角的关闭按钮。
Windows 11:
升级完Windows 11后需要重新经历开机引导,系统将会引导您完成设置过程,我们整理了部分内容,以帮助您完成此过程。
1、选择国家,点击“中国”,点击“是”继续;
2、选择键盘布局,点击“是“继续;
3、选择是否添加第二种键盘布局,默认选择“跳过”;
4、连网,然后点击“下一步”;
5、检查更新,然后设备会进行重启;
6、许可协议,点击“接受”;
7、添加 Microsoft 账户登录,如果已有账户输入账户后,点击“下一步”,然后输入密码后点击“登录”;如果没有 Microsoft 账户,点击“创建一个”创建新账号;(请务必牢记 Microsoft 账号及密码)
(注:Windows 专业版连网后可以不需要登录 Microsoft 账户。)
8、设置指纹登录,建议先选择“先跳过”,以加快装机过程,待以后再进行设置;
9、点击“创建 PIN”进行 PIN 的创建,输入“新 PIN”、“确认 PIN”,然后点击“确定”;(请务必牢记 PIN)
10、设备隐私设置,默认点击“下一页”,再点击“接受”;
11、自定义体验,默认点击“跳过”;
12、设备检查更新,然后会进行更新,并重启设备(这个过程需要等待一段时间,可能需要 30 分钟或更长);
13、设备重启后,输入刚才设置的 PIN 进行登录,系统会进行几分钟的准备,然后即可进入系统。
首次联网后, Windows 自动激活。
查看Windows 是否激活:
您可以使用笔记本点击点击这里,在弹出的页面里选择“打开设置”(如网页出现弹窗请点击允许),下图⑤为激活成功示例。
如果 Windows 激活失败,请重启计算机后联网重试。如仍无法激活,请更换其他网络服务或者等待一段时间后再尝试。
补充说明:
笔记本的密钥存储在电脑BIOS中,无需手动输入密钥激活,开机联网即可激活成功。
从微软官网重新下载win10家庭版重装系统 ,安装完成联网自动激活。
若无法自动激活,在联网的状态下,点击开始--选择设置--更新和安全--激活--点击激活的按钮(也可以尝试更换网络环境后点激活)。
下载地址
猜你喜欢

小米讯飞语音助手(手机语音软件) v1.7 安卓版系统工具 / 10.50MB
人气软件
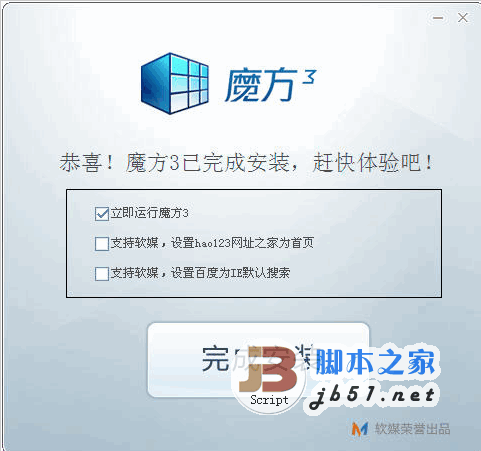
魔方 v3.38 Windows优化系统工具 中文官方正式版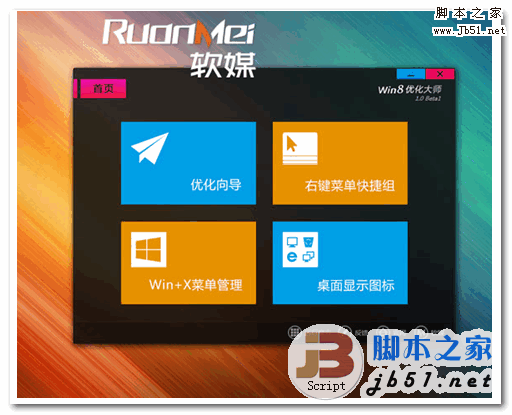
Windows8优化大师 V1.02 内置Win8开始按钮 中文官方绿色版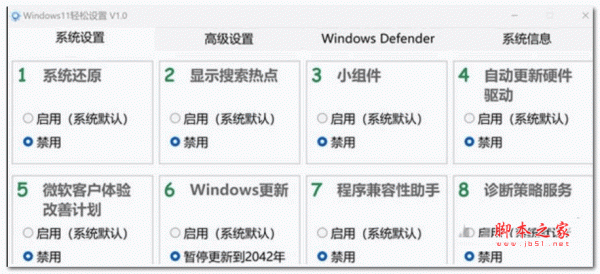
Windows11轻松设置 V1.09 绿色免费版
图吧工具箱 v2024.07 安装免费版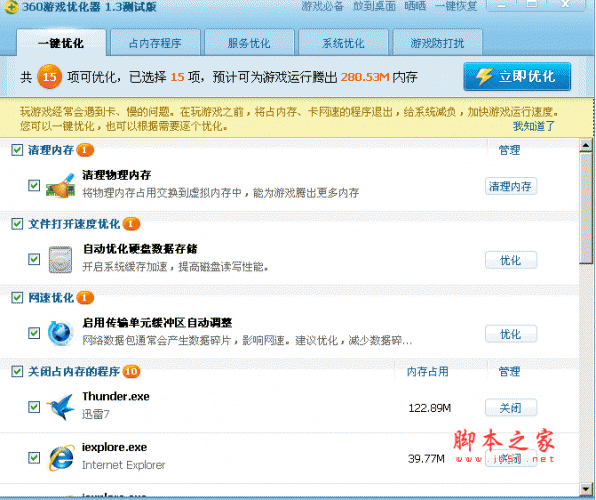
360游戏优化器独立版 V1.6 绿色免费中文版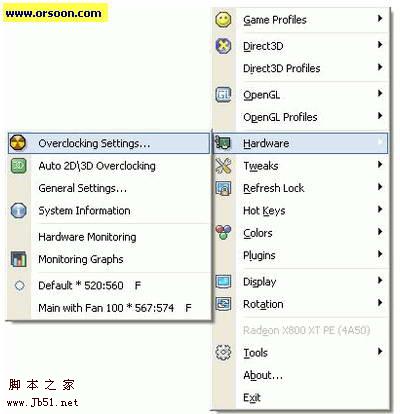
ATI系列显卡优化工具 ATi Tray Tools 绿色汉化版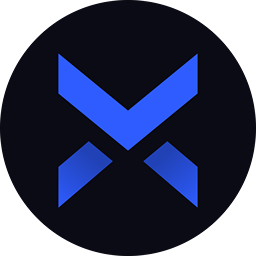
BoosterX(FPS优化工具) v2.0.11.0 中文单文件绿色免费版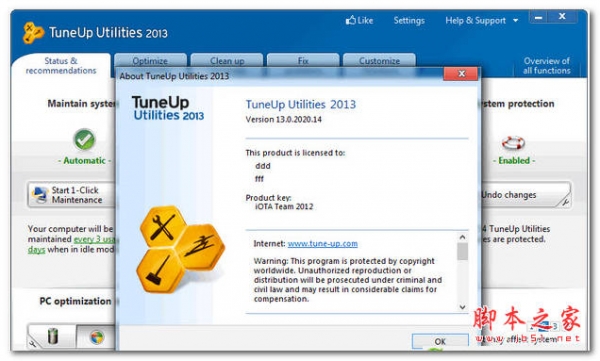
TuneUp Utilities 2013 电脑瑞士军刀 v13.0.2020.14 Final 官方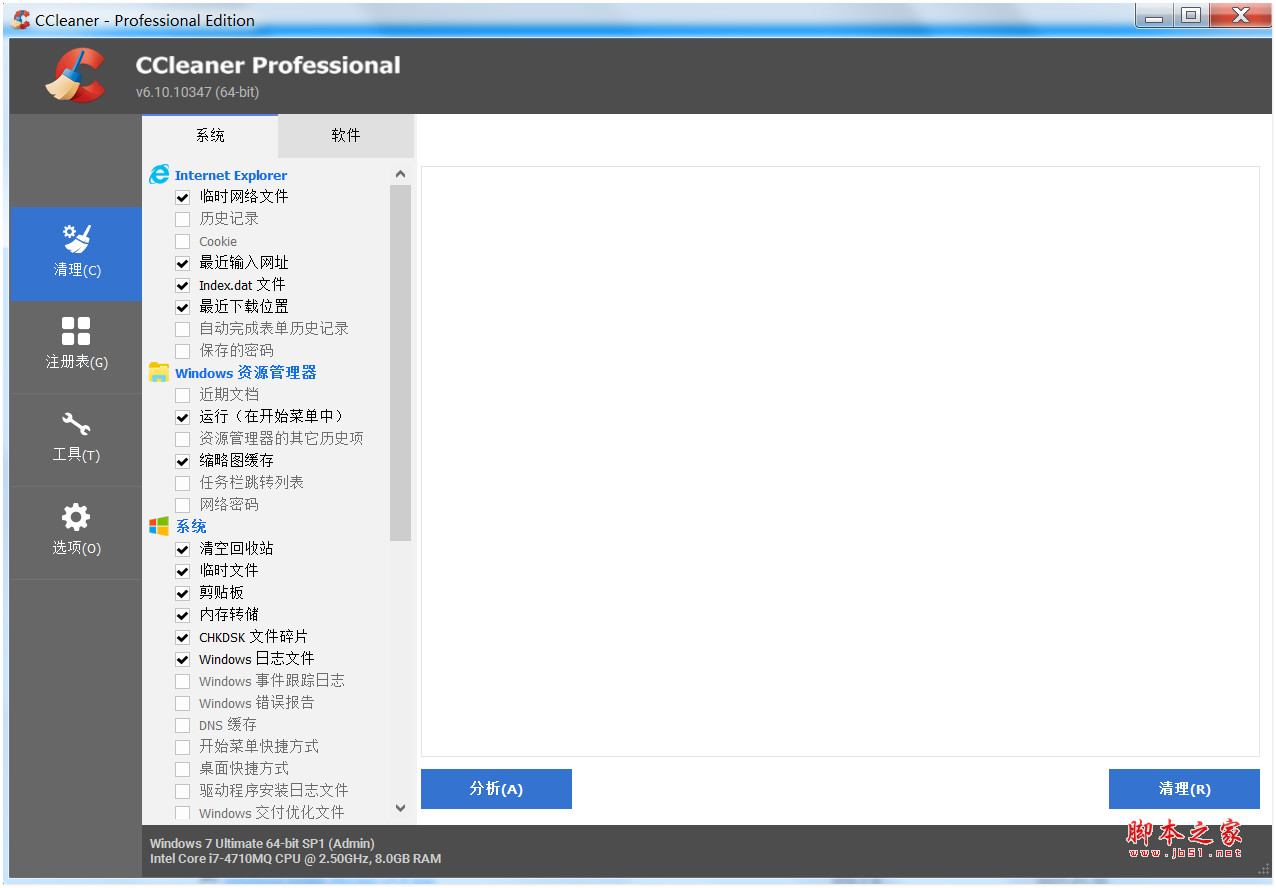
系统优化垃圾文件清除工具 CCleaner v6.25.11093 绿色完全汉化版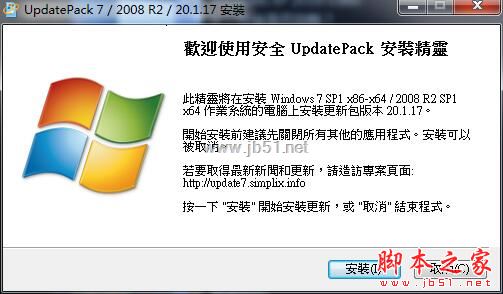
Win7所有更新补丁整合包 UpdatePack7R2 v24.05.15 支持离线安装
相关文章
-
 易兴系统优化大师 V1.0.0.4 官方安装版
易兴系统优化大师 V1.0.0.4 官方安装版易兴系统优化大师是一款专业的系统优化软件,支持一键关闭系统更新、杀毒软件和防火墙等功能,它可以帮助用户解决电脑常见问题,优化系统设置,减少弹窗和第三方软件的干扰,用...
-
 Win11快速设置 v1.0 绿色免费版
Win11快速设置 v1.0 绿色免费版Windows11快速设置是一款专门为Windows 11系统优化工具软件,具有多种特色功能和亮点。通过界面简洁、个性化定制、一键优化等功能,欢迎需要的朋友下载使用...
-
 ContextMenuManager Windows右键管理工具 v3.5 绿色免费单文件版
ContextMenuManager Windows右键管理工具 v3.5 绿色免费单文件版ContextMenuManager是一款Windows右键管理工具它可以满足你对右键菜单的所有需求,无论是启用,禁用,修改,添加,还是删除,它都可以一站式解决,欢迎需要的朋友下载使用...
-
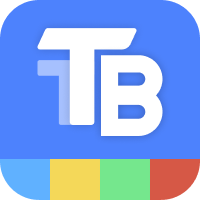 金舟Translucent任务栏 v2.0.6 官方安装版
金舟Translucent任务栏 v2.0.6 官方安装版金舟Translucent任务栏支持自由调整任务栏的透明度,使其从完全不透明到近乎完全透明等,本站提供的是这款软件的安装版本...
-
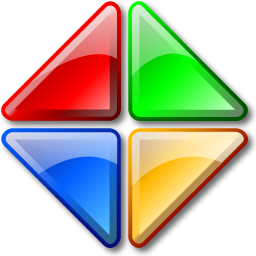 Resource Tuner v2.24.0.480 简体中文汉化绿色版
Resource Tuner v2.24.0.480 简体中文汉化绿色版Resource Tuner是一个集合资源编辑,释放,优化和文件修复的资源修改工具,也支持Delphi6程序资源的修改处理功能。可以查看、提取、编辑、修改、翻译、windows可执行文件中...
-
 Smarter Battery(笔记本电池检测工具) v8.1 多语便携绿色版
Smarter Battery(笔记本电池检测工具) v8.1 多语便携绿色版Smarter Battery 是一个电池监控实用程序 便携式计算机,旨在提供您的所有数据 电池,有助于延长其寿命并节省能源,欢迎需要的朋友下载使用...
下载声明
☉ 解压密码:www.jb51.net 就是本站主域名,希望大家看清楚,[ 分享码的获取方法 ]可以参考这篇文章
☉ 推荐使用 [ 迅雷 ] 下载,使用 [ WinRAR v5 ] 以上版本解压本站软件。
☉ 如果这个软件总是不能下载的请在评论中留言,我们会尽快修复,谢谢!
☉ 下载本站资源,如果服务器暂不能下载请过一段时间重试!或者多试试几个下载地址
☉ 如果遇到什么问题,请评论留言,我们定会解决问题,谢谢大家支持!
☉ 本站提供的一些商业软件是供学习研究之用,如用于商业用途,请购买正版。
☉ 本站提供的小米电脑助手 V4.2.0.932 官方安装版资源来源互联网,版权归该下载资源的合法拥有者所有。