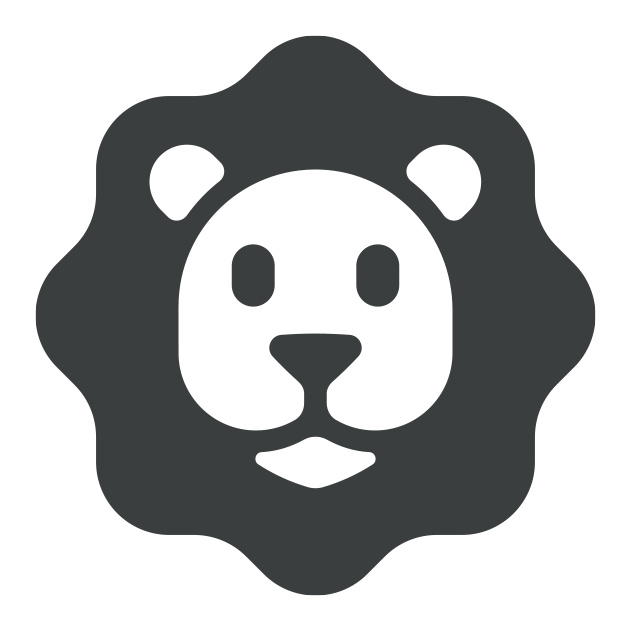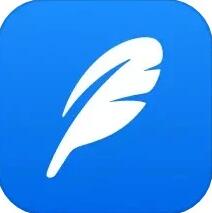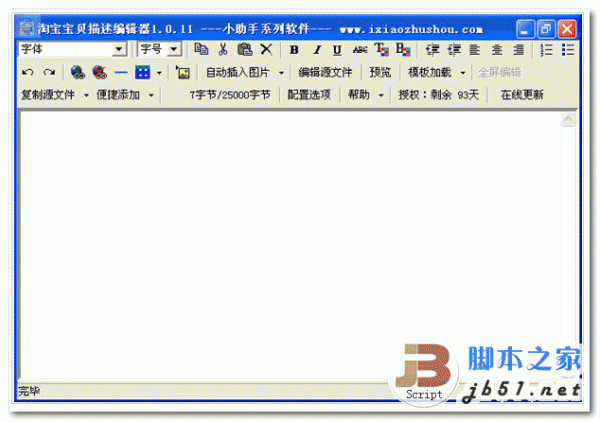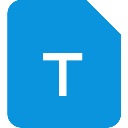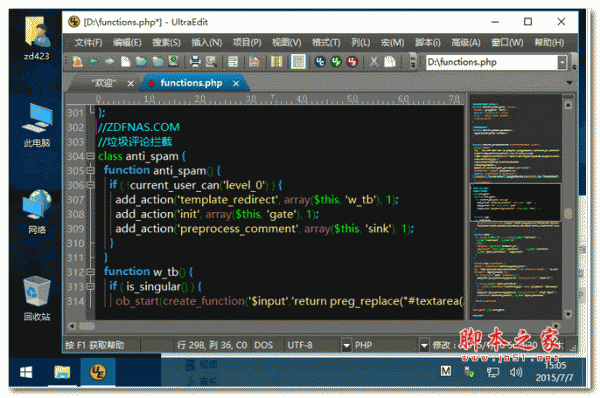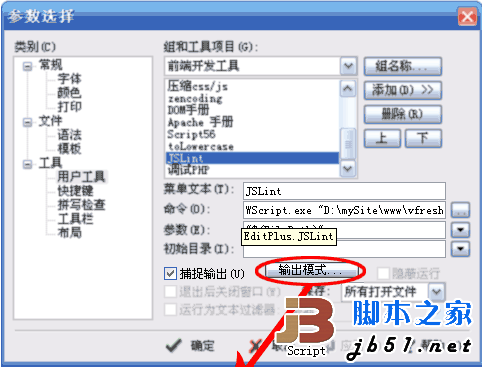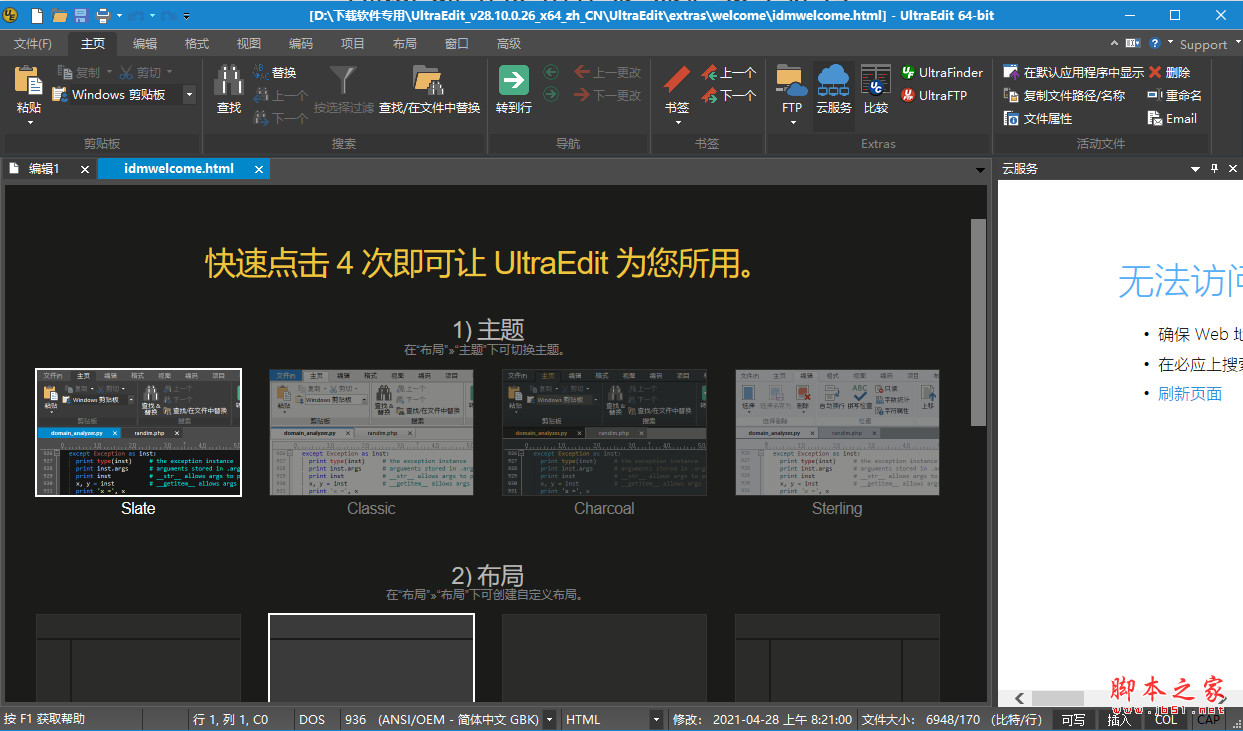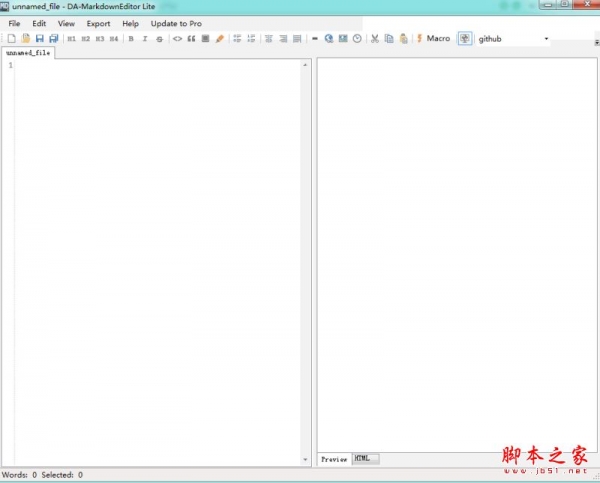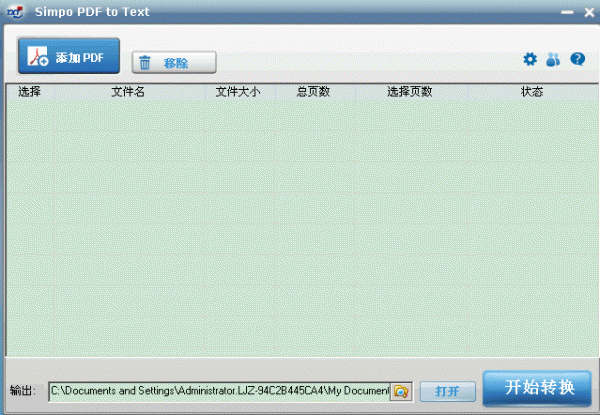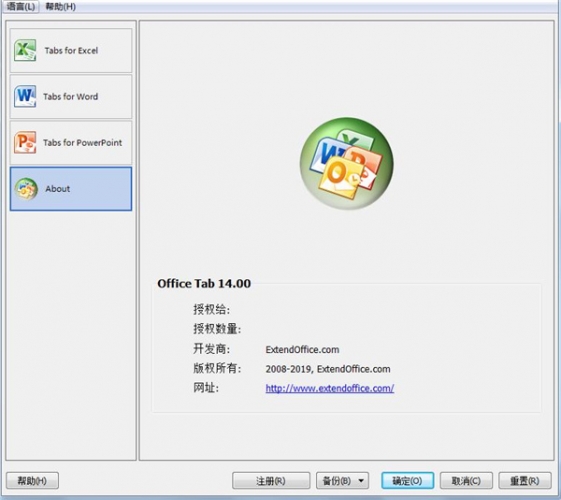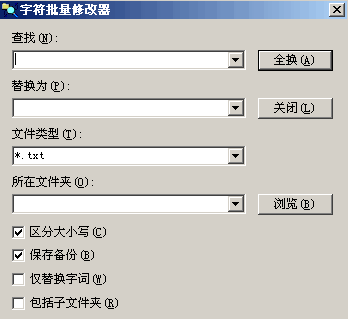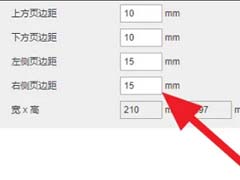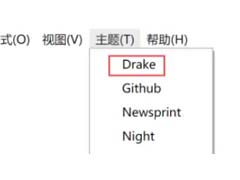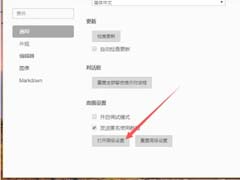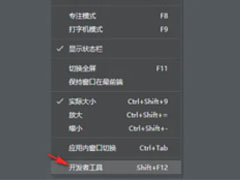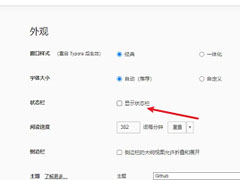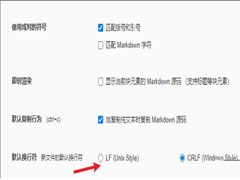详情介绍
Typora中文免费版是一款功全新的 Markdown编辑器,使用可为用户带来全新的Markdown编辑体验,它支持图表的某些Markdown扩展,您可以从首选项面板启用此功能。与同类软件相比,Typora可以在同一个界面实时的看到渲染效果,而不是通过两个窗口来查看,Typora 使用的是 GitHub 风格的 Markdown 语法,扩展了任务列表、表格、表情符号、数学公式、代码高亮等常用功能。支持快捷键操作,更加快速方便。可以导出或导入更多格式,包括 docx,OpenOffice,LaTeX,MediaWiki,Epub 等。当导出为HTML,PDF,epub,docx时,也会包含那些呈现的图表,但在当前版本中将markdown导出为其他文件格式时,不支持图表功能。此外,您还应注意标准Markdown,CommonMark或GFM不支持图表。因此,我们仍然建议您插入这些图表的图像,而不是直接在Markdown中写入。本次小编带来最新中文版,安装完成即是中文界面,简单方便,有需要的朋友不要错过了!
ps:本次小编带来的是typora免费版,附带的免费文件可完美的激活软件,下文还附带详细的安装使用教程,供大家参考,希望可以帮助到大家。
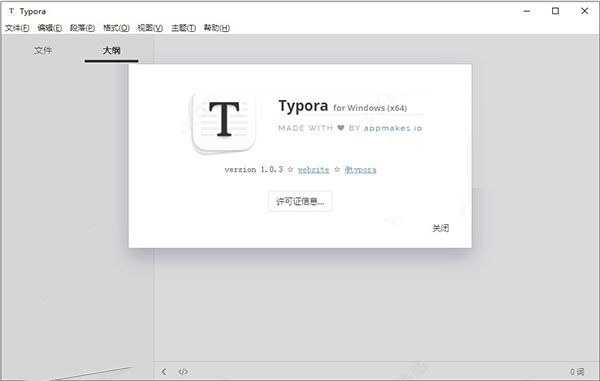
typora免费版安装教程
1、在本站下载得到软件源程序及crack免费文件夹
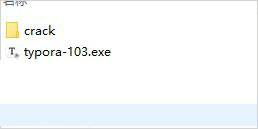
2、双击exe文件,选择软件的安装路径,一般情况下选择默认

3、取消勾选,点击finish
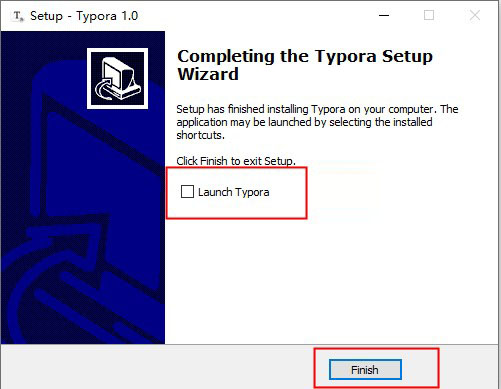
4、将crack免费文件夹里的【app.asar】复制到软件安装路径下的【resources】文件夹内替换原文件
文件路径【C:\Users\admin\AppData\Local\Programs\Typora\resources】

5、打开软件,点击输入序列号

6、输入邮箱,然后将crack免费文件夹内的序列号复制输入,再点击激活
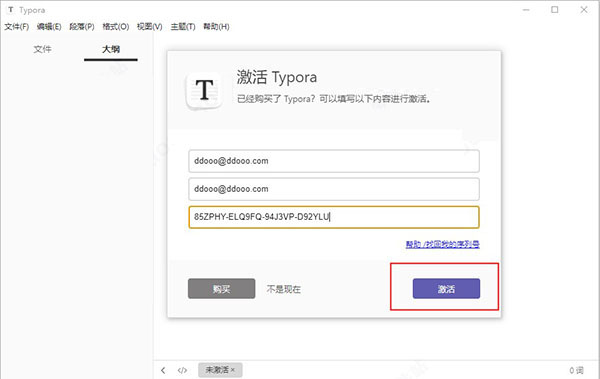
7、激活成功,以上就是typora免费版安装教程
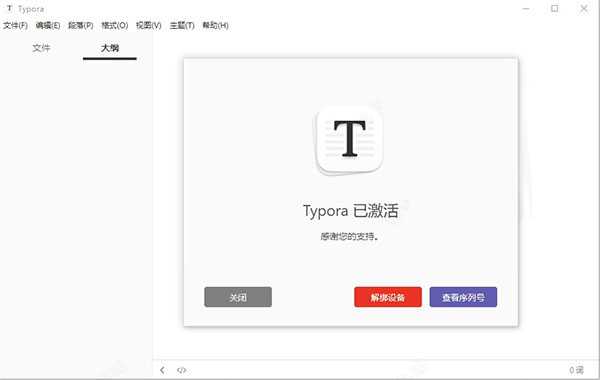
软件功能
1、整理文件
Typora提供文件树面板和文章(文件列表)面板,使您可以轻松管理文件。文件在文件夹上组织,允许您使用自己的云服务(如Dropbox)同步文档。
2、大纲面板
文档的大纲结构将在大纲面板中提取,这使您可以快速浏览文档并单击跳转到任何部分。
3、进出口
带有书签的PDF可以通过typora生成。通过Pandoc的集成,可以导出或导入更多格式,包括docx,OpenOffice,LaTeX,MediaWiki,Epub等。
4、字数
查看文档以单词,字符,行或阅读分钟为单位的大小。
5、对焦模式和TypeWriter模式
对焦模式可帮助您仅通过模糊其他线条来关注当前线条。打字机模式将始终确保当前活动线位于窗口中间。
6、自动配对
自动完成一对括号和引号,如代码编辑器。此外,还提供了一个选项来自动配对降价符号,如*或_。
软件特色
1、可读和可写
Typora将为您提供读者和作家的无缝体验。它删除了预览窗口,模式切换器,降价源代码的语法符号以及所有其他不必要的干扰。将它们替换为真实的实时预览功能,以帮助您集中内容本身。
分心免费
无缝实时预览
你所看到的就是你的意思
2、简单而强大图片,头,列表,表,代码围栏,数学,图,内联样式。等等..
3、无障碍
/ * 你专注于内容,TYPORA帮助其他 * /
使用帮助
一、如何在Typora中插入图像
1、写下Markdown
您可以简单地记下markdown语法来插入图像。或者单击菜单栏中的“图像”,或按快捷键。执行此操作时,如果剪贴板中有图像URL,则URL将直接插入到src部件中。
2、拖放
当然,有一种更简单的方法 - 拖放,如下面的截屏视频。
您也可以一次拖放多个图像文件。
3、从本地文件中选择
您可以点击菜单Edit→交通Image Tools→交通Insert Local Images…从菜单栏中打开一个对话框来选择并插入本地图像(S)。
如果经常使用此菜单项,我们建议您在自定义键绑定后为此“插入图像”命令重新分配快捷键。
4、粘贴剪贴板中的图像
由于Markdown文件只是纯文本文件,因此用户无法直接将图像数据插入Markdown文件,但可以将图像引用插入文件/ URL。
在告诉typora将这些图像放在何处后,Typora支持从剪贴板粘贴图像数据。Typora会将图像数据放入给定的文件夹或服务器,然后插入引用该存储文件或URL的图像。有关更多详细信息,请参阅插入本地图像时的部分。
提示:在macOS上,用户可以从finder复制图像文件,然后粘贴到typora中。它具有相同的拖放行为。
提示:在macOS上,您还可以从iPhone复制图像,然后在设置放置图像文件的位置后粘贴到Typora中。
二、插入本地图像时...
当使用拖放或菜单栏插入本地图像时,Typora支持将图像文件复制到给定文件夹或Web服务器(需要iPic)。以下是有关设置的说明。
1、默认行为
默认情况下,当您将图像文件插入或拖放到Typora中时,我们将使用图像文件的路径作为属性src。
2、使用相对路径
如果启用Editor→交通Image Insert→交通Use relative path if possible在首选项面板中,你的字迹已被保存到一个文件中,那么当你拖放一个地方的形象,该src属性将被设置为当前文件(文件夹)的相对路径。
插入本地图像时,将图像文件复制到目标文件夹
要使用此功能,您需要选择Allow copy images to given folder首选项面板中的选项。
一种常见的情况是*.md使用Typora 编辑静态网站(如Jekyll)中的帖子。例如,如果.*md文件被划归_posts文件夹中,而图像文件进入_media文件夹,您可能希望图像文件复制到文件夹_media,当你拖动自动/放置或粘贴图像到降价文件。这是如何做:
将文件保存到某个路径。
启用Editor→交通Image Insert→交通Allow copy images to given folder在首选项面板。
选择Edit→交通Image Tools→交通When Insert Local Images→交通Copy Image File to Folder从菜单栏,挑选的目标文件夹。
在步骤3中,将新项目typora-copy-images-to: {relative path}插入当前文档的YAML Front Matter块中。因此,您还可以在YAML Front Matter中手动添加typora-copy-images- property以启用此行为。
之后,如果您拖放本地图像或将图像粘贴到Typora中,图像文件将被复制到目标文件并更新相关src。
三、以相对路径显示图像
1、当前文件/文件夹的相对路径(默认行为)
默认情况下,用户可以通过当前*.md文件的相对路径引用本地图像。例如,如果*.md文件位于/User/typora/desktop/test.md,则将显示图像,/User/typora/desktop/image.png就像<img>HTML中的标记一样。此外,因为../download/image.png,/User/typora/download/image.png将提取图像。
2、某个文件夹的相对路径
如果您使用markdown构建网站,则可以在本地计算机typora-root-url中为YAML Front Matters中的属性指定图像预览的URL前缀。
例如,typora-root-url:/User/Abner/Website/typora.io/在YAML Front Matters中输入,然后将按照typora 进行处理。
在新版本中,而不用手动输入typora-root-url属性,你可以只需点击菜单栏项目Edit→交通Image Tools→交通Use Image Root Path告诉Typora生成typora-root-url自动属性。
四、对齐图像
目前Typora不支持图像对齐。但您可以使用HTML代码<center></center>来对齐导出的HTML或PDF上的图像。
此外,默认情况下,如果一个段落只包含一个图像,则它将居中对齐。它由CSS控制,可以通过添加自定义CSS来恢复:
p .md-image:only-child{
width: auto;
text-align: inherit;
}
更新日志
1.9.4
在窗口上固定下载/复制在线图像。
修正在低版本的Mac系统上绘制的美人鱼图。
下载地址
其它版本
更多版本
猜你喜欢
人气软件
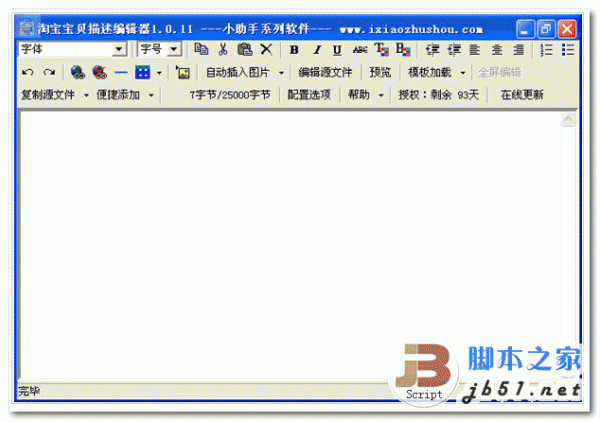
淘宝宝贝描述编辑器 v1.0.11 中文安装版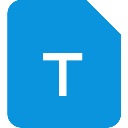
Notepad--(文本编辑器) V2.20.1 官方最新免费版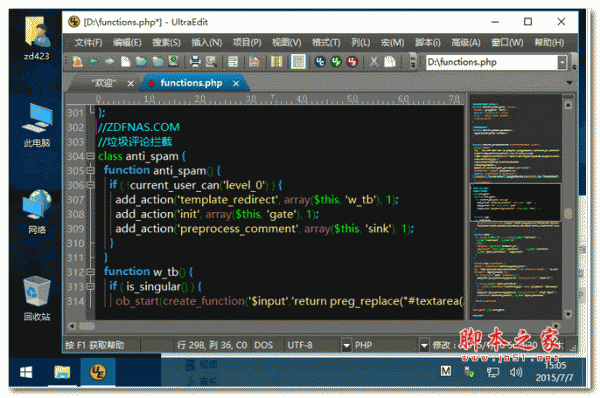
ultraedit 64位 特别版 v27.10.0.164 中文破解免费版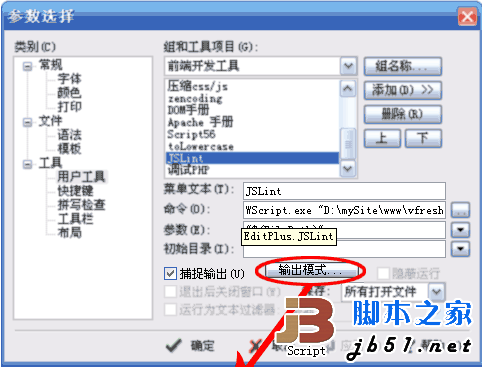
JSLint for EditPlus js语法检验插件
点阵字库(字模)生成器 V4.0 绿色版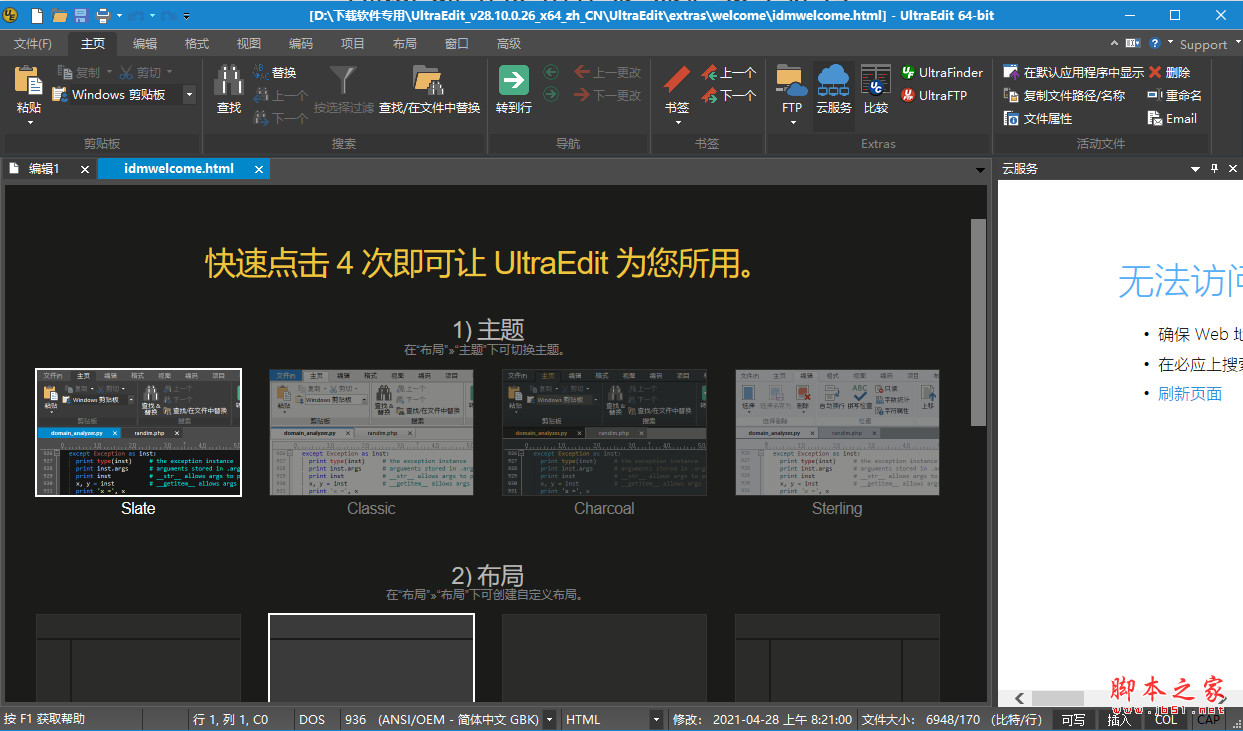
UltraEdit(代码编辑器) v28.10.0.26 64位中文绿色已激活版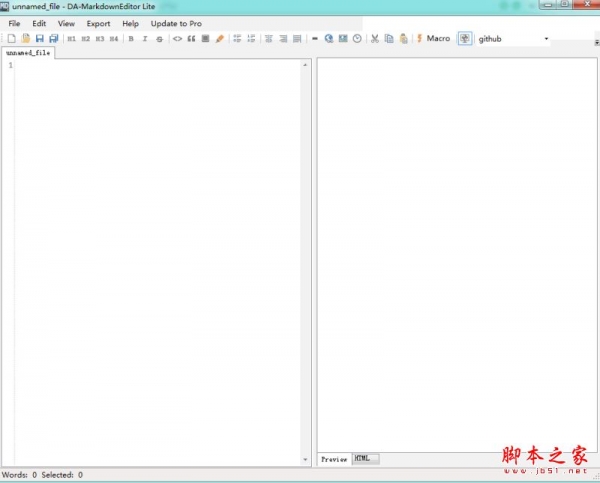
MarkdownEditor(Markdown编辑器) v6.1.0 官方免费安装版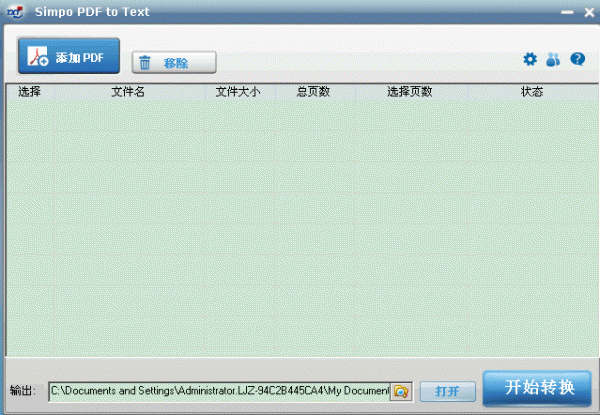
PDF格式转换txt格式的txt转换器 Some PDF to Txt V2.1 绿色特别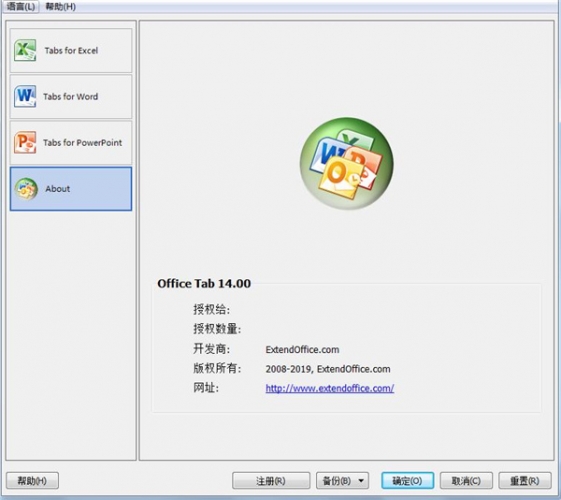
Office Tab Enterprise v14.50 中文无限制特别版(附注册机生成激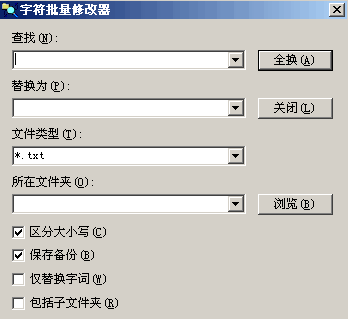
字符批量修改器 V1.0 绿色版
相关文章
-
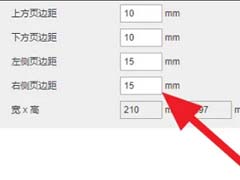 Typora如何导出PDF页边距设置 Typora导出PDF页边距设置教程
Typora如何导出PDF页边距设置 Typora导出PDF页边距设置教程Typora 是一款非常好用的免费跨平台markdown编辑器,能够支持标准的markdown语法,同时这款软件还能够支持动态预览功能,下面来看看在这里怎么导出PDF页边距设置吧...
-
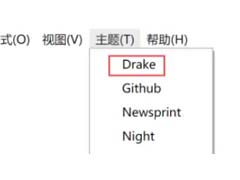 Typora如何更换主题 Typora更换主题教程
Typora如何更换主题 Typora更换主题教程Typora是一款简单、高效而且非常优雅的 Markdown 编辑器,它提供了一种所见即所得的全新的 Markdown 写作体验,下面拉学习在这里如何更换主题吧...
-
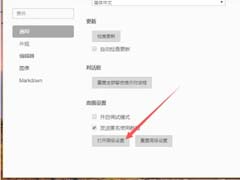 Typora如何打开高级设置 Typora打开高级设置教程
Typora如何打开高级设置 Typora打开高级设置教程Typora是一款功能强大且使用、操作便捷、免费使用的跨平台文本编辑器,支持多端信息同步。在使用的过程中大家知道如何去打开高级设置吗?一起来看看...
-
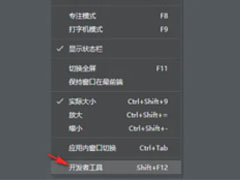 Typora如何调出开发者工具 Typora调出开发者工具教程
Typora如何调出开发者工具 Typora调出开发者工具教程Typora是一款功能强大且使用、操作便捷、免费使用的跨平台文本编辑器,支持多端信息同步。在这里很多小伙伴还不清楚如何调出开发者工具的方法,下面小编就为大家解答,一起...
-
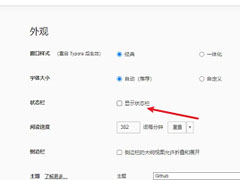 Typora怎么设置显示状态栏 Typora设置显示状态栏教程
Typora怎么设置显示状态栏 Typora设置显示状态栏教程Typora是一款非常流行的markdown编辑器。,这款markdown编辑器拥有十分突出的亮点。首先是它把编辑文字和预览结合了。完美的再现了所见即所得的理念。下面来看看在这里怎么...
-
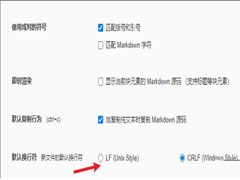 Typora怎么设置默认换行符 Typora设置默认换行符教程
Typora怎么设置默认换行符 Typora设置默认换行符教程Typora是一款简单、高效而且非常优雅的 Markdown 编辑器,它提供了一种所见即所得的全新的 Markdown 写作体验,下面跟着小编来学习怎么设置默认换行符吧...
下载声明
☉ 解压密码:www.jb51.net 就是本站主域名,希望大家看清楚,[ 分享码的获取方法 ]可以参考这篇文章
☉ 推荐使用 [ 迅雷 ] 下载,使用 [ WinRAR v5 ] 以上版本解压本站软件。
☉ 如果这个软件总是不能下载的请在评论中留言,我们会尽快修复,谢谢!
☉ 下载本站资源,如果服务器暂不能下载请过一段时间重试!或者多试试几个下载地址
☉ 如果遇到什么问题,请评论留言,我们定会解决问题,谢谢大家支持!
☉ 本站提供的一些商业软件是供学习研究之用,如用于商业用途,请购买正版。
☉ 本站提供的Typora(Markdown编辑器) v1.9.4 中文免费版(附安装教程) 64位资源来源互联网,版权归该下载资源的合法拥有者所有。