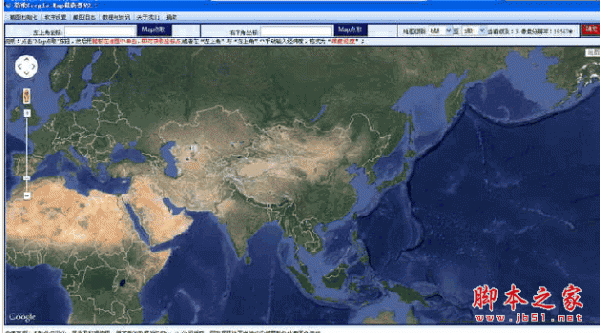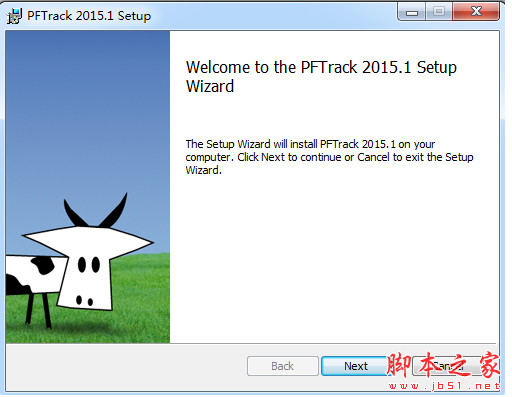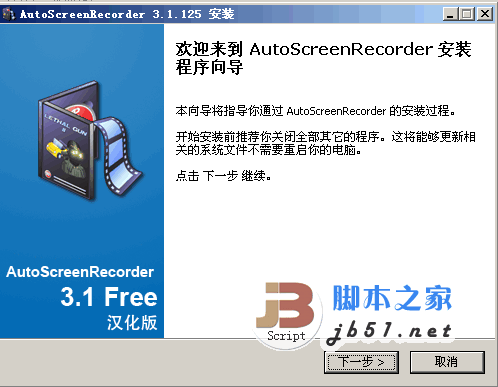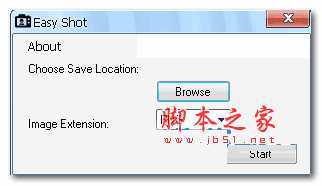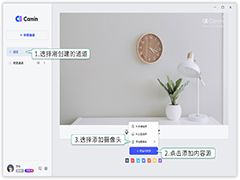详情介绍
CamIn 是一款为Windows 10及以上版本设计的简单易用的视频录制软件。它让用户能够轻松地录制高质量、专业风格的视频。对于希望建立专业视频形象的用户来说,CamIn 提供了一个便捷的解决方案。该软件的界面友好,功能丰富,使得录制过程不仅简单而且高效。感兴趣的朋友快来下载使用吧。
软件功能
录制视频 如此简单
CamIn提供丰富的、灵活易用的功能,
满足各式各样的需求,让录制视频简单高效。
多通道画中画效果
多种格式内容,自由调整位置和大小
高清录制
画笔涂鸦
线上会议、网课教学、演示汇报,
不同场景用CamIn轻松链接,传递专业形象
内置高清背景
AI自动抠像
杂乱背景统统走开,你才是焦点
美颜、贴纸……
CamIn 摄像头的美颜设置和背景虚化设置让我感受到了极大的便利,即便在紧急情况入会,也能让我气场全开,一秒进入状态。

软件安装图示
1、在本站点下载软件安装压缩包,解压并运行.exe安装程序
2、按照提示完成安装,本软件安装过程相当简单,此处只做图示,不做文字介绍了



设置美颜
CamIn 提供磨皮、美白和瘦脸三种美颜设置。鼠标滑动到人像上方,此时人像下方会出现设置按钮,点击【设置】,在打开的面板中即可设置美颜。

CamIn 使用指南
第一步:新建通道
使用说明:打开Camin后,左上角新建一个通道,通道名称可自定义为摄像头
注意事项:移动端暂无此项工具

第二步:添加视频源
使用说明:选择刚创建的摄像头通道,下方点击【添加内容源】,选择【添加摄像头】

第三步:新建通道
使用说明:打开Camin后,左上角新建一个通道,通道名称可自定义为文档

第四步:添加文件
使用说明:选择刚创建的文件通道,下方点击【添加内容源】,可通过【从本地选择】或【从云盘选择】两种渠道添加文件

第五步:调整摄像头和文件尺寸
使用说明:将鼠标悬浮在任意通道内容上,拖拽边角调整尺寸,拖拽内容可调整位置

第六步:设置背景
使用说明:左侧进入背景通道,在下方选择您的背景

第七步:隐藏教室座位席
使用说明:进入教室后右上角打开教室设置,在【常规】栏目下,【座位席区域】中勾选【隐藏】

第八步:调用已设置好的摄像头
使用说明:进入教室后,在右上角切换摄像头,切换名为CamIn开头的摄像头

第九步:摄像头全屏
使用说明:鼠标左键双击摄像头使摄像头全屏展示

更新日志
CamIn v3.2.0.11
优化
性能优化,提升稳定性
下载地址
人气软件
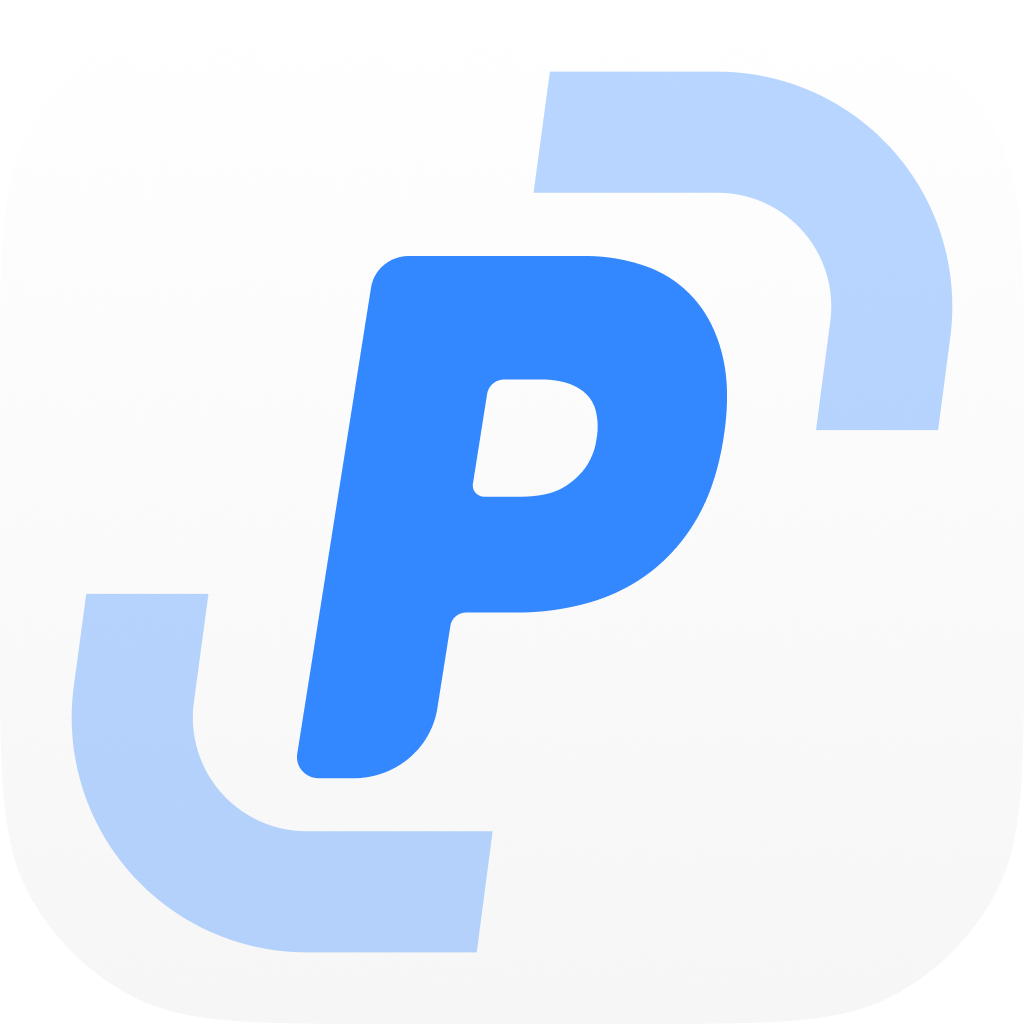
PixPin(截图工具) v1.9.5 中文安装免费版![屏幕录像专家7.5官方新版 Build20100301 [附注册机] 屏幕录像专家7.5官方新版 Build20100301 [附注册机]](//img.jbzj.com/do/templets/img/default.gif)
屏幕录像专家7.5官方新版 Build20100301 [附注册机]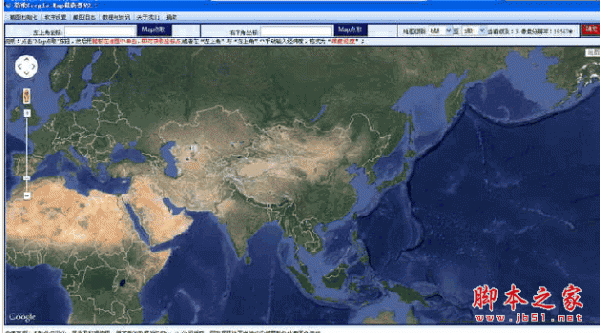
稻歌Google Map截获器 v2.2 官方安装免费版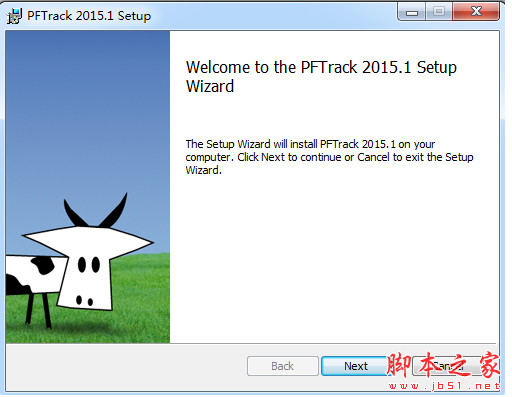
The PixelFarm PFTrack(三维跟踪软件) 2015.1 安装特别版 64位
Snipaste截图工具 v2.10.1 免费绿色版 64位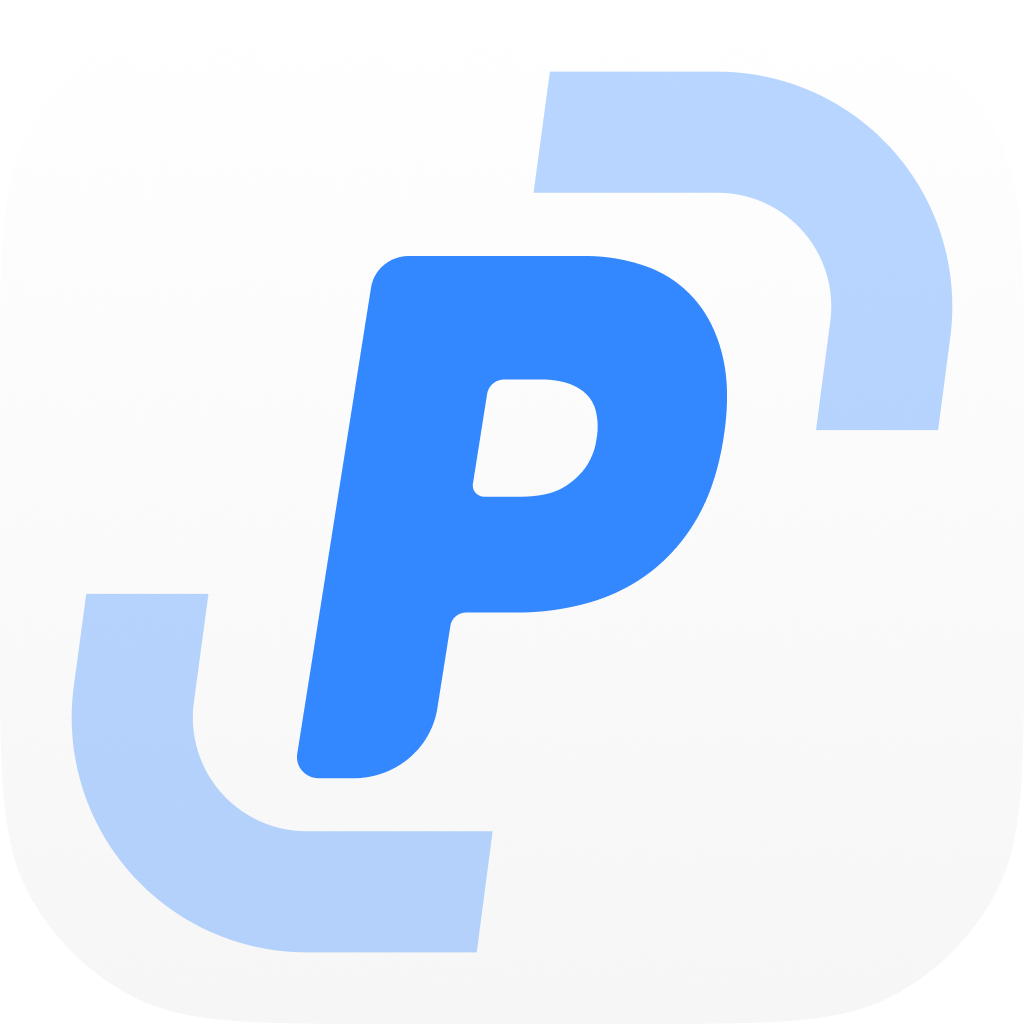
PixPin截图软件 v1.9.7 官方测试版安装包+绿色便携版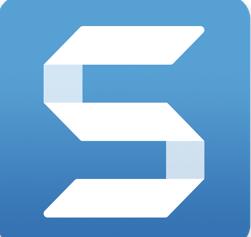
TechSmith Snagit v24.3.0.4481 最新正式免费版(附安装教程) 64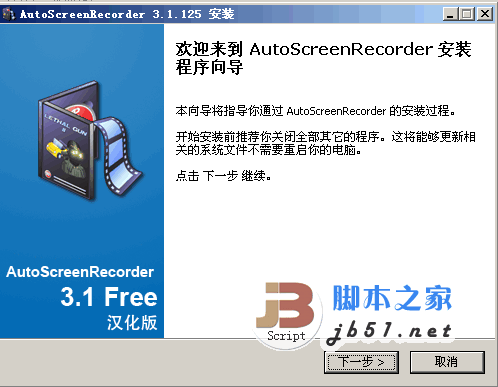
AutoScreenRecorder 屏幕录制软件(支持定时录制) v3.1.125 中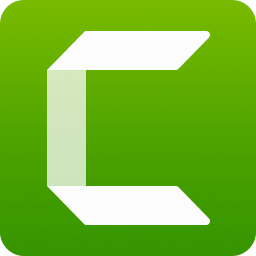
屏幕录制TechSmith Camtasia 2024 v24.1.3.5321 中文最新免费版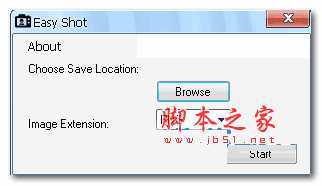
自动截图保存工具(Easy Shot) 1.01 英文安装版
相关文章
-
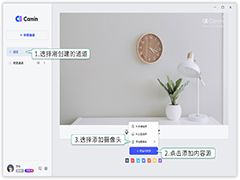 CamIn怎么新建通道 CamIn新手使用指南
CamIn怎么新建通道 CamIn新手使用指南CamIn怎么新建通道?CamIn是一款简单易用的视频录制软件,让你轻松简单地录制精美的视频,有的朋友可能还不清楚具体的使用方法,下文中为大家带来了CamIn新手使用指南,需要...
下载声明
☉ 解压密码:www.jb51.net 就是本站主域名,希望大家看清楚,[ 分享码的获取方法 ]可以参考这篇文章
☉ 推荐使用 [ 迅雷 ] 下载,使用 [ WinRAR v5 ] 以上版本解压本站软件。
☉ 如果这个软件总是不能下载的请在评论中留言,我们会尽快修复,谢谢!
☉ 下载本站资源,如果服务器暂不能下载请过一段时间重试!或者多试试几个下载地址
☉ 如果遇到什么问题,请评论留言,我们定会解决问题,谢谢大家支持!
☉ 本站提供的一些商业软件是供学习研究之用,如用于商业用途,请购买正版。
☉ 本站提供的CamIn 视频录制和摄像头软件 v3.2.0.11 免费安装版资源来源互联网,版权归该下载资源的合法拥有者所有。






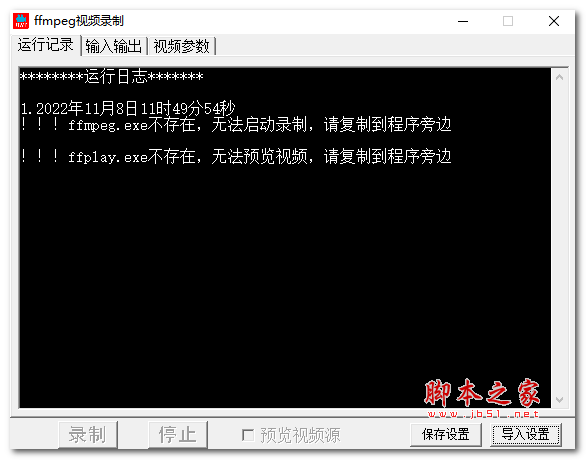





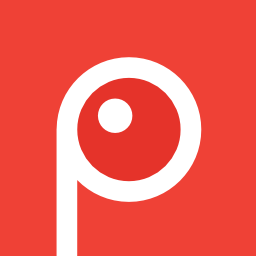



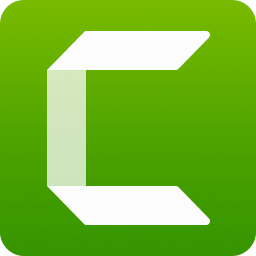

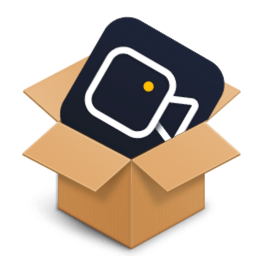
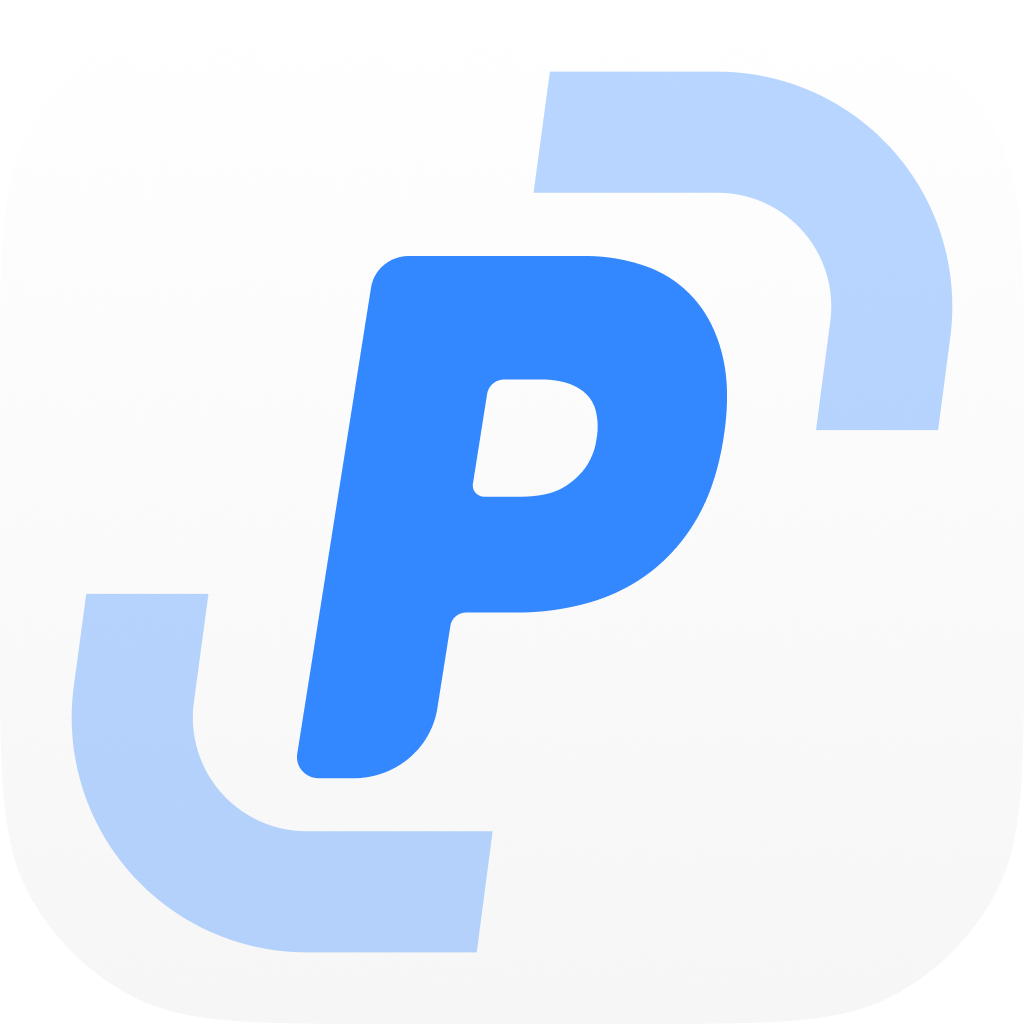
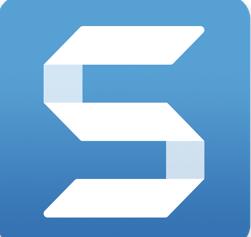

![屏幕录像专家7.5官方新版 Build20100301 [附注册机] 屏幕录像专家7.5官方新版 Build20100301 [附注册机]](http://img.jbzj.com/do/templets/img/default.gif)