Conoha.jp日本免费试用VPS主机和VPS主机性能测试体验

Conoha.jp的VPS主机机房位于日本,连接国内的速度比较快,在使用Conoha.jp的VPS主机时不会出现延时的问题。Conoha.jp的VPS主机亮点在于强大和方便的后台管理面板,安装操作系统和执行相关的命令等都可以在Conoha.jp的管理后台中完成。
本篇文章就来为大家分享一下Conoha.jp日本VPS主机免费申请试用的过程,同时简单地测试一下Conoha的VPS主机的性能,对日本的VPS主机有兴趣的朋友可以关注一下,Conoha.jp支持使用信用卡付款,不用验证账单等繁琐步骤,网站有英文界面。
Conoha.jp日本免费试用VPS主机和VPS主机性能测试体验
一、Conoha.jp注册激活账号
1、Conoha.jp官网:
官方网站:https://www.conoha.jp/
2、进入网站,直接填写你的邮箱和设置一个密码,点击提交。(网站右上角可以切换为英文)

3、接着你的邮箱会收到一封邮件,邮件中会给你一个账号,记下它。

4、然后打开Conoha.jp用户管理后台:https://cp.conoha.jp/Login.aspx,输入账号和密码登录。

5、登录成功后,就会弹出提示让你输入你的个人基本信息。

6、个人的基本信息主要是住址、姓名、出生日期。其中国家和手机电话号码一定要真实的,因为下一步要验证。(点击放大)

7、填写完了个人基本信息后,接下来就是选择一个付款方式了,我们选择Conoha Charge。

8、最后一步就是激活账号了。

9、Conoha会给你一个四个数字的激活码,点击“接收电话”按钮后,你的手机就会收到来自日本的语音电话了,等电话那头说一段日语后,输入这个四个数字。

10、输入了激活码后,你的Conoha账号注册成功了,这时页面会弹出赠送1500消费券。
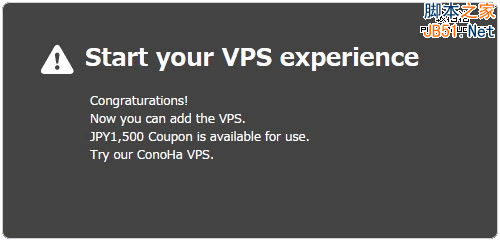
二、Conoha.jp开通免费VPS主机
1、在Conoha.jp管理后台中点击创建新的VPS主机,选择VPS主机套餐计划,设置Root的密码,选择一个操作系统,最后点击确定。

2、继续确认开通VPS主机。

3、Conoha.jp新建的VPS主机开通只需要几分钟的时间,待新的VPS主机创建成功后,你就可以开始管理你的VPS主机了,主机控制面板有简单的开机、重启、删除等操作。

三、Conoha.jp VPS主机管理使用
1、Conoha.jp VPS主机管理面板很强大,同时看起来也很简洁。点击创建好的VPS主机,然后就能看到操作菜单了,有控制台、重装系统、快照、DNS等。

2、这是Conoha.jp VPS主机控制台,在这里你可以直接输入命令管理VPS主机,同时我们手动安装操作系统时也是通过这个VNC平台完成了。(点击放大)

3、Conoha.jp VPS主机还提供详细的CPU、流量、内存等统计。

4、选择重装系统的话,可以自己选择是安装全新的系统还是重置原有的操作系统,这里Conoha.jp VPS主机还支持自己上传操作系统ISO来安装。
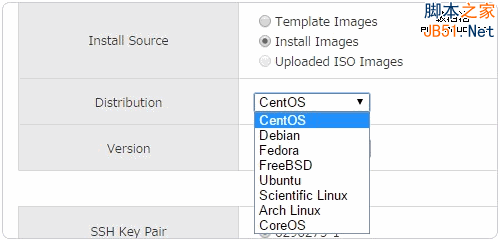
5、在VM配置中,你可以重新分配VPS主机的磁盘空间,非常地方便。
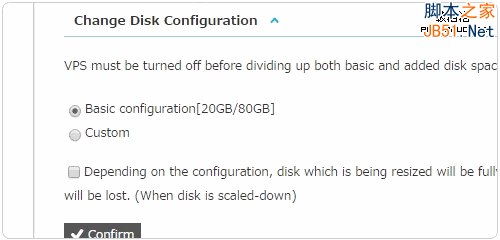
6、Conoha.jp 在你创建VPS主机时会自动生成一个S-S-H Key Pair,有了这个Key你就可以替换Root用密码登录的不安全方式了。关于VPS主机用密钥登录的方法,可参考:增强VPS SSH账号安全:改端口,禁用Root,密钥登录,Denyhosts防暴力攻击。

四、 Conoha.jp VPS主机手动安装系统
1、Conoha.jp VPS主机采用的是KVM架构,强大之处就在于我们可以自己手动安装操作系统。首先在VPS控制台上方选择一个操作系统盘,然后点击“插入”。
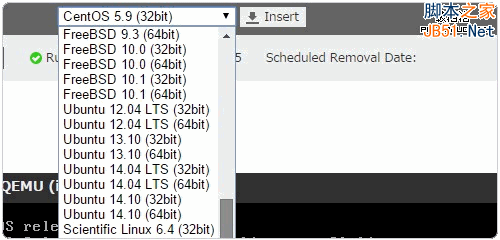
2、接着点击Reboot,这时再打开VNC控制台,你就可以看到VPS重启的过程了,同时会进入相应的操作系统安装界面。
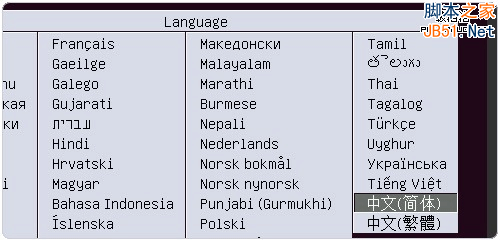
3、如果选择安装ubuntu等操作系统,还可以中文语言。

4、一般来说我们都是在VPS主机安装Web服务器,所以我们在安装操作系统时记得选择相应的web服务套件。

5、Conoha.jp VPS主机手动安装操作系统非常顺畅,网络配置等可以自动完成。
6、如果是安装Debian操作系统,则在最后选择相应的服务,如果想要体验一把Linux的桌面,则可以选择相应的桌面环境。

7、这是Conoha.jp VPS主机成功安装Linux操作系统和桌面环境,通过网页版的VNC平台我们可以好好玩一玩Linux了。

五、Conoha.jp VPS主机性能简单测试
1、Conoha.jp VPS用户管理面板设计得比较简洁,可以自己修改付款方式等等。

2、如果想查看VPS主机的IP地址、网关等详细信息,可以在VPS控制面板中点击右上角的下拉符号。

3、这是测试Conoha.jp VPS的硬盘性能,读写速度算是不错。

4、这是测试Conoha.jp VPS服务器的带宽。

5、用站长工具测试Conoha.jp VPS的机房是在日本东京。

6、用路由追踪工具查看国内连接Conoha.jp VPS的线路,走的IIJ.net线路。(点击放大)
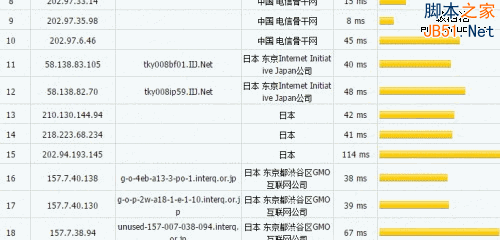
7、这是Conoha.jp VPS主机在国内的平均响应时间。

六、Conoha.jp日本免费VPS主机使用小结
1、Conoha.jp提供的VPS主机是以赠送消费券的形式来达到免费使用VPS主机的目的,由于免费试用的VPS主机和其它的VPS没有什么区别,所以在速度、性能等方面,Conoha VPS都表现不错,尤其是Conoha.jp的VPS主机管理面板,操作起来得心应手。
2、大家在申请Conoha.jp日本免费VPS时最重要的就是使用真实的手机电话号码,在接到语音电话后,需要等电话播放完日语后再输入激活码。从测试的数据来看,Conoha.jp日本VPS主机在国内响应速度还可以,上传和下载速度都很稳定,添加和删除VPS主机都很方便。
相关文章
- 如何申请免费的云主机?云主机由于稳定性以及高性能,现在越来越受欢迎。现在市场上有各种各样的云主机,但有些网站是给提供免费试用的。下面分享腾讯云主机的申请流程,需2015-07-16
- 这篇文章主要介绍了禁用远程主机对SSH的公钥进行检查的犯法,SSH 公钥检查有时会带来远程连接时的错误,需要的朋友可以参考下2015-07-07
- 这篇文章主要介绍了从VirtualBox虚拟主机访问NAT客户机的方法,即启用端口通过SSH连接客户机的方法,需要的朋友可以参考下2015-07-07
- 这篇文章主要介绍了KVM虚拟机上关于宿主机的USB设备使用问题探究,作者在Windows7的宿主机和CentOS及Fedora的虚拟机上做出了尝试,需要的朋友可以参考下2015-06-30
- 在选购美国主机之前,需要对美国主机有一个全面的认识,先了解下很多站长选择美国主机的原因,美国主机有哪些优点?2015-03-17
亚马逊AWS Dell云 Windows Azure 阿里云ECS免费VPS主机试用
去年亚马逊AWS就已经开始酝酿着进驻国内,目前亚马逊AWS中国版已经推出,企业和开发者可开始在amazonaws.cn申请预览版,用户只要填写一个申请表就可以等待开通和使用了,现2015-03-06- 站长们该如何选择虚拟主机?当购买好域名后,站长们就该选择虚拟主机了,虚拟主机有国内和国外之分。下面小编就为大家带来国内国外虚拟主机各自优劣对比,一起来看看吧2015-12-18


最新评论