教你用Flash遮罩层制作漂亮的文字效果
在Flash里,使用遮罩层可以创建出很多的效果来。作为初学者,下面我来教大家利用Flash遮罩层制作漂亮的文字效果,一个非常简单的遮罩层应用,希望大家通过本篇第遮罩层的使用可初步认识。

工具/原料
一台装有Flash8的PC机
步骤/方法
1、启动Flash,依次点击【文件】|【新建】|【新建文档】。

2、进入工作区,首先编辑图层一,导入一张作为被遮罩层的图片。

3、选择图片路径,导入图片。

4、点击插入新图层按钮(作为遮罩层)。

5、右键图层2,点击【遮罩层】,结果如图。


6、此时,图层2被锁定(无法被编辑),右键点击【属性】,在对话框中把【锁定】的勾去掉。

7、使用工具箱的文本工具,在舞台下方选择想要的设置。再在图片的左上角输入"春意盎然"。

8、选择图层1,在第45帧处插入帧(按F5亦可)。


9、选择工具箱中的选择工具拖动"春意盎然"到图片右下角处。

10、选中图层2中的第45帧,按F6(即插入关键帧)。结果如图。

11、此时,选中图层2的第一帧,在舞台下方的属性检测器中,【补间】的下拉列表中选【动作】,如图所示,图层2的时间轴上出现一个箭头。


12、选择图层2,右键点击【显示遮罩】。


13、此时基本完成了,点击【控制】|【播放】可以看到这四个字缓缓地从左上角移动到右下角。说明制作成功,接着导出Flash。


END
注意事项
1、对于初学者,一定要分清楚哪一图层是遮罩层,哪一图层是被遮罩层。
2、字体的颜色可以任意,最终显示的是被遮罩层的颜色。
教程结束,希望大家能学会利用Flash遮罩层制作漂亮的文字效果的方法,谢谢大家观看!
相关文章

flash如何做雨滴下落的动画效果? Flash8做一个下雨效果的技巧
flash如何做雨滴下落的动画效果?想要做一个逼真的雨滴落下的效果,该怎么做雨滴落下水花扩散的效果呢?下面我们就来看看Flash8做一个下雨效果的技巧2022-08-18
flash理发店旋转彩灯动画效果怎么做? 理发店旋转灯制作技巧
flash理发店旋转彩灯动画效果怎么做?经常使用flash制作动画效果,该怎么制作旋转灯效果,下面我们就来看看理发店旋转灯制作技巧,详细请看下文介绍2022-07-23
flash怎么把形状变成文字? flash星星变文字动画的实现方法
flash怎么把形状变成文字?flash绘制的星星想要慢慢变成文字,该怎么将图形变文字呢?下面我们就来看看flash星星变文字动画的实现方法,详细请看下文介绍2022-06-06 flash怎么制作补间动画?flash中想要制作形状变化的动画效果,该怎么制作补间动画呢?下面我们就来就来看看flash变形动画的实现方法2022-02-06
flash怎么制作补间动画?flash中想要制作形状变化的动画效果,该怎么制作补间动画呢?下面我们就来就来看看flash变形动画的实现方法2022-02-06
FLASH怎么让摇曳的荷花更逼着? flash制作风吹荷花动画的技巧
FLASH怎么让摇曳的荷花更逼?flash中想要制作风吹荷花的动画熊爱国,该怎么制作这个效果呢?下面我们就来看看flash制作风吹荷花动画的技巧2022-02-06
flash怎么制作荷花在荷花池里摇摆的动画? FLASH做摆动荷花的技巧
flash怎么制作荷花在荷花池里摇摆的动画??flash中想要制作荷花摇摆的动画,该怎么制作荷花摇曳的动画呢?下面我们就来看看FLASH做摆动荷花的技巧2022-02-06
flash怎么做径向彩虹文字动画? 文字添加彩虹动画效果的技巧
flash怎么做径向彩虹文字动画?flash椎间盘买个输入的文字,想要添加动画效果,该怎么添加径向彩虹文字效果呢?下面我们就来看看flash文字添加彩虹动画效果的技巧,详细请2021-11-09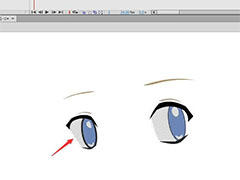
flash怎么做眨眼动画效果? flash动漫人物眨眼动画的做法
flash怎么做眨眼动画效果?flash中想要制作一个动漫人物的眼睛眨眼动画,该怎么制作呢?下面我们就来看看flash动漫人物眨眼动画的做法2021-11-08
flash怎么制作火焰文字效果? flash做火焰字体动画的技巧
flash怎么制作火焰文字效果?flash中想要制作一个熊熊燃烧的活颜文字,该怎么制作这个文字效果呢?下面我们就来看看flash做火焰字体动画的技巧2021-11-01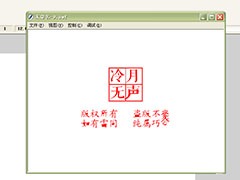
flash怎么做文字动画logo? 闪动的片头动画flash的实现方法
flash怎么做文字动画logo?flash中想要制作一个文字logo的动画,让文字闪烁,该怎么制作这个效果呢?下面我们就来看看flash制作文字动画的技巧2021-10-29









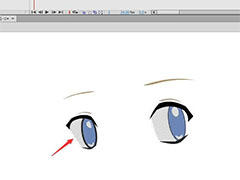

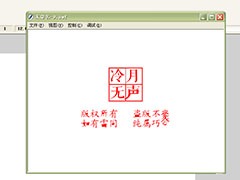
最新评论