Mac怎么显示和使用访达路径栏? mac访达显示路径的技巧
作为苹果产品的忠实用户,很多用户都习惯了「少即是多」的极简设计理念。这种简约风格贯穿了苹果的硬件和软件生态,macOS 的文件管理器「访达」自然也不会例外。不过,在保持界面简洁的同时,「访达」也提供了一些非常实用的功能,其中「路径栏」就是一个值得开启的实用选项。

为什么要开启「访达」路径栏
对于 Mac 用户来说,「路径栏」是一个非常实用的功能,它能帮助我们更好地理解 macOS 的目录结构和管理文件:
- macOS 的目录结构类似于 Linux 系统。如果你是从 Windows「叛变」过来的用户,「路径栏」可以更好地帮助你平替 Windows 文件资源管理器中的「地址栏」使用习惯。
- 苹果为了简化用户体验,隐藏了一些目录结构。开启「路径栏」可以帮助我们更方便地进行文件夹导航和快速切换,不至于一个「光秃秃」的界面让新手用户感到抓瞎。
启用「访达」路径栏功能
1、首先,在 macOS 上打开一个「访达」窗口。
2、然后,在菜单栏中选择「显示」>「显示路径栏」,或者直接使用Command + Option + P快捷键来快速显示或隐藏路径栏。
3、开启后,你会在「访达」窗口的底部看到一个新的区域,它会实时显示当前文件夹的完整路径和目录结构。

macOS 访达中的路径栏
在工具栏添加路径图标
除了底部的「路径栏」,你还可以在「访达」窗口的工具栏中添加一个便捷的路径图标:
1、在「访达」工具栏的空白处点击右键,选择「自定义工具栏」。
2、在弹出的自定义面板中,找到「路径」图标,并将它拖放到工具栏上。

在访达工具栏中添加路径图标
3、完成设置后,点击这个图标就能看到当前文件夹的完整路径,并可以快速切换到上层目录。

通过访达中的路径图标查看和切换目录

右键点击文件夹名查看和切换目录
另外,还有一个小技巧:在窗口顶部的「当前文件夹名称」上点击右键,也能查看完整的目录路径。
如何使用「访达」路径栏
简单来说,「路径栏」不仅可以直观地显示文件位置,还提供了许多便捷的操作功能。例如:
- 你可以点击「路径栏」中的任何位置,快速跳转到对应目录;如果需要返回,只需点击屏幕顶部的「返回」按钮即可。
- 在文件管理方面,「路径栏」还支持强大的拖拽功能:
- 直接将文件拖拽到路径栏上的目标文件夹,即可移动文件。
- 按住
Option键进行拖拽,可以复制文件。 - 按住
Command + Option组合键拖拽,则会创建文件别名。 - 你还可以直接拖拽路径栏中显示的文件夹。
- 右键点击「路径栏」中的任意位置,会有一些实用的快捷选项,比如:
- 在新标签页中打开。
- 在上层文件夹中显示。
- 将完整路径复制到剪贴板,比如
/Users。 - 使用「在终端中打开」快捷方式,快速切换到命令行操作。

访达路径栏的快捷选项
在搜索文件时,「路径栏」也能派上很大用场:只需点击任意搜索结果,就可以立即看到该文件在硬盘上的具体位置。
相关文章
 mac设备中,想要看天气预报,该怎么使用天气插件呢?下面我们就来看看mac奢姿天气应用程序的教程2024-12-13
mac设备中,想要看天气预报,该怎么使用天气插件呢?下面我们就来看看mac奢姿天气应用程序的教程2024-12-13
Mac菜单栏怎么显示天气情况? mac电脑菜单栏添加天气小部件的技巧
苹果公司向开发者推送了macOS 15.2 Sequoia Beta 2更新,此次更新为菜单栏新增了一项实用的天气小部件功能,下面我们就来看看设置方法2024-12-13
macOS Sequoia 15.2 发布:新增Apple Intelligence功能
苹果今天发布了 macOS Sequoia 15.2,这是对 9 月份发布的 macOS Sequoia 操作系统的第二次更新,下面我们就来看看这次更新的全部内容汇总2024-12-13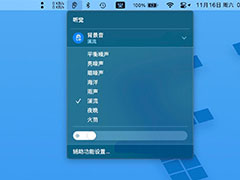
如何在苹果Mac电脑上播放背景音? Mac轻松提升专注力的技巧
在 macos ventura 及更高版本中,apple 为 mac 提供了一项名为“背景声音”的辅助功能,这些声音旨在帮助您在工作中保持专注、促进平静并最大限度地减少分心,该怎么开启呢2024-11-18 macOS 计算器应用功能强大,尤其在 macOS Sequoia 上,有许多隐藏功能值得探索,详细请看下文介绍2024-11-08
macOS 计算器应用功能强大,尤其在 macOS Sequoia 上,有许多隐藏功能值得探索,详细请看下文介绍2024-11-08 苹果正式发布了macOS Sequoia 15.1最新的公测版本,可以在正式版发布之前抢先体验到Apple Intelligence,详细请看下文介绍2024-11-08
苹果正式发布了macOS Sequoia 15.1最新的公测版本,可以在正式版发布之前抢先体验到Apple Intelligence,详细请看下文介绍2024-11-08
怎么在mac上打开rar压缩文件? 苹果电脑三种轻松解压方法
Mac系统自带的工具无法直接解压RAR文件,该怎么打开rar压缩文件呢?下面我们就来看看详细解决办法2024-10-10
如何轻松禁止自动安装macOS更新? 关闭mac系统版本自动升级的技巧
苹果设备的系统更新是保持设备性能与安全性的重要手段,但有时候用户可能因为各种原因希望暂时或取消系统自动更新,详细请看下文介绍2024-09-28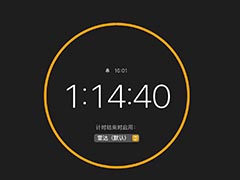 Mac 用户也能使用熟悉的 iPhone 和 iPad 时钟应用了,可以查看世界各地不同时区的本地时间或设置自定义闹铃,吸纳关系请看下文介绍2024-09-25
Mac 用户也能使用熟悉的 iPhone 和 iPad 时钟应用了,可以查看世界各地不同时区的本地时间或设置自定义闹铃,吸纳关系请看下文介绍2024-09-25
如何启用隐藏的macOS科学计算器? mac科学计算器快捷键用法
原来MacBook的计算器这么好用?之前一直只用苹果的计算器算过加减乘除,突然发现原来它功能其实还蛮多的,详细请看下文介绍2024-09-25





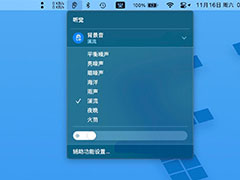



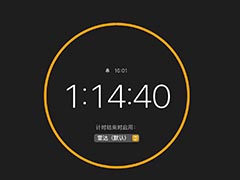

最新评论