3ds MaX创建大型体育场馆建模图文教程
本教程是向大家介绍如何利用3ds MaX创建大型体育场馆建模方法。由于体育场不同于一般的建筑物,其建筑面积较大,另外由于体育场功能的特殊性,通常整个建筑的外形呈椭圆形。教程介绍的内容很不错,学习起来难度适中,转发过来,希望对大家有所帮助!
本案例讲解的体育场馆是一个大型奥林匹克,我先先来看看制作出的效果:

教程思路:
图中远处的椭圆形建筑场为本章将要创建的体育场模型。通常,一个体育场馆的主体模型包括
阶梯观众席、中心体育场和遮雨棚几个大结构。在建模之前,首先观察CAD图纸资料,分析该体育场的详细结构。
步骤:
01. 对CAD图纸进行清理了。在清理的时候,需要删除图纸中的尺寸标注和注释等无用信息,将图纸中对建模有参考作用的图形保留下来。

02.将图纸按照实际立面的方位进行整理对齐,最终效果如下图所示。

03.绘制观众席放样的路径和勾画出观众席阶梯的截面图形,如下图。

04.接下来进行[放样]操作。选择椭圆路径图形,然后在视图中单击拾取前面创建的观众席截面图形,如下图所示。

05.选择放样模型,单击鼠标右键,在弹出的四元菜单中选择[转换为]|[转换为可编辑多边形]选项,在[元素]层级下,选择上层观众席模型,单击[分离]按钮将其分离,如下
图所示。

06.为模型添加[FFD 2×2×2]晶格修改器,在修改器的[控制点]层级下,选择模型下面的控制点,并对控制点的位置进行调节,使模型的高度与CAD图纸相对齐。注意观察导入的两个截面图纸,蓝色截面图对应的是图纸蓝色区域的看台,而黄色截面图对应的是黄色区域的看台。

07.在[修改]面板的[修改器列表]栏中单击鼠标右键,从弹出的菜单中选择[塌陷全部],塌陷FFD晶格修改器,然后进入[多边形]层级,选择看台以外的多边形并将其删除,如下图所示。

08.选择[可编辑多边形]的[边界]层级,单击鼠标右键,在弹出的四元菜单中选择[快速切片]选项,切出多余部分的边界;然后进入[多边形]层级,选择切出的多边形,按Delete键删除,再次使用切片工具切出边界,并将切出的多边形删除,如下图所示。

09.在[可编辑多边形]的[边界]层级下,选择切口处的边界线,然后单击[封口]按钮,将切口处的面封闭。至此,一个观众席制作完成,接下来镜像复制出对称的观众席模型即可。另外一种3层看台的观众席模型留给读者自己完成,使用的方法和制作思路与本节介绍的基本相同,将看台模型制作完成后,为其赋予材质,效果如下图(右)所示。

10.在3ds Max软件中执行菜单[文件]|[导入]命令,选择遮雨棚模型的dwg文件,即可将该模型导入到场景中,为该模型赋予基本材质,然后将模型成组,对照CAD图纸进行复制,并调节模型角度,使其与图纸对齐,如下图(左)所示。先复制出1/4的遮雨棚模型,然后利用镜像工具,复制出其他的模型,并使用[FFD晶格]修改器调节模型,使模型与图纸完全对齐,如下图(右)所示。

11.除了利用CAD模型外,遮雨棚结构同样可以使用3ds Max软件创建。到此,场馆模型就创建完成了。
以上就是利用3ds MaX创建大型体育场馆建模全部过程,现在大家是不是都已经学会了,希望对大家有所帮助!
相关文章

3Dmax怎么禁魔异形弧形面? 3dmax异形曲面圆滑建模的技巧
3Dmax怎么禁魔异形弧形面?新语言创建一款异形模型,该怎么创建呢?下面我们就来看看3dmax异形曲面圆滑建模的技巧2023-06-26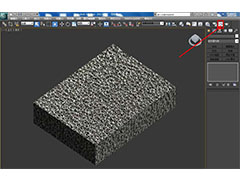 3dmax多孔材料怎么建模?3dmax需要建模多空材质,比如多孔泡沫,下面我们就来看看3Dmax画多孔泡沫的技巧2023-06-26
3dmax多孔材料怎么建模?3dmax需要建模多空材质,比如多孔泡沫,下面我们就来看看3Dmax画多孔泡沫的技巧2023-06-26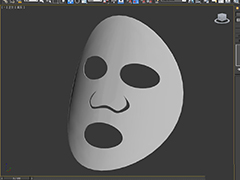 3Dmax怎么做面膜?3Dmax中想要建模面膜,该怎么建模呢?下面我们就来看看3Dmax建模面膜的技巧2023-04-27
3Dmax怎么做面膜?3Dmax中想要建模面膜,该怎么建模呢?下面我们就来看看3Dmax建模面膜的技巧2023-04-27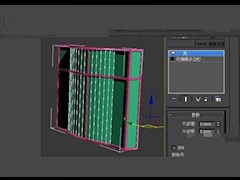
3dmax如何画有弧度的圆管? 3dmax建模有弧度圆管模型的技巧
3dmax如何画有弧度的圆管?3dmax中想要建模一个有弧度的圆管,该怎么操作呢?下面我们就来看看3dmax建模有弧度圆管模型的技巧2023-02-20
3dmax把手怎么做? 3Dmax塑料水瓢把手模型的建模技巧
3dmax把手怎么做?3dmax中想要建模塑料把手,该怎么建模把手呢?下面我们就来看看3Dmax塑料水瓢把手模型的建模技巧,详细请看下文介绍2022-07-08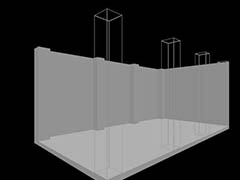
3Dmax柱子怎么用线条显示? 3Dmax柱子显示为线条的技巧
3Dmax柱子怎么用线条显示?3Dmax建模号的房间和柱子,想要让柱子变成线条效果的线框,该怎么实现呢?下面我们就来看看3Dmax柱子显示为线条的技巧2022-04-16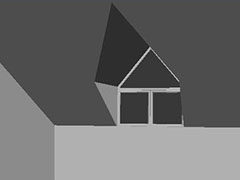
3dmax怎么建模阁楼的老虎窗? 3dmax异形窗户的建模方法
3dmax怎么建模阁楼的老虎窗?很多带有阁楼的房子都有一个老虎窗,和正常的窗户对比,这个形状有点不规则,该怎么建模呢?下面我们就来看看3dmax异形窗户的建模方法2021-10-28
3dmax怎么快速建模办公桌? 3dmax简易办公桌创建方法
3dmax怎么快速建模办公桌?长方形的普通桌子很常见,想要建模这样简单的办公桌,该怎么操作呢?下面我们就来看看3dmax简易办公桌创建方法2021-08-11
3dmax怎么建模岩石岩层模型? 3dmax不规则硬边的制作教程
3dmax怎么建模岩石岩层模型?3dmax中建模各种奇怪的模型都很简单,想要建模不规则的硬变效果,下面我们就来看看3dmax不规则硬边的制作教程,详细请看下文介绍2021-08-06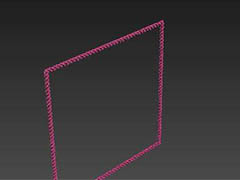
3dmax怎么建模麻绳相框效果? 3dmax麻绳相框的制作方法
3dmax怎么建模麻绳相框效果?3dmax中想要建模一个相框模型,该怎么建模呢?下面我们就来看看3dmax麻绳相框的制作方法,详细请看下文介绍2021-08-02



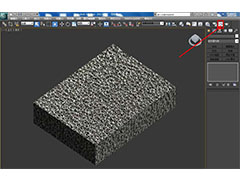
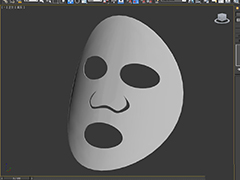
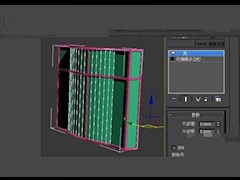

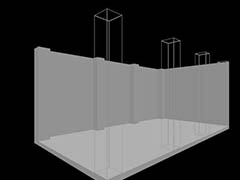
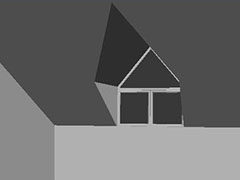


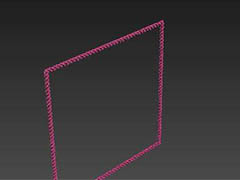
最新评论