建模技巧:3DMAX巧用透视匹配给照片建模
这篇教程是向大家介绍3DMAX巧用透视匹配给照片建模技巧,教程很不错,作者还是3D学院,推荐过来,大家一起来学习吧!
不知道有没有人喜欢对着照片临摹,这是个好习惯,可以让我们更加了解现实中物体的结构与比例,材质以及光影关系。为了满足各位广大(处女座)朋友的求知欲和好奇心,今天我们就来聊聊如何在3D中再现照片中的视角(透视匹配)。

今天,我们用到的就是max2014加入的新功能”透视匹配”。
1.首先来打开max并切换到透视图中,按”alt”+”b”,调出视口配置菜单,再背景选项卡中选择”使用文件”并勾选”匹配位图”(防止位图变形)最后载入文件。
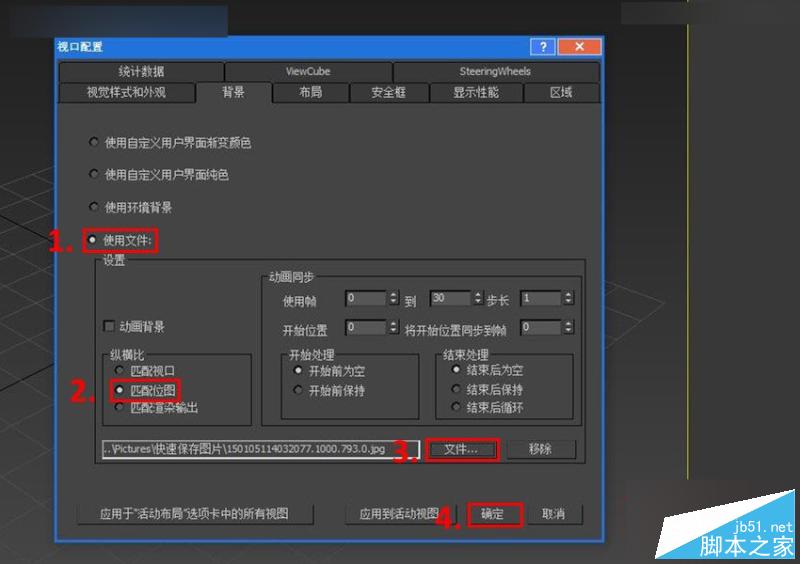
2.这时我们看到视口背景已经变成我们刚才载入的图片了,而且比例和原图片保持一致。
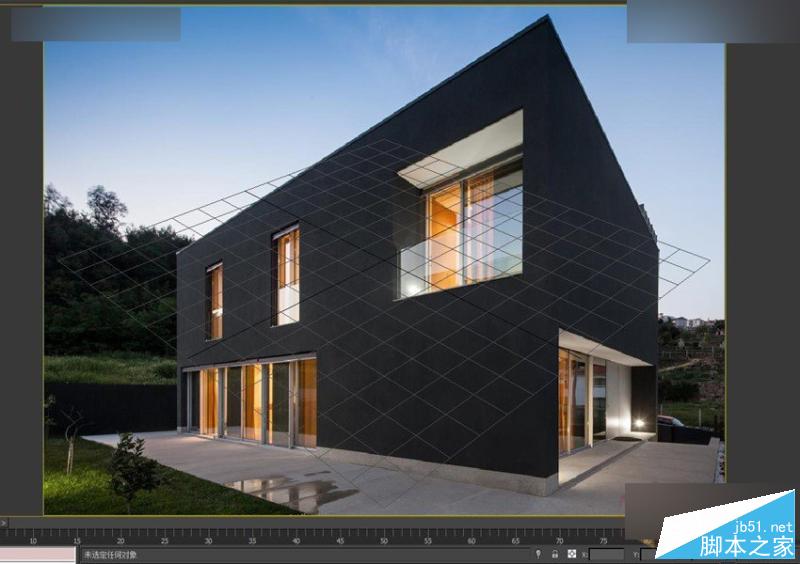
3.我们在透视图创建一个BOX,作为房子的主体机构.

4.在使用程序中(小锤子图标),点击”透视匹配”按钮,在”透视匹配控制”中”显示没影直线”。
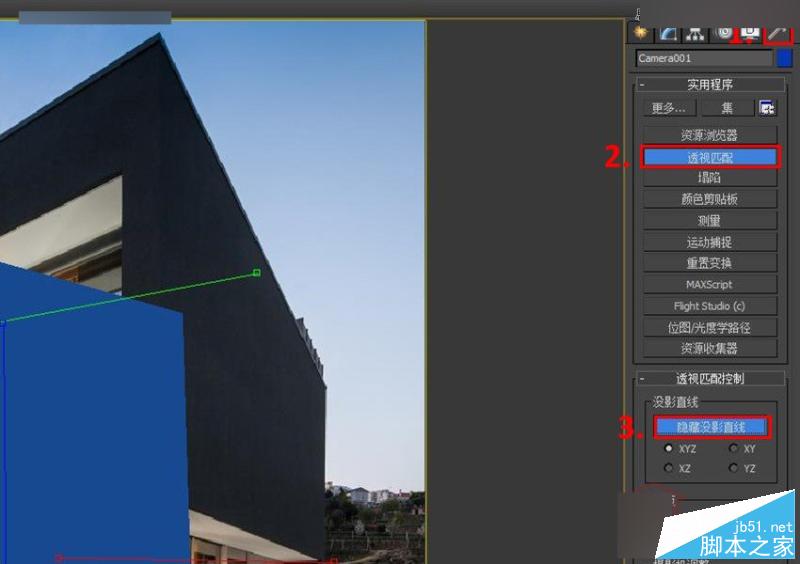
5.透视图里出现了6条直线,和我们的坐标轴一样,蓝色代表Z轴,红色代表X轴,绿色代表Y轴,我们移动其中一根蓝色的轴(Z轴)和图片中房子的垂直轴向平行。
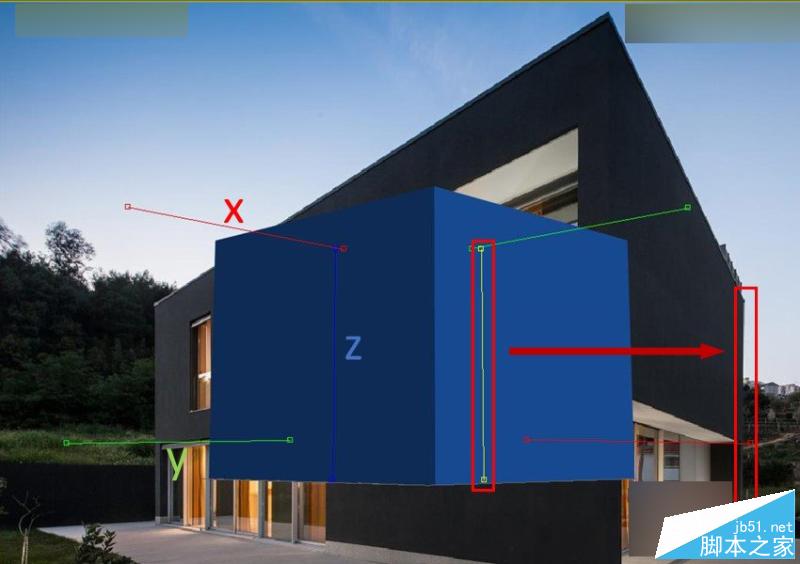
6.这时会发现图像的透视角度会随着我们的调整而发生改变,点击直线并拖动鼠标可以移动直线,而点击直线两端的方块则可以调整线段的点。

7.我们把其他两个轴都匹配到位图相应的轴向上,此时透视已经匹配完成,但是物体位置还是不对。

8.我们用按住鼠标中键,使用平移工具来将视口与模型匹配(可以选中模型按”alt”+”x”将模型透明显示,或者切换到线框显示)。

9.将模型的一条边与图片中的一边对齐后我们将其转化为可编辑多边形。

10.在其他视图中,我们选中box的顶面向上提拉(注意不要在匹配好角度的透视图里观察模型,否则会打乱刚才匹配好的角度)。
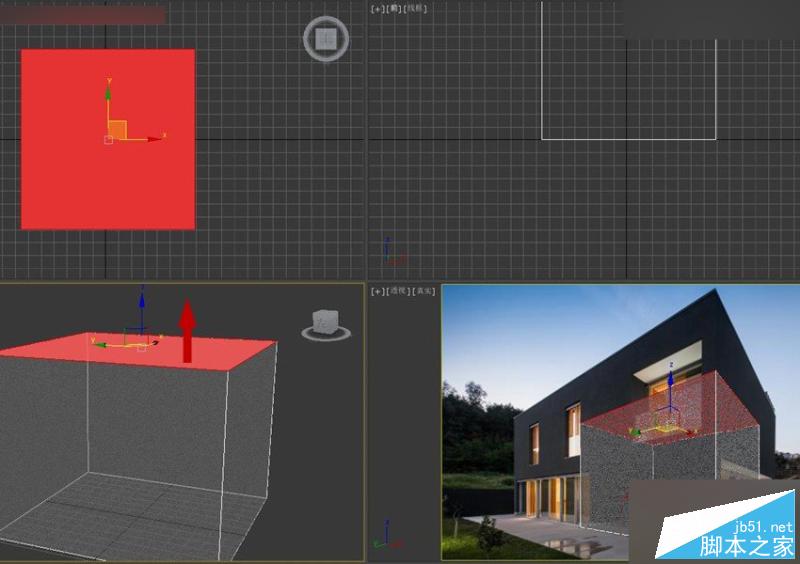
11.使模型顶面与照片中房子的高度相同。
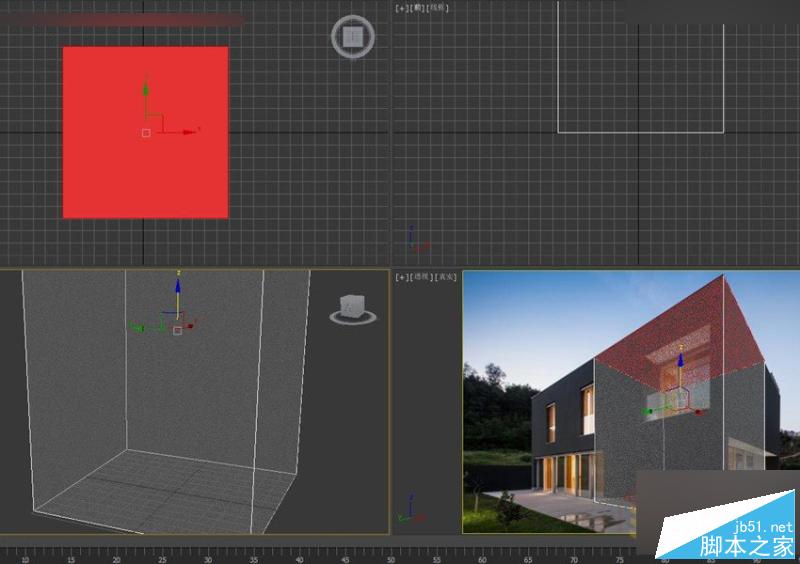
12.我们再来修改其它的面。
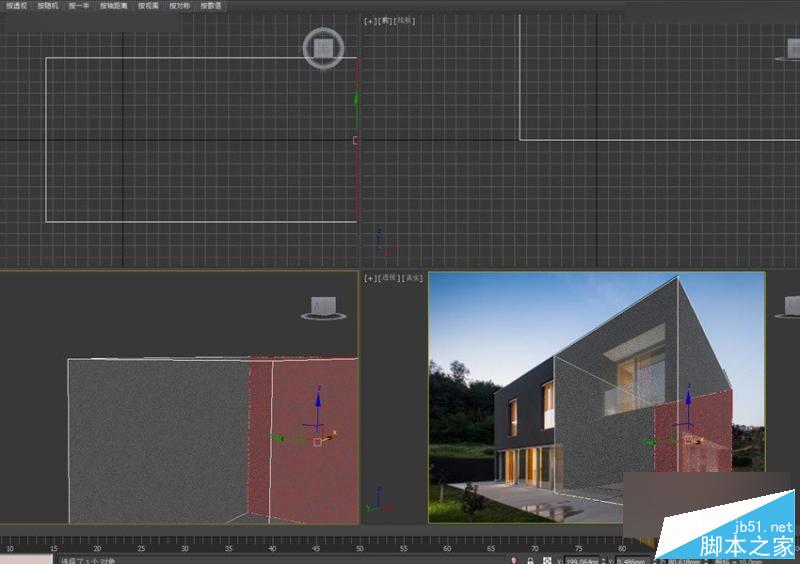
13.模型外形匹配完成后就可以使用编辑多边形中的”连接”命令,画出窗户和门的位置。

14.挤出窗框的位置(此处省略一万步...)。

15.最终完成我们的建模。

教程结束,以上就是3DMAX巧用透视匹配给照片建模教程,希望大家喜欢!
相关文章

3Dmax怎么禁魔异形弧形面? 3dmax异形曲面圆滑建模的技巧
3Dmax怎么禁魔异形弧形面?新语言创建一款异形模型,该怎么创建呢?下面我们就来看看3dmax异形曲面圆滑建模的技巧2023-06-26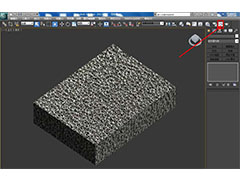 3dmax多孔材料怎么建模?3dmax需要建模多空材质,比如多孔泡沫,下面我们就来看看3Dmax画多孔泡沫的技巧2023-06-26
3dmax多孔材料怎么建模?3dmax需要建模多空材质,比如多孔泡沫,下面我们就来看看3Dmax画多孔泡沫的技巧2023-06-26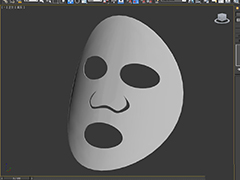 3Dmax怎么做面膜?3Dmax中想要建模面膜,该怎么建模呢?下面我们就来看看3Dmax建模面膜的技巧2023-04-27
3Dmax怎么做面膜?3Dmax中想要建模面膜,该怎么建模呢?下面我们就来看看3Dmax建模面膜的技巧2023-04-27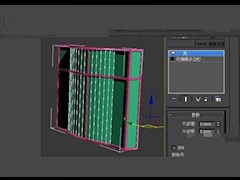
3dmax如何画有弧度的圆管? 3dmax建模有弧度圆管模型的技巧
3dmax如何画有弧度的圆管?3dmax中想要建模一个有弧度的圆管,该怎么操作呢?下面我们就来看看3dmax建模有弧度圆管模型的技巧2023-02-20
3dmax把手怎么做? 3Dmax塑料水瓢把手模型的建模技巧
3dmax把手怎么做?3dmax中想要建模塑料把手,该怎么建模把手呢?下面我们就来看看3Dmax塑料水瓢把手模型的建模技巧,详细请看下文介绍2022-07-08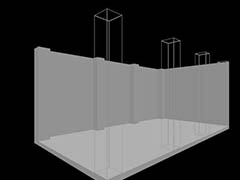
3Dmax柱子怎么用线条显示? 3Dmax柱子显示为线条的技巧
3Dmax柱子怎么用线条显示?3Dmax建模号的房间和柱子,想要让柱子变成线条效果的线框,该怎么实现呢?下面我们就来看看3Dmax柱子显示为线条的技巧2022-04-16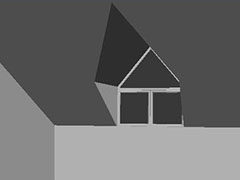
3dmax怎么建模阁楼的老虎窗? 3dmax异形窗户的建模方法
3dmax怎么建模阁楼的老虎窗?很多带有阁楼的房子都有一个老虎窗,和正常的窗户对比,这个形状有点不规则,该怎么建模呢?下面我们就来看看3dmax异形窗户的建模方法2021-10-28
3dmax怎么快速建模办公桌? 3dmax简易办公桌创建方法
3dmax怎么快速建模办公桌?长方形的普通桌子很常见,想要建模这样简单的办公桌,该怎么操作呢?下面我们就来看看3dmax简易办公桌创建方法2021-08-11
3dmax怎么建模岩石岩层模型? 3dmax不规则硬边的制作教程
3dmax怎么建模岩石岩层模型?3dmax中建模各种奇怪的模型都很简单,想要建模不规则的硬变效果,下面我们就来看看3dmax不规则硬边的制作教程,详细请看下文介绍2021-08-06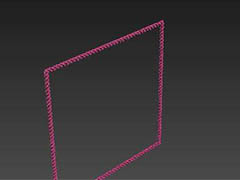
3dmax怎么建模麻绳相框效果? 3dmax麻绳相框的制作方法
3dmax怎么建模麻绳相框效果?3dmax中想要建模一个相框模型,该怎么建模呢?下面我们就来看看3dmax麻绳相框的制作方法,详细请看下文介绍2021-08-02



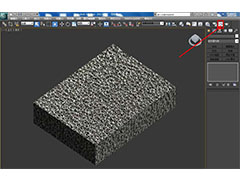
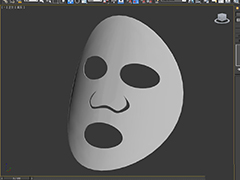
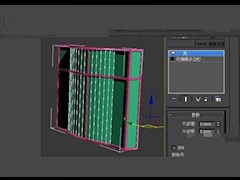

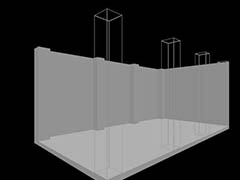
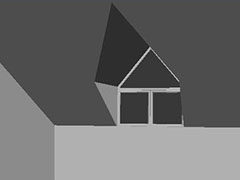


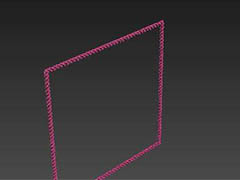
最新评论