超实用:3dsMax海洋地形图造型茶几建模教程解析
我今天也给大家送上了一款精心挑选的“高品质、妙创意、最唯一”的海洋地形茶几建模教程→斜切面的海洋是个什么样子,相信大家在学习地理或者观看有关科学类的纪录片的时候都看到过,还等什么?请入座,在学习这期教程的同时喝一杯下午茶吧。

等大家学会后,也可以将这种大胆的创意发挥在自己的家居设计中,咱们一起来看看教学大纲吧。

1.茶几创意—灵感来源
一块木材因为腐蚀而分成了两个个体,艺术家便利用玻璃使其重新合一,不改变中间自然形成的裂痕,留下属于大自然的美感。设计妙在保留原木的纹路,在中间镂空的地方覆盖一块薄荷蓝的玻璃,当你看着它时,仿佛就在高空俯瞰地形图一般。

「The Abyss Table」结合木头、玻璃、海洋、桌子等元素,设计出一张相当逼真的玻璃海洋桌。随着地形的变化,海洋的颜色有了深浅的变化,让蓝色不再只是蓝色,材料虽然单一,但却给人种变化性十足的感觉,就像真正的海洋一样。堆叠的层数越多,材料的色泽也就愈加深邃,给人一种深不可测的神秘与吸引。

2.建模准备—置换噪波
下面奉上这个The Abyss Table海洋地形茶几建模
第一步:创建一个高分段数分段的面片(Plane)。

第二步:添加置换修改器(Displace)。然后在贴图上添加噪波(Noise)程序贴图。

将这张贴图关联复制到材质编辑器里面。

第三步:置换高度给到300,噪波参数如图。偏移的目的是为了让平的地方出现在顶部,这样将来才可以搭接玻璃板。在这里需要说明一下瓷砖(Tiling)参数12X12X12,需要根据场景的尺寸具体调整噢!

第四步:向下复制一个模型。重新给置换一个贴图。参数不同,置换高度也不一样。

第五步:法线翻转(Normal)。

第六步:转成poly,将他们然后焊接(Attach)在一起。

第七步:因为是同一个面片转换来的,在边缘(Border)级别下,桥接(Bridge)即可!

第八步:添加一个渐变颜色(Gradient)的材质球。

添加贴图坐标修改器,注意渐变海洋蓝色。

对照照片,得到表面上那些层级细分。看看效果,如果没问题了,再开始下一建模步骤!

第九步:现在对模型进行批量横截面,小一的插件点击下载→【脚本插件】3ds max 批量截面工具,注意截面轴向。

用小一的插件的横截面作为标准,在边级别下,用快速切割(QuickSlice)配合捕捉切出横向的线。

第十步:当你依次切割完成后,进入线层级你会发现,刚才切的线处于选中状态。这样你可以直接提线(Creat Shape),注意看提取线类型。

这就是提出的线。这时,原来的模型直接隐藏了!

第十一步:别嫌麻烦,每层线(shape)单独分离(Detach)出去。

第十二步:然后把每一层线都挤出(Extude)一下,注意不是每层都能没有错误的挤压出来。当挤压不出现实体或者产生破面时,需要详细检查你的线,看看是不是有共点、共线、交叉等问题,挤出有破面,可以试试焊接(Weld)选中的点。

第十三步:挤出完成后,我们在顶视图将上面的海洋地形部分赋予我们之前的渐变材质,添加贴图坐标修改器。

第十四步:其余部分结合到一起,重新给一个木纹材质。

第十五步:加上一块玻璃板,渲染即可!

效果示意

这其实不是一个华而不实的艺术品,还是带有一定的实用性。见到了这么逼真的海底世界,内心单纯的美人鱼珊珊目光如华,淡然而忧伤地说“当这个世界连每一口水或每一口空气都是有毒的,那么赚再多的钱又有什么用呢?”,我失望地以为她会悄然离去,随之,她突然跳进了这张桌子里面,然后挥着手跟我们说拜拜,原来她也喜欢这个作品,更热爱这片在玻璃和木板的层层堆叠里的湛蓝色海域啊。
教程结束,以上就是3dsMax海洋地形图造型茶几建模教程解析,希望大家通过这篇教程能对大家有所帮助!
相关文章

3Dmax怎么禁魔异形弧形面? 3dmax异形曲面圆滑建模的技巧
3Dmax怎么禁魔异形弧形面?新语言创建一款异形模型,该怎么创建呢?下面我们就来看看3dmax异形曲面圆滑建模的技巧2023-06-26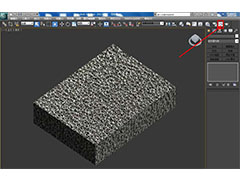 3dmax多孔材料怎么建模?3dmax需要建模多空材质,比如多孔泡沫,下面我们就来看看3Dmax画多孔泡沫的技巧2023-06-26
3dmax多孔材料怎么建模?3dmax需要建模多空材质,比如多孔泡沫,下面我们就来看看3Dmax画多孔泡沫的技巧2023-06-26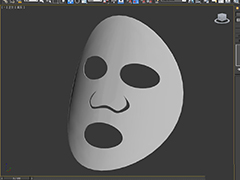 3Dmax怎么做面膜?3Dmax中想要建模面膜,该怎么建模呢?下面我们就来看看3Dmax建模面膜的技巧2023-04-27
3Dmax怎么做面膜?3Dmax中想要建模面膜,该怎么建模呢?下面我们就来看看3Dmax建模面膜的技巧2023-04-27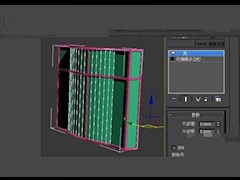
3dmax如何画有弧度的圆管? 3dmax建模有弧度圆管模型的技巧
3dmax如何画有弧度的圆管?3dmax中想要建模一个有弧度的圆管,该怎么操作呢?下面我们就来看看3dmax建模有弧度圆管模型的技巧2023-02-20
3dmax把手怎么做? 3Dmax塑料水瓢把手模型的建模技巧
3dmax把手怎么做?3dmax中想要建模塑料把手,该怎么建模把手呢?下面我们就来看看3Dmax塑料水瓢把手模型的建模技巧,详细请看下文介绍2022-07-08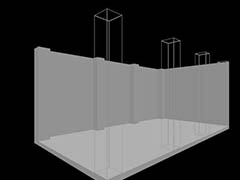
3Dmax柱子怎么用线条显示? 3Dmax柱子显示为线条的技巧
3Dmax柱子怎么用线条显示?3Dmax建模号的房间和柱子,想要让柱子变成线条效果的线框,该怎么实现呢?下面我们就来看看3Dmax柱子显示为线条的技巧2022-04-16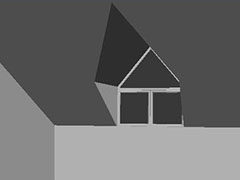
3dmax怎么建模阁楼的老虎窗? 3dmax异形窗户的建模方法
3dmax怎么建模阁楼的老虎窗?很多带有阁楼的房子都有一个老虎窗,和正常的窗户对比,这个形状有点不规则,该怎么建模呢?下面我们就来看看3dmax异形窗户的建模方法2021-10-28
3dmax怎么快速建模办公桌? 3dmax简易办公桌创建方法
3dmax怎么快速建模办公桌?长方形的普通桌子很常见,想要建模这样简单的办公桌,该怎么操作呢?下面我们就来看看3dmax简易办公桌创建方法2021-08-11
3dmax怎么建模岩石岩层模型? 3dmax不规则硬边的制作教程
3dmax怎么建模岩石岩层模型?3dmax中建模各种奇怪的模型都很简单,想要建模不规则的硬变效果,下面我们就来看看3dmax不规则硬边的制作教程,详细请看下文介绍2021-08-06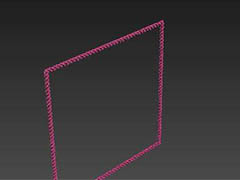
3dmax怎么建模麻绳相框效果? 3dmax麻绳相框的制作方法
3dmax怎么建模麻绳相框效果?3dmax中想要建模一个相框模型,该怎么建模呢?下面我们就来看看3dmax麻绳相框的制作方法,详细请看下文介绍2021-08-02



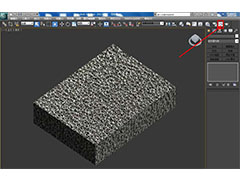
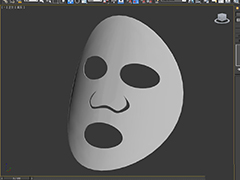
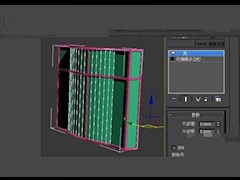

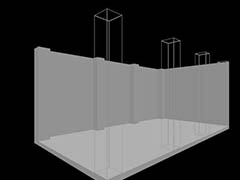
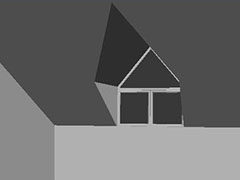


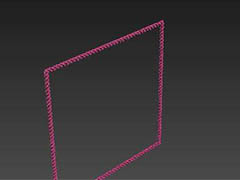
最新评论