Illustrator实例教程之水彩矢量花朵插画
PS真功夫 发布时间:2010-07-26 15:07:36 作者:佚名  我要评论
我要评论
本贴是 VectorTuts.com 网站上我的《水彩矢量花朵插画》教程的进一步扩展。如果从未阅读过这篇教程,请立即查阅。
如果从未阅读过这篇教程,请立即查阅。在以下的教程中,我将解释如何制作水彩画笔,同时补充到 VectorTuts 的教程中去。教程末尾有一些免费的矢量水彩画笔可供下载(译者注:原文作者已经取消下载)。提示
本篇教程示例由 AI CS 3 创建。快捷键使用Windows系统。 画笔更新信息!
由于我与iStockshop的合同授权其独家经营,所以不再免费提供下载,为此而可能引起的任何问题,我深感遗憾。如果想要创建此类画笔,请学习以下教程。(译者注:原文作者原先提供免费画笔下载,目前已经取消,所以更新了本段信息) 水彩艺术画笔
也许你会说:“ AI 不是已经提供水彩画笔了吗?”没错,只是我们要创建的画笔带有软边缘,边缘的混合很完美,看上去就象真实的水彩画笔一样。
起初须在铅笔工具里设置,在工具箱中双击铅笔工具(N),弹出铅笔属性对话框。把保真度设置为 0.5px。
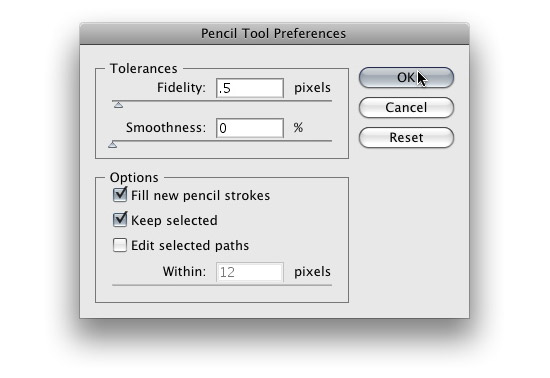
使用铅笔工具(N)画出笔划的形状,高度 0.25 英寸长度 2 英寸。一开始可能画得不太准确,只要粗略的尺寸就行。一定要在笔划里创建出粗糙的边缘,才能得到水彩中“渗色”的效果。还有,一定要封闭所创建的笔划形状路径。这很简单,在结束路径时按住 Alt 即可。最后为形状填充白色,无描边。
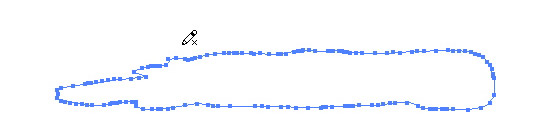
接下来,仍然使用铅笔工具(N)在刚才创建的形状内部画一个小一圈的笔划形状,路径不能重合。如果第一个形状是白色的看不清楚,在你画第二个形状的时候,保持第一个形状的选中,问题即解决。画好后,用 40% 的黑为新形状填色,无描边。
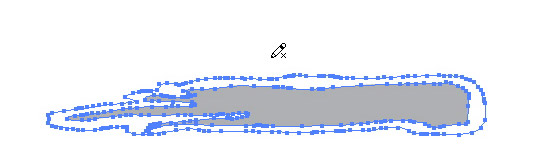
在第二个形状的内部画第三个形状。记住要封闭路径,不允许重叠。使用 30% 的黑填充,无描边。
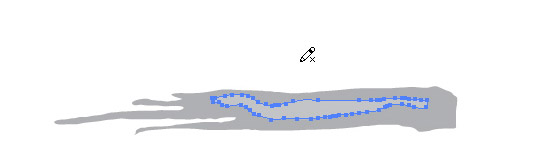
三个形状做好后,同时选中三个形状,使用 对象-混合-创建 (Ctrl+B),将三者混合。如果混合不平滑,一定要检查一下形状是否封闭或重叠。也可以通过 对象-混合-混合选项 检查一下混合选项,弄清楚确实是设置为 平滑色。选中混合了的对象,在透明度面板里的下拉菜单中选择 正片叠底 。
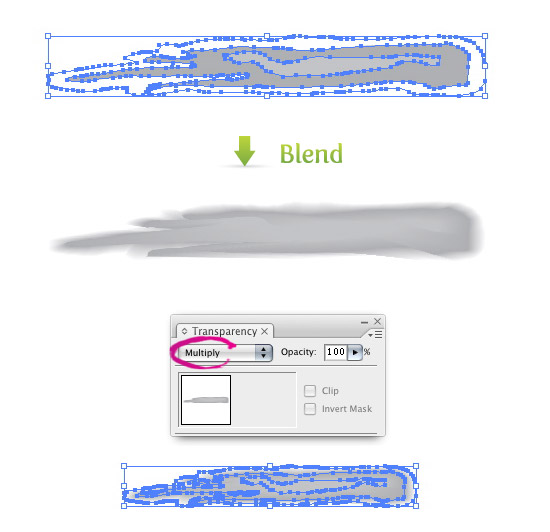
接下来,用选择工具(V)选中混合对象并拖入画笔面板。当新画笔对话框打开时,选择创建新艺术画笔,弹出新艺术画笔选项对话框。在对话框底部找到 着色方法 并从下拉菜单里选择 色彩。选择色彩允许你不用再创建新画笔而改变画笔的颜色。
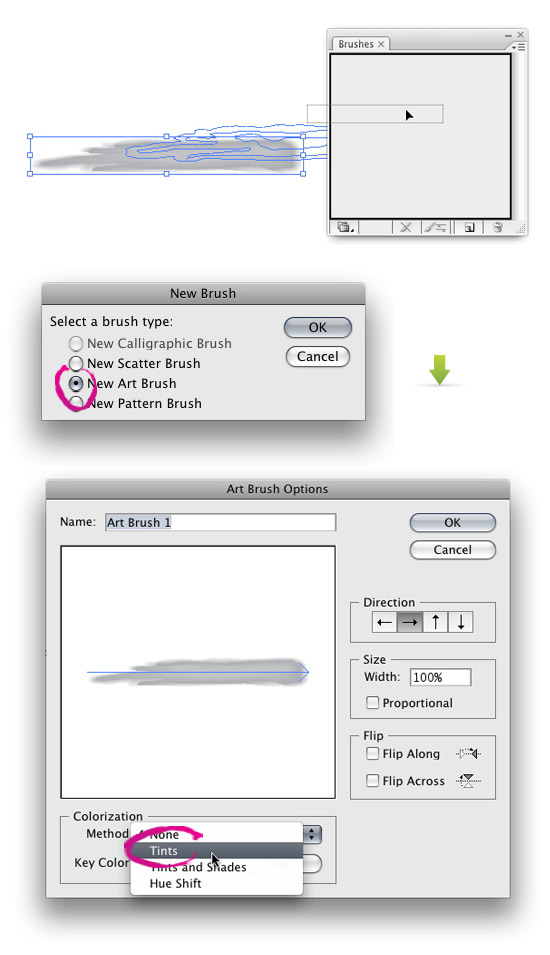
现在就创建出了一个水彩艺术画笔。尽可使用画笔工具上色或应用到任何路径上吧。不要在此止步,就象本帖底部可下载到的画笔一样,再创建些其它画笔吧。

水彩散点画笔
散点画笔使用 VectorTuts 教程中的水彩斑点,我们复习一下是如何创建的。
使用椭圆工具(I)创建一个椭圆,大致是 0.25*0.25 英寸。以 40% 的黑填充,无描边。
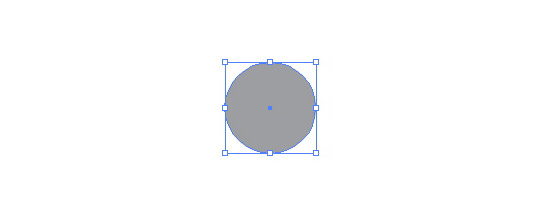
下一步,使用铅笔工具,其设置同以上讲解 艺术画笔 中的一样,然后围绕椭圆创建一个炸开形状。再说一遍,路径一定要封闭。把炸开形状填充白色,无描边,使用 对象-排列-排在后面,将其排列在椭圆的后面。
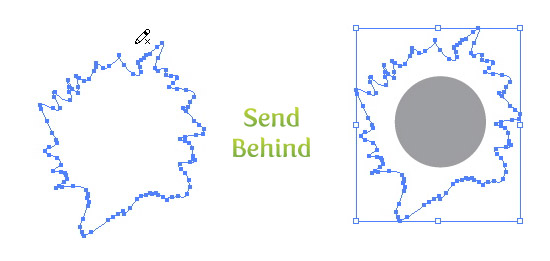
两个形状全选中,建立混合。然后在透明度面板的下拉菜单中选择 正片叠底。
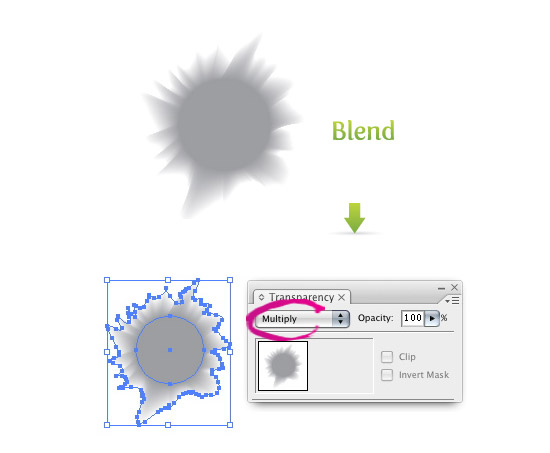
接着,把混合对象拖入画笔面板。选择创建新散点画笔,在弹出的对话框中选择以下设置。 大小=从下拉菜单里选择随机,第一个域里填 10%,第二个填 155%。 间距=从下拉菜单里选择随机,第一个域里填 10%,第二个填 80%。 分布=从下拉菜单里选择随机,第一个域里填 -150%,第二个填 150%。 旋转=从下拉菜单里选择随机,第一个域里填 -180度,第二个填 180度。 着色方法=选择 色彩

现在便有了漂亮的水彩散点画笔。如同水彩艺术画笔中所说的一样,请试试不同的形状和不同的散点画笔选项。

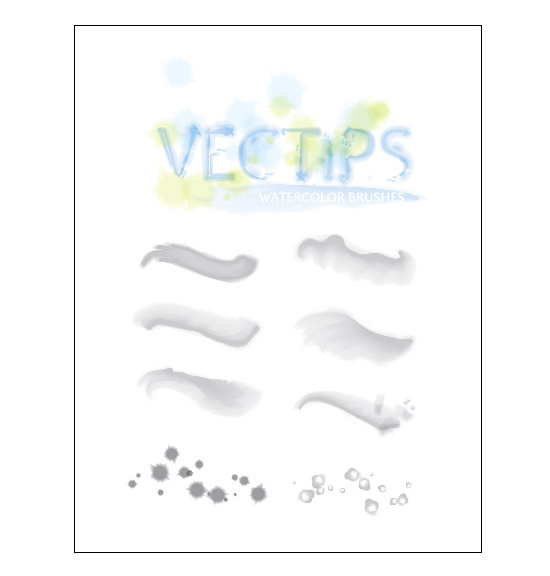
水彩画笔使用示例
以下是使用水彩画笔绘制的原文作者自画像。
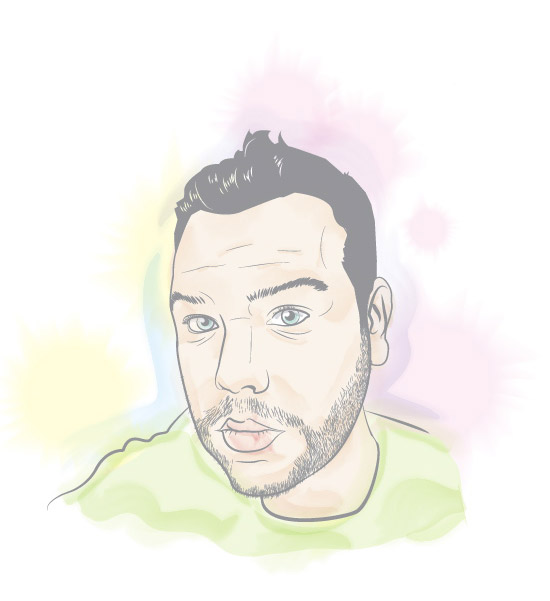
本篇教程示例由 AI CS 3 创建。快捷键使用Windows系统。 画笔更新信息!
由于我与iStockshop的合同授权其独家经营,所以不再免费提供下载,为此而可能引起的任何问题,我深感遗憾。如果想要创建此类画笔,请学习以下教程。(译者注:原文作者原先提供免费画笔下载,目前已经取消,所以更新了本段信息) 水彩艺术画笔
也许你会说:“ AI 不是已经提供水彩画笔了吗?”没错,只是我们要创建的画笔带有软边缘,边缘的混合很完美,看上去就象真实的水彩画笔一样。
起初须在铅笔工具里设置,在工具箱中双击铅笔工具(N),弹出铅笔属性对话框。把保真度设置为 0.5px。
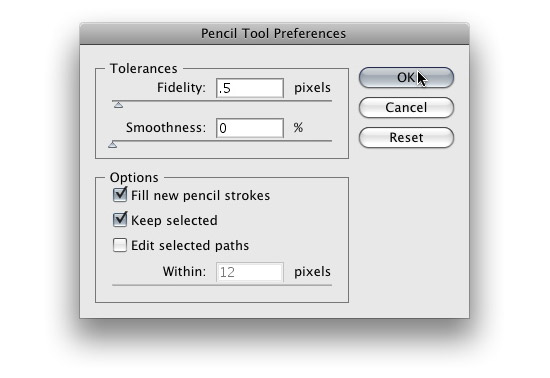
使用铅笔工具(N)画出笔划的形状,高度 0.25 英寸长度 2 英寸。一开始可能画得不太准确,只要粗略的尺寸就行。一定要在笔划里创建出粗糙的边缘,才能得到水彩中“渗色”的效果。还有,一定要封闭所创建的笔划形状路径。这很简单,在结束路径时按住 Alt 即可。最后为形状填充白色,无描边。
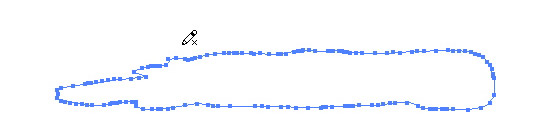
接下来,仍然使用铅笔工具(N)在刚才创建的形状内部画一个小一圈的笔划形状,路径不能重合。如果第一个形状是白色的看不清楚,在你画第二个形状的时候,保持第一个形状的选中,问题即解决。画好后,用 40% 的黑为新形状填色,无描边。
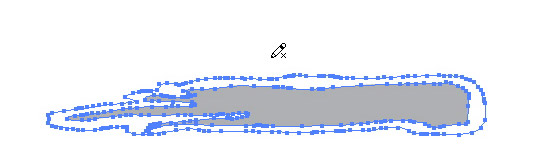
在第二个形状的内部画第三个形状。记住要封闭路径,不允许重叠。使用 30% 的黑填充,无描边。
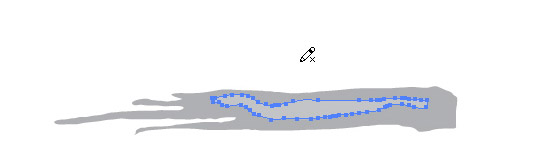
三个形状做好后,同时选中三个形状,使用 对象-混合-创建 (Ctrl+B),将三者混合。如果混合不平滑,一定要检查一下形状是否封闭或重叠。也可以通过 对象-混合-混合选项 检查一下混合选项,弄清楚确实是设置为 平滑色。选中混合了的对象,在透明度面板里的下拉菜单中选择 正片叠底 。
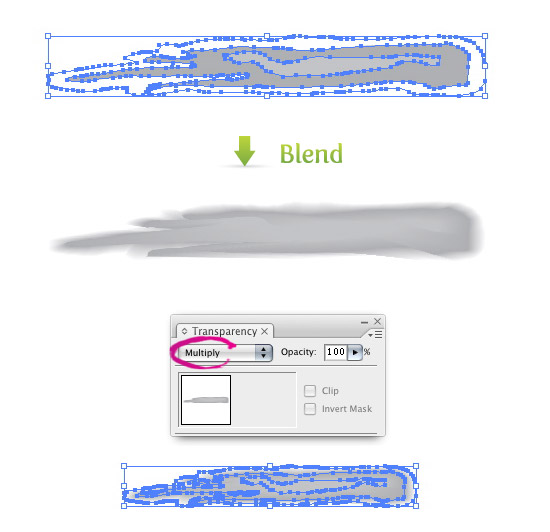
接下来,用选择工具(V)选中混合对象并拖入画笔面板。当新画笔对话框打开时,选择创建新艺术画笔,弹出新艺术画笔选项对话框。在对话框底部找到 着色方法 并从下拉菜单里选择 色彩。选择色彩允许你不用再创建新画笔而改变画笔的颜色。
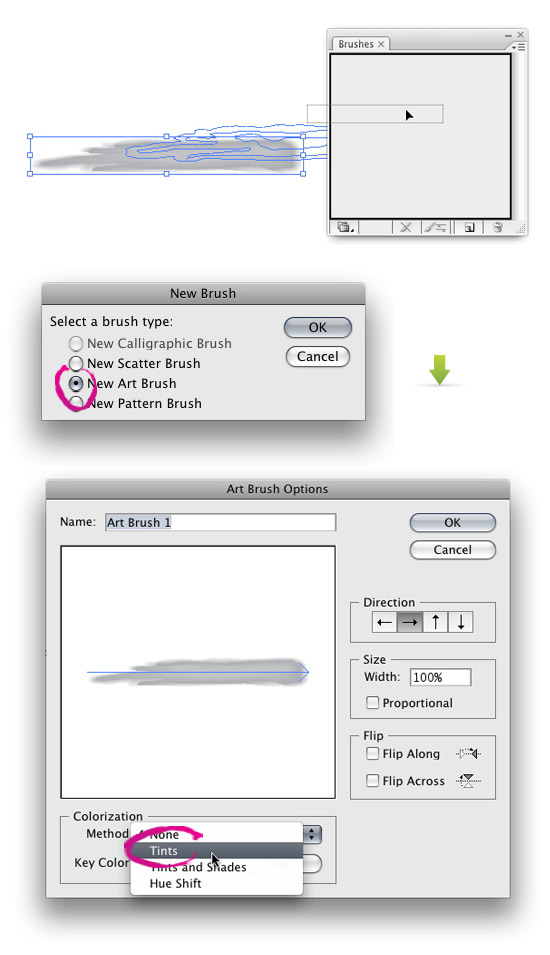
现在就创建出了一个水彩艺术画笔。尽可使用画笔工具上色或应用到任何路径上吧。不要在此止步,就象本帖底部可下载到的画笔一样,再创建些其它画笔吧。

水彩散点画笔
散点画笔使用 VectorTuts 教程中的水彩斑点,我们复习一下是如何创建的。
使用椭圆工具(I)创建一个椭圆,大致是 0.25*0.25 英寸。以 40% 的黑填充,无描边。
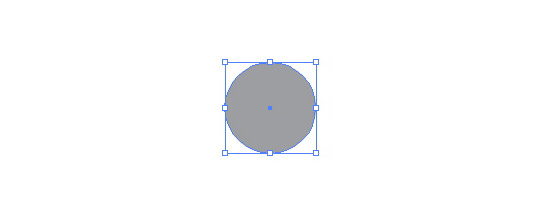
下一步,使用铅笔工具,其设置同以上讲解 艺术画笔 中的一样,然后围绕椭圆创建一个炸开形状。再说一遍,路径一定要封闭。把炸开形状填充白色,无描边,使用 对象-排列-排在后面,将其排列在椭圆的后面。
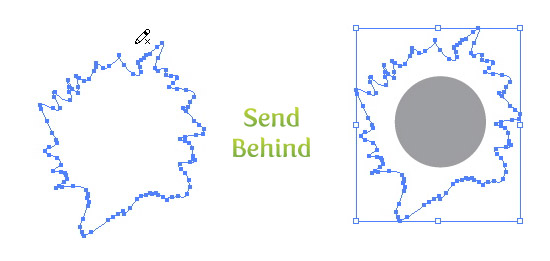
两个形状全选中,建立混合。然后在透明度面板的下拉菜单中选择 正片叠底。
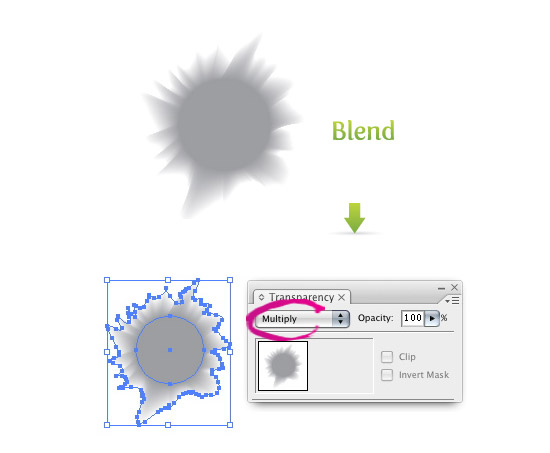
接着,把混合对象拖入画笔面板。选择创建新散点画笔,在弹出的对话框中选择以下设置。 大小=从下拉菜单里选择随机,第一个域里填 10%,第二个填 155%。 间距=从下拉菜单里选择随机,第一个域里填 10%,第二个填 80%。 分布=从下拉菜单里选择随机,第一个域里填 -150%,第二个填 150%。 旋转=从下拉菜单里选择随机,第一个域里填 -180度,第二个填 180度。 着色方法=选择 色彩

现在便有了漂亮的水彩散点画笔。如同水彩艺术画笔中所说的一样,请试试不同的形状和不同的散点画笔选项。

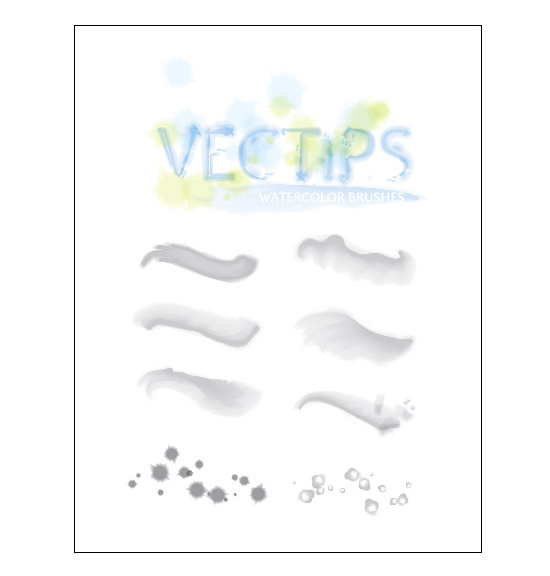
水彩画笔使用示例
以下是使用水彩画笔绘制的原文作者自画像。
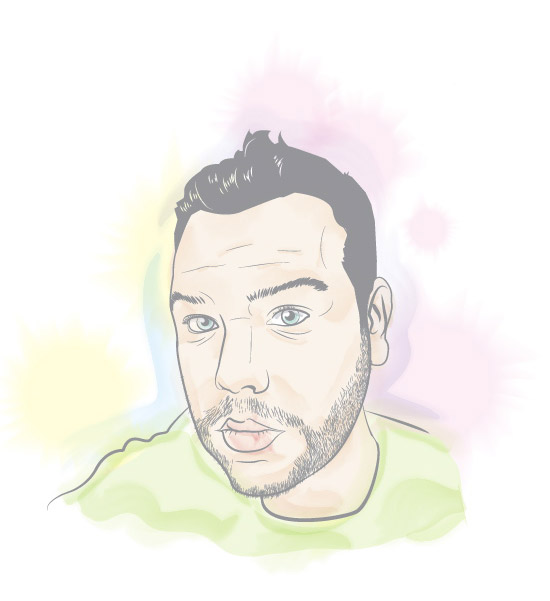
- 译者:蓝色理念 翻译日期:2010.07.24 原文出处:http://vectips.com/tutorials/free-watercolor-brushes-and-tutorial/ ”菜单”、”工具”及”选项”的译文使用”CS 5 官方中文版”默认关键词,在文中加粗显示。 对教程提出疑问或指出谬误,请在“PS 真功夫”(教程译文首发网站)下跟帖,译者有可能不全部答复。
相关文章
- 本教程主要用Illustrator创作水彩矢量花朵插画,AI的好处就是能够创造出完美精确的线条和元素2013-09-26
Illustrator(AI)设计制作超可爱的花朵艺术字实例教程
因为秋天马上就要到来了,而在秋天生长的菊花就成了我们图片中的主体花朵了,本章主要是用Illustrator绘图软件制作可爱的相约秋天艺术字图片2013-09-06Illustrator(AI)模仿真实花朵绘制出具有水彩矢量效果的花卉图实例介绍
利用Illustrator绘图软件模仿真实的花朵,绘制出非常漂亮的具有水彩效果的矢量花卉图,很好看哦,小编看着就很喜欢2013-08-20Illustrator(AI)利用渐变网格工具设计制作春意盎然的花朵实例教程
今天我们练习用Illustrator来画一朵小小的鲜花来贺岁吧!画完之后还可以制成精美的电子贺卡发送给亲朋好友2013-08-01Illustrator利用渐变工具绘制炫丽时尚的圆形花朵教程
本教程主要使用Illustrator绘制时尚风格的圆形花朵教程,今天主要讲的是渐变工具的使用2013-07-10- 本文将介绍如何用Illustrator这个矢量绘图软件绘制出这个彩色花朵图案。主要用到中心对阵和色彩渐变。2013-01-08
- 好了,先看下效果吧,这个是我自己仿着弄的效果。。2010-02-16

Illustrator(AI)设计制作具有绿色清新效果的花朵图案实例教程
本教程主要使用Illustrator绘制绿色时尚的花朵图案,教程属于很简单的入门实例教程,只需要简单几步就可以完成,高手们请绕过,新手们可以学习一下2014-04-08



最新评论