Illustrator绘制中心对称彩色花朵图案
天极网 发布时间:2013-01-08 15:27:18 作者:佚名  我要评论
我要评论
本文将介绍如何用Illustrator这个矢量绘图软件绘制出这个彩色花朵图案。主要用到中心对阵和色彩渐变。
步骤1
我们首先建立一个高度和宽度都是180毫米的新文件。如果你不喜欢,你可以选择任何你想要的尺寸。然后,我们将以一横一竖直接在文档中心定位。选择椭圆工具(L),创建椭圆,不用填充颜色,选择黑色边框,并把它放到文件的中心。我做的椭圆高160毫米,宽40毫米。它看起来像这样: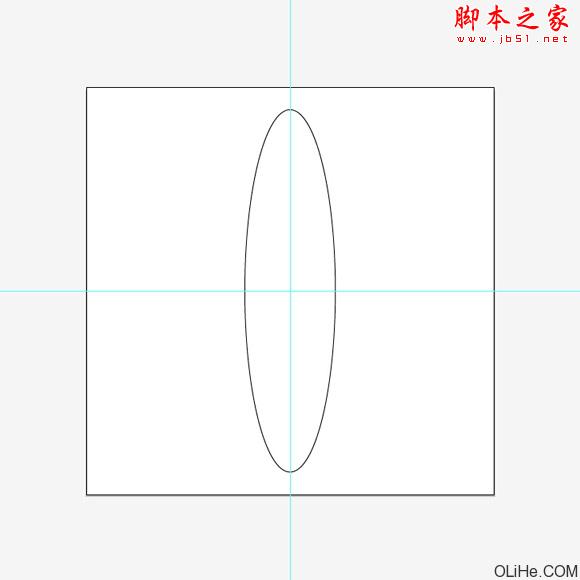
步骤2
现在,我们要复制椭圆8次。最简单的方法是使用旋转工具(R)。选择椭圆工具(R),按住ALT点击椭圆中心,对话框将会出现。输入角度为20,点击复制按钮。你将得到下图:
步骤3
现在按住 CTRL+D 7次,效果如下:
步骤4
我们现在可以删除辅助线,我们不再需要它们。本教程最容易的部分完成了,现在我们需要把它划分成小块。我们将使用路径查找器。因此,选择所有椭圆,去窗口>路径查找器,点击分割: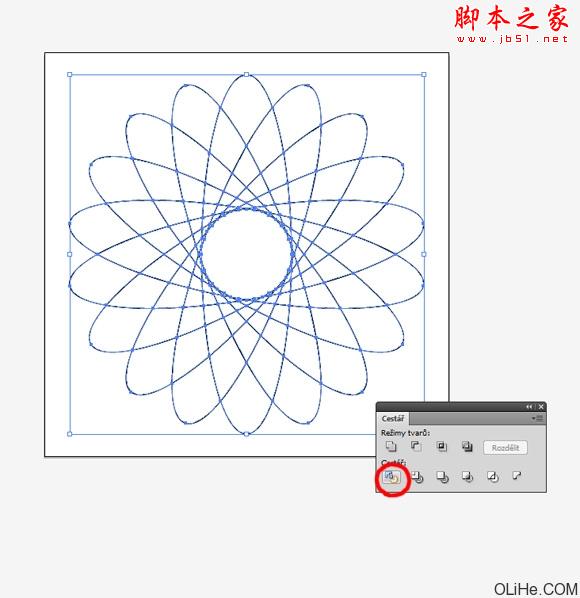
步骤5
现在,按SHIFT + CTRL + G取消组合所有对象。然后删除所有不必要的对象(中间的那些小菱形块),搞成象下图那样:
步骤6
现在我们将使用渐变。这花费的时间很长但结果真的很棒。让我们开始:使用直接选择工具(A)选择该对象(按Shift并单击每个对象),应用颜色从CC30 M100 Y0 K0到C30 M100 Y0 K80的渐变,如下图:
步骤7
然后选择另6组对象,应用颜色从C80 M100 Y0 K0到C80 M100 Y0 K80的渐变,如下图:
步骤8
然后选择另6组对象,应用颜色从C0 M100 Y100 K0 到C0 M100 Y100 K80。你会得到这样的效果:
步骤9
现在这有足够的信息教你如何应用其余的每6组对象的渐变。
* 第4组渐变 从C0 M50 Y100 K0 到 C0 M50 Y100 K80
* 第5组渐变 从 C0 M0 Y100 K0 到 C0 M0 Y100 K80
* 第6组渐变 从 C50 M0 Y100 K0 到 C50 M0 Y100 K80
* 第7组渐变 从 C100 M0 Y100 K0 到 C100 M0 Y100 K80
* 第8组渐变 从 C100 M0 Y0 K0 到 C100 M0 Y0 K80
* 第9组渐变 从 C100 M100 Y0 K0 到 C100 M100 Y0 K80
正确的运用之后,效果如下图:
步骤10
现在我们几乎已经完成,只需要删除所有对象的边框。按具体的方向调整每个对象的渐变(很麻烦很细致的一个活,按照自己的想法对每个花瓣的渐变进行调整,大家开动脑筋,别告诉我你不会用渐变…),我们的花就会呈现出非常棒的效果。像这两个例子一样(或者其他更多效果就在于你的想象力了):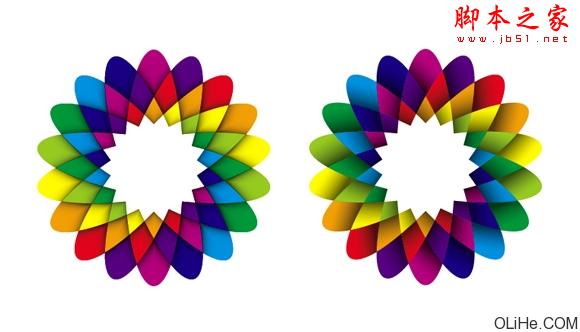
结果:希望大家开动脑筋,用软件的时候多试试,多点点并没有坏处,自己多琢磨一下效果是怎么出来的,表一个非常简单的问题也要给我发邮件… 最后谢谢大家支持活力盒子,大家的留言是我们的继续下去的动力。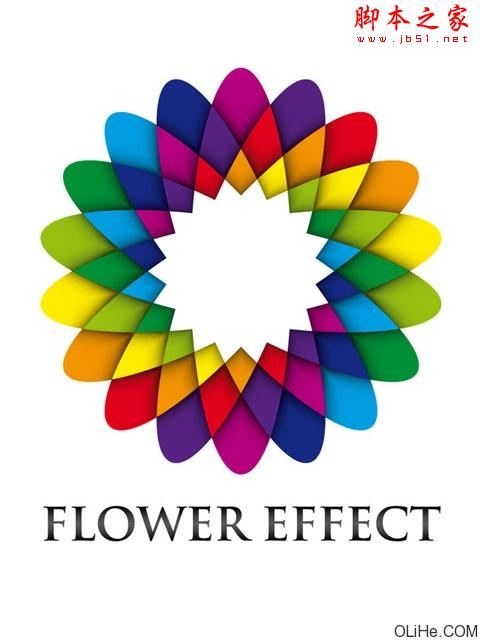
我们首先建立一个高度和宽度都是180毫米的新文件。如果你不喜欢,你可以选择任何你想要的尺寸。然后,我们将以一横一竖直接在文档中心定位。选择椭圆工具(L),创建椭圆,不用填充颜色,选择黑色边框,并把它放到文件的中心。我做的椭圆高160毫米,宽40毫米。它看起来像这样:
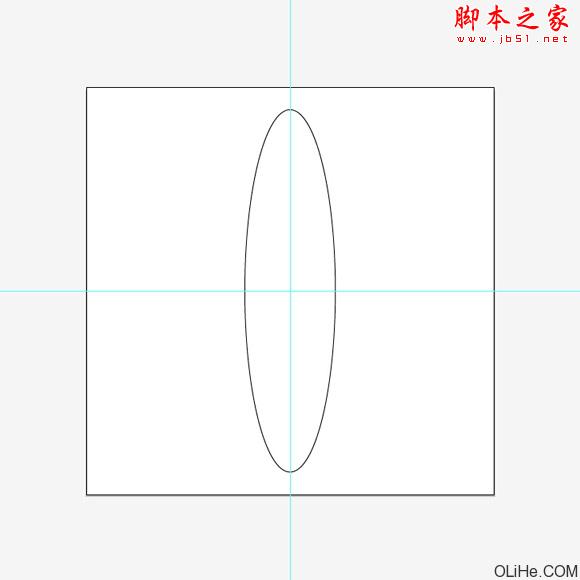
步骤2
现在,我们要复制椭圆8次。最简单的方法是使用旋转工具(R)。选择椭圆工具(R),按住ALT点击椭圆中心,对话框将会出现。输入角度为20,点击复制按钮。你将得到下图:

步骤3
现在按住 CTRL+D 7次,效果如下:

步骤4
我们现在可以删除辅助线,我们不再需要它们。本教程最容易的部分完成了,现在我们需要把它划分成小块。我们将使用路径查找器。因此,选择所有椭圆,去窗口>路径查找器,点击分割:
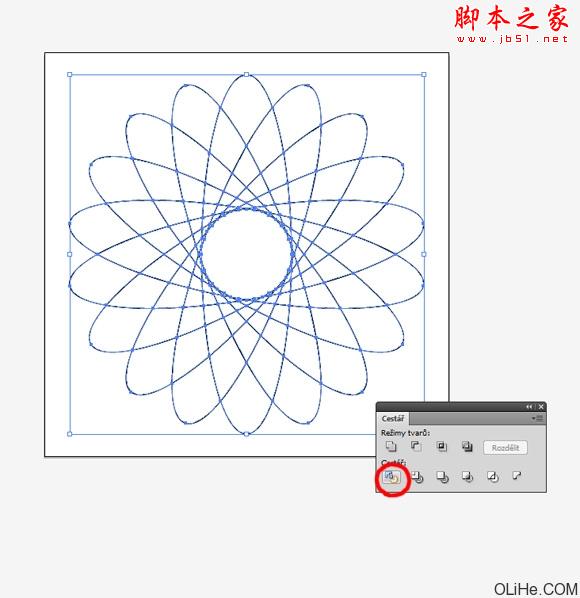
步骤5
现在,按SHIFT + CTRL + G取消组合所有对象。然后删除所有不必要的对象(中间的那些小菱形块),搞成象下图那样:

步骤6
现在我们将使用渐变。这花费的时间很长但结果真的很棒。让我们开始:使用直接选择工具(A)选择该对象(按Shift并单击每个对象),应用颜色从CC30 M100 Y0 K0到C30 M100 Y0 K80的渐变,如下图:

步骤7
然后选择另6组对象,应用颜色从C80 M100 Y0 K0到C80 M100 Y0 K80的渐变,如下图:

步骤8
然后选择另6组对象,应用颜色从C0 M100 Y100 K0 到C0 M100 Y100 K80。你会得到这样的效果:

步骤9
现在这有足够的信息教你如何应用其余的每6组对象的渐变。
* 第4组渐变 从C0 M50 Y100 K0 到 C0 M50 Y100 K80
* 第5组渐变 从 C0 M0 Y100 K0 到 C0 M0 Y100 K80
* 第6组渐变 从 C50 M0 Y100 K0 到 C50 M0 Y100 K80
* 第7组渐变 从 C100 M0 Y100 K0 到 C100 M0 Y100 K80
* 第8组渐变 从 C100 M0 Y0 K0 到 C100 M0 Y0 K80
* 第9组渐变 从 C100 M100 Y0 K0 到 C100 M100 Y0 K80
正确的运用之后,效果如下图:

步骤10
现在我们几乎已经完成,只需要删除所有对象的边框。按具体的方向调整每个对象的渐变(很麻烦很细致的一个活,按照自己的想法对每个花瓣的渐变进行调整,大家开动脑筋,别告诉我你不会用渐变…),我们的花就会呈现出非常棒的效果。像这两个例子一样(或者其他更多效果就在于你的想象力了):
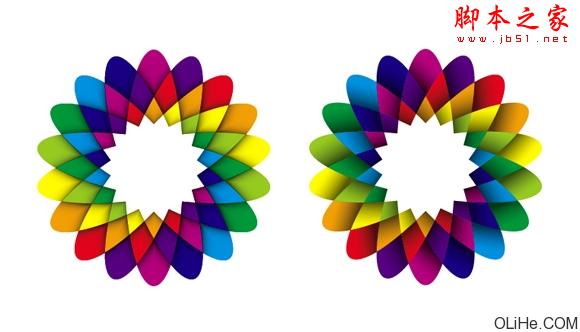
结果:希望大家开动脑筋,用软件的时候多试试,多点点并没有坏处,自己多琢磨一下效果是怎么出来的,表一个非常简单的问题也要给我发邮件… 最后谢谢大家支持活力盒子,大家的留言是我们的继续下去的动力。
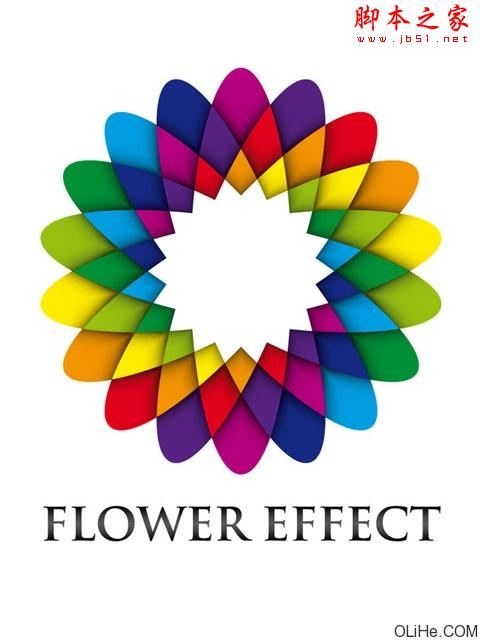
相关文章
- 本教程主要用Illustrator创作水彩矢量花朵插画,AI的好处就是能够创造出完美精确的线条和元素2013-09-26
Illustrator(AI)设计制作超可爱的花朵艺术字实例教程
因为秋天马上就要到来了,而在秋天生长的菊花就成了我们图片中的主体花朵了,本章主要是用Illustrator绘图软件制作可爱的相约秋天艺术字图片2013-09-06Illustrator(AI)模仿真实花朵绘制出具有水彩矢量效果的花卉图实例介绍
利用Illustrator绘图软件模仿真实的花朵,绘制出非常漂亮的具有水彩效果的矢量花卉图,很好看哦,小编看着就很喜欢2013-08-20Illustrator(AI)利用渐变网格工具设计制作春意盎然的花朵实例教程
今天我们练习用Illustrator来画一朵小小的鲜花来贺岁吧!画完之后还可以制成精美的电子贺卡发送给亲朋好友2013-08-01Illustrator利用渐变工具绘制炫丽时尚的圆形花朵教程
本教程主要使用Illustrator绘制时尚风格的圆形花朵教程,今天主要讲的是渐变工具的使用2013-07-10- 本贴是 VectorTuts.com 网站上我的《水彩矢量花朵插画》教程的进一步扩展。如果从未阅读过这篇教程,请立即查阅。2010-07-26
- 好了,先看下效果吧,这个是我自己仿着弄的效果。。2010-02-16

Illustrator(AI)设计制作具有绿色清新效果的花朵图案实例教程
本教程主要使用Illustrator绘制绿色时尚的花朵图案,教程属于很简单的入门实例教程,只需要简单几步就可以完成,高手们请绕过,新手们可以学习一下2014-04-08



最新评论