如何在 Illustrator 中使用图层 ai图层使用教程
Adobe Illustrator 是Adobe系统公司推出的基于矢量的图形制作软件,作为全球最著名的矢量图形软件,以其强大的功能和体贴用户的界面,已经占据了全球矢量编辑软件中的大部分份额。据不完全统计全球有37%的设计师在使用Adobe Illustrator进行艺术设计。
关于图层
创建复杂图稿时,要跟踪文档窗口中的所有项目,绝非易事。有些较小的项目隐藏于较大的项目之下,增加了选择图稿的难度。而图层则为您提供了一种有效方式,来管理组成图稿的所有项目。您可以将图层视为结构清晰的含图稿文件夹。如果重新安排文件夹,就会更改图稿中项目的堆叠顺序。您可以在文件夹间移动项目,也可以在文件夹中创建子文件夹。
文档中的图层结构可以很简单,也可以很复杂,这一切都由您而定。默认情况下,所有项目都被组织到一个单一的父图层中。不过,您可以创建新的图层,并将项目移动到这些新建图层中,或随时将项目从一个图层移动到另一个图层中。“图层”面板提供了一种简单易行的方法,使您可以对图稿的外观属性进行选择、隐藏、锁定和更改。您甚至可以创建模板图层,这些模板图层可用于描摹图稿,以及与 Photoshop 交换图层。
有关使用文档中的图层来保持图稿灵活性和组织性的视频,请观看使用图层组织图稿。
图层面板概述
可使用“图层”面板(“窗口”>“图层”)来列出、组织和编辑文档中的对象。默认情况下,每个新建的文档都包含一个图层,而每个创建的对象都在该图层之下列出。不过,您可以创建新的图层,并根据您的需求,以最适合的方式对项目进行重排。
默认情况下,Illustrator 将为“图层”面板中的每个图层指定唯一的颜色(最多九种颜色)。此颜色将显示在面板中图层名称的旁边。所选对象的定界框、路径、锚点及中心点也会在插图窗口显示与此相同的颜色。您可以使用此颜色在“图层”面板中快速定位对象的相应图层,并根据需要更改图层颜色。
当“图层”面板中的项目包含其他项目时,项目名称的左侧会出现一个三角形。单击此三角形可显示或隐藏内容。如果没有出现三角形,则表明项目中不包含任何其他项目。

Layers panel
A. Visibility column B. Edit column C. Targetcolumn D. Selection column
“图层”面板将在列表的左右两侧提供若干列。在列中单击,可控制下列特性:
可视性列
指示图层中的项目是可见的  还是隐藏的(空白),并指示这些项目是模板
还是隐藏的(空白),并指示这些项目是模板  图层还是轮廓
图层还是轮廓  图层。
图层。
编辑列
指示项目是锁定的还是非锁定的。若显示锁状图标  ,则指示项目为锁定状态,不可编辑;若为空白,则指示项目为非锁定状态,可以进行编辑。
,则指示项目为锁定状态,不可编辑;若为空白,则指示项目为非锁定状态,可以进行编辑。
目标列
指示是否已选定项目以应用“外观”面板中的效果和编辑属性。当目标按钮显示为双环图标( 或
或  )时,表示项目已被选定;单环图标表示项目未被选定。
)时,表示项目已被选定;单环图标表示项目未被选定。
选择列
指示是否已选定项目。当选定项目时,会显示一个颜色框。如果一个项目(如图层或组)包含一些已选定的对象以及其他一些未选定的对象,则会在父项目旁显示一个较小的选择颜色框。如果父项目中的所有对象均已被选中,则选择颜色框的大小将与选定对象旁的标记大小相同。
利用“图层”面板,可以以轮廓形式显示某些项目,而以最终图稿中的样式显示其余项目。您还可以使链接的图像和位图对象变暗,以便轻松地在图像上方编辑图稿。这一功能在描摹位图图像时尤为有用。

Display options for layered artwork
A. Object displayed in Outline view B. Bitmapobject dimmed to 50% C. Selectedobject displayed in Preview view
更改图层面板的显示
从“图层”面板菜单中选择“面板选项”。
选择“仅显示图层”选项可隐藏“图层”面板中的路径、组和元素集。
对于“行大小”,请选择一个选项,以指定行高度。(要指定自定大小,请输入一个介于 12 到 100 之间的值。)
对于“缩览图”,请选择图层、组和对象的一种组合,确定其中哪些项要以缩览图预览形式显示。
注意:处理复杂文件时,在“图层”面板中显示缩览图可能会降低性能。关闭图层缩览图可以提高性能。
设置图层和子图层选项
执行下列操作之一:
双击“图层”面板中的项目名称。
单击项目名称,并从“图层”面板菜单中选择“<项目名称> 的选项”。
从“图层”面板菜单中选择“新建图层”或“新建子图层”。
指定下列任一选项:
名称
指定项目在“图层”面板中显示的名称。
颜色
指定图层的颜色设置。您可以从菜单中选择颜色,或双击颜色色板以选择颜色。
模板
使图层成为模板图层。
锁定
禁止对项目进行更改。
显示
显示画板图层中包含的所有图稿。
打印
使图层中所含的图稿可供打印。
预览
以颜色而不是按轮廓来显示图层中包含的图稿。
变暗图像
将图层中所包含的链接图像和位图图像的强度降低到指定的百分比。
创建图层
在“图层”面板中,单击要在其上(或其中)添加新图层的图层的名称。
执行下列操作之一:
若要在选定的图层之上添加新图层,请单击“图层”面板中的“创建新图层”按钮  。
。
若要在选定的图层内创建新子图层,请单击“图层”面板中的“创建新子图层”按钮  。
。
提示:若要在创建新图层时设置选项,请从“图层”面板菜单中选择“新建图层”或“新建子图层”。
有关不同的绘图模式,Illustrator 提供了数个选项,包括:
背面绘图模式可自动在现用图层后面创建一个现用新图层。
在背面绘图模式中,如果未选定图稿,则图稿在所选图层上的所有图稿背面绘制。
将对象移动到另一个图层
选择对象。
执行下列操作之一:
单击“图层”面板中所需图层的名称。然后选择“对象”>“排列”>“发送至当前图层”。
将“图层”面板中位于图层右侧的选定图稿指示器  拖动到所需图层。
拖动到所需图层。
提示:通过选择对象或图层,并从“图层”面板菜单中选择“收集到新图层中”,可将这些对象或图层移至新建的图层中。按住 Ctrl 键 (Windows) 或 Command 键 (Mac OS) 可选择不相邻的项目;按住 Shift 键可选择相邻的项目。
将项目释放到单独的图层
“释放到图层”命令可以将图层中的所有项目重新分配到各图层中,并根据对象的堆叠顺序在每个图层中构建新的对象。此功能可用于准备 Web 动画文件。
在“图层”面板中,单击图层或组的名称。
执行下列操作之一:
若要将每个项目都释放到新的图层,请从“图层”面板菜单中选择“释放到图层(顺序)”。
若要将项目释放到图层并复制对象以创建累积顺序,请从“图层”面板菜单中选择“释放到图层(累积)”。最底部的对象出现在每个新建的图层中,而最顶部的对象仅出现在最顶层的图层中。例如,假设图层 1 包含一个圆形(最底层对象)、一个方形,以及一个三角形(最顶层对象)。这一命令会创建三个图层,一个包含圆形、方形和三角形;一个包含圆形、方形;一个只包含圆形。这一命令对创建累积动画顺序非常有用。

Release To Layers (Build) command creates new layers
合并图层和组
合并图层的功能与拼合图层的功能类似,二者都可以将对象、组和子图层合并到同一图层或组中。使用合并功能,您可以选择要合并哪些项目;使用拼合功能,则将图稿中的所有可见项目都合并到同一图层中。无论使用哪种功能,图稿的堆叠顺序都将保持不变,但其他的图层级属性(如剪切蒙版属性)将不会保留。
若要将项目合并到一个图层或组中,请按住 Ctrl 键 (Windows) 或 Command 键 (Mac OS),并单击要合并的图层或组名称。或者,您可以按住 Shift 键,选择您单击的图层或组名称之间的所有图层或组, 然后从“图层”面板菜单中选择“合并所选图层”。请注意,项目将会被合并到最后选定的图层或组中。
图层只能与“图层”面板中相同层级上的其他图层合并。同样,子图层只能与相同图层中位于同一层级上的其他子图层合并。对象无法与其他对象合并。
若要拼合图层,那么,要将图稿合并到哪个图层,则请单击该图层名称, 然后从“图层”面板菜单中选择“拼合图稿”。
在图层面板中定位项目
在文档窗口中选择项目时,可使用“定位对象”命令在“图层”面板中快速定位相应的项目。这一命令对定位重叠图层中的项目尤为有用。
在文档窗口中选择一个对象。如果选择多个对象,将会定位堆叠顺序中位于最前面的对象。
从“图层”面板菜单中选择“定位对象”。如果选择了“仅显示图层”面板选项,此命令会更改为“定位图层”。
更多此类内容
工作区基础知识
按轮廓查看图稿
使用图像描摹
锁定或解锁对象或图层
隐藏或显示对象或图层
以上就是如何在 Illustrator 中使用图层 ai图层使用教程的详细内容,更多关于Illustrator下载的资料请关注脚本之家其它相关文章!
相关文章

如何在 Illustrator 中移动、对齐和分布对象 使用图文教程
这篇文章主要介绍了如何在 Illustrator 中移动、对齐和分布对象 使用图文教程的相关资料,需要的朋友可以参考下,可以通过以下方式移动对象:使用特定工具拖动对象、使用键2021-12-24 这篇文章主要介绍了在 Illustrator 中创建和编辑网格对象的相关资料,需要的朋友可以参考下,可以使用多种方法来编辑网格对象,如添加、删除和移动网格点;更改网格点和网格2021-12-24
这篇文章主要介绍了在 Illustrator 中创建和编辑网格对象的相关资料,需要的朋友可以参考下,可以使用多种方法来编辑网格对象,如添加、删除和移动网格点;更改网格点和网格2021-12-24
在 Illustrator 中创建渐变 ai中的渐变怎么使用
这篇文章主要介绍了在 Illustrator 中创建渐变 ai中的渐变怎么使用的相关资料,需要的朋友可以参考下,在“渐变”面板或“控件”面板上的不透明度框中,选择或键入一个值。2021-12-24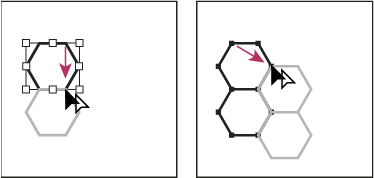 这篇文章主要介绍了如何在 Illustrator 中创建图案的相关资料,需要的朋友可以参考下,画笔图案最多可包含 5 个拼贴,分别用于边线、外角、内角以及路径起点和终点。通过使2021-12-24
这篇文章主要介绍了如何在 Illustrator 中创建图案的相关资料,需要的朋友可以参考下,画笔图案最多可包含 5 个拼贴,分别用于边线、外角、内角以及路径起点和终点。通过使2021-12-24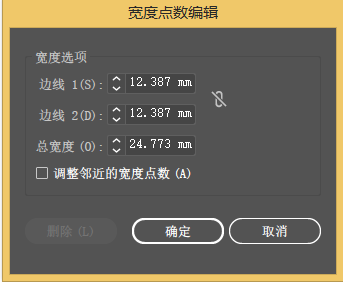
如何在 Illustrator 中应用描边 Illustrator描边使用技巧
这篇文章主要介绍了如何在 Illustrator 中应用描边 Illustrator描边使用技巧的相关资料,需要的朋友可以参考下,可使用“描边”面板(窗口 > 描边)来指定线条是实线还是2021-12-23
如何在 Illustrator 中使用透明度和混合模式来编辑图稿
这篇文章主要介绍了如何在 Illustrator 中使用透明度和混合模式来编辑图稿的相关资料,需要的朋友可以参考下,透明度极其密切地集成在 Illustrator 之中,您很可能在不知不2021-12-23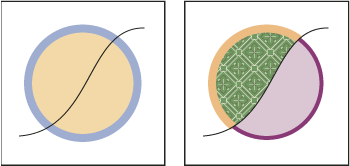 这篇文章主要介绍了如何在 Illustrator 中创建和使用实时上色组的相关资料,需要的朋友可以参考下,您可以使用不同颜色为每个路径段描边,并使用不同的颜色、图案或渐变填充2021-12-23
这篇文章主要介绍了如何在 Illustrator 中创建和使用实时上色组的相关资料,需要的朋友可以参考下,您可以使用不同颜色为每个路径段描边,并使用不同的颜色、图案或渐变填充2021-12-23 这篇文章主要介绍了如何在 Illustrator 中使用画笔的相关资料,需要的朋友可以参考下,也可以为线稿提供较高的精度和控制,适合生产任何小型设计到大型的复杂项目。2021-12-23
这篇文章主要介绍了如何在 Illustrator 中使用画笔的相关资料,需要的朋友可以参考下,也可以为线稿提供较高的精度和控制,适合生产任何小型设计到大型的复杂项目。2021-12-23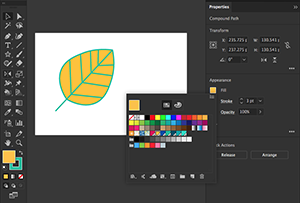 这篇文章主要介绍了如何在 Illustrator 中使用填色和描边上色的相关资料,需要的朋友可以参考下,被广泛应用于印刷出版、专业插画、多媒体图像处理和互联网页面的制作等,也2021-12-23
这篇文章主要介绍了如何在 Illustrator 中使用填色和描边上色的相关资料,需要的朋友可以参考下,被广泛应用于印刷出版、专业插画、多媒体图像处理和互联网页面的制作等,也2021-12-23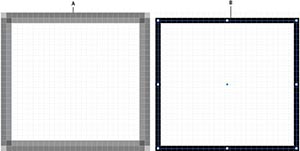
在 Illustrator 中绘制用于 Web 工作流程的像素对齐路径
这篇文章主要介绍了在 Illustrator 中绘制用于 Web 工作流程的像素对齐路径的相关资料,需要的朋友可以参考下,PDF、AIT 和 EPS 格式同样支持这些选项。消除文本锯齿选项可2021-12-23






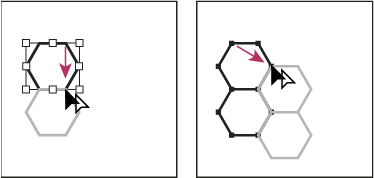
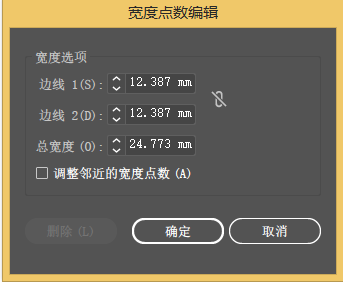

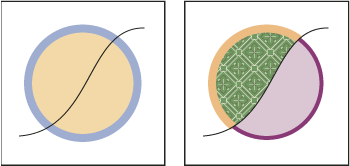

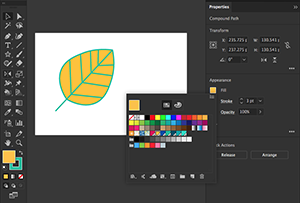
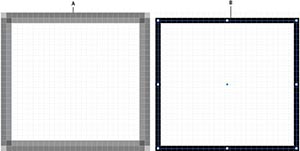
最新评论