如何在 Illustrator 中应用效果?AI的应用场景
Illustrator 是一款由Adobe公司设计的全球最为知名的矢量图形软件。借助这款行业标准的矢量图形软件,您可以制作适用于印刷、Web、视频和移动设备的徽标、图标、绘图、版式和插图。
关于效果
Illustrator 包含各种效果,可以对某个对象、组或图层应用这些效果,以更改其特征。
向对象应用一个效果后,该效果会显示在“外观”面板中。从“外观”面板中,可以编辑、移动、复制、删除该效果或将它存储为图形样式的一部分。当使用一种效果时,必须先扩展对象,然后才能访问新点。
“效果”菜单上半部分的效果是矢量效果。在“外观”面板中,只能将这些效果应用于矢量对象,或者某个位图对象的填色或描边。对于这一规则,下列效果以及上半部分的效果类别例外,这些效果可以同时应用于矢量和位图对象:3D 效果、SVG 滤镜、变形效果、变换效果、投影、羽化、内发光以及外发光。
“效果”菜单下半部分的效果是栅格效果。可以将它们应用于矢量对象或位图对象。
有关使用“外观”面板和“图形样式”面板的视频,请参阅 www.adobe.com/go/lrvid4022_ai_cn。
应用效果
选择对象或组(或在“图层”面板中定位一个图层)。
如果您想对一个对象的特定属性(例如其填充或描边)应用效果,请选择该对象,然后在“外观”面板中选择该属性。
执行下列操作之一:
从“效果”菜单中选择一个命令。
单击“外观”面板中的“添加新效果”  并选择一种效果。
并选择一种效果。
如果出现对话框,请设置相应选项,然后单击“确定”按钮。
注意:要应用上次使用的效果和设置,请选择“效果”>“应用 [效果名称]”。要应用上次使用的效果并设置其选项,请选择“效果”>“[效果名称]”。
关于栅格效果
栅格效果是用来生成像素(非矢量数据)的效果。栅格效果包括“SVG 滤镜”、“效果”菜单下方区域的所有效果,以及“效果”>“风格化”子菜单中的“投影”、“内发光”、“外发光”和“羽化”命令。
Illustrator 中的分辨率独立效果 (RIE) 功能,可以执行下列操作:
当文档栅格效果设置 (DRES) 中的分辨率更改时,效果中的参数会解释为其他值,这样效果外观的更改最小或无任何更改。新修改的参数值将在“效果”对话框中反映出来。
对于有多个参数的效果,Illustrator 仅重新解释这些与文档栅格效果分辨率设置相关的参数。
例如,在“半色调图案”对话框中存在不同参数。但是,仅大小值会在 DRES 更改时发生变化。

分辨率值之前或之后的 Halftone 图案效果,更改范围在 300 ppi 和 150ppi 之间

分辨率值之前或之后的 Halftone 图案效果,更改范围在 300 ppi 和 150ppi 之间
选择“效果”>“文档栅格效果设置”,可以设置文档的栅格化选项。(请参阅栅格化选项。)
注意:如果一种效果在屏幕上看起来很不错,但打印出来却丢失了一些细节或是出现锯齿状边缘,则需要提高文档栅格效果分辨率。
栅格化选项
您可以为一个文档中的所有栅格效果设置以下选项,栅格化矢量对象时也可以设置这些选项。
颜色模型
用于确定在栅格化过程中所用的颜色模型。您可以生成 RGB 或 CMYK 颜色的图像(这取决于文档的颜色模式)、灰度图像或 1 位图像(黑白位图或是黑色和透明色,这取决于所选的背景选项)。
分辨率
用于确定栅格化图像中的每英寸像素数 (ppi)。栅格化矢量对象时,请选择“使用文档栅格效果分辨率”来使用全局分辨率设置。
背景
用于确定矢量图形的透明区域如何转换为像素。选择“白色”可用白色像素填充透明区域,选择“透明”可使背景透明。如果选择“透明”,则会创建一个 Alpha 通道(适用于除 1 位图像以外的所有图像)。如果图稿被导出到 Photoshop 中,则 Alpha 通道将被保留。(该选项消除锯齿的效果要比“创建剪切蒙版”选项的效果好。)
消除锯齿
应用消除锯齿效果,以改善栅格化图像的锯齿边缘外观。设置文档的栅格化选项时,若取消选择此选项,则保留细小线条和细小文本的尖锐边缘。
栅格化矢量对象时,若选择“无”,则不会应用消除锯齿效果,而线稿图在栅格化时也将保留其尖锐边缘。选择“优化图稿”,可应用最适合无文字图稿的消除锯齿效果。选择“优化文字”,可应用最适合文字的消除锯齿效果。
创建剪切蒙版
创建一个使栅格化图像的背景显示为透明的蒙版。如果您已为“背景”选择了“透明”,则不需要再创建剪切蒙版。
添加环绕对象
可以通过指定像素值,为栅格化图像添加边缘填充或边框。结果图像的尺寸等于原始尺寸加上“添加环绕对象”所设置的数值。例如,您可以使用该设置创建快照效果,方法是:为“添加环绕对象”设置指定一个值,选择“白色背景”,并取消选择“创建剪切蒙版”。添加到原始对象上的白色边界成为图像上的可见边框。也可以应用“投影”或“外发光”效果,使原始图稿看起来像照片一样。
将效果应用于位图图像
效果使您可以将特殊外观应用于位图图像和矢量对象。例如,您可以应用印象派外观、应用光线变化、对图像进行扭曲,或生成其他诸多有趣的可视效果。
在专门对位图对象应用效果时,请考虑以下信息:
效果对于链接的位图对象不起作用。如果对链接的位图应用一种效果,则此效果将应用于嵌入的位图副本,而非原始位图。若要对原始位图应用效果,必须将原始位图嵌入文档。
Adobe Illustrator 支持使用来自其他 Adobe 产品(例如 Adobe Photoshop)和非 Adobe 软件开发商的增效效果。大多数增效效果在安装后都会出现在“效果”菜单中,并且与内置效果的工作方式相同。
有些效果可能占用大量内存,特别是当应用于高分辨率的位图图像时。
改善效果性能
有些效果占用非常大的内存。在应用这些效果时,下列技巧可以帮助改善性能:
在效果对话框中选择“预览”选项以节省时间并防止出现意外的结果。
更改设置。有些命令极耗内存,如“玻璃”命令。请尝试不同的设置以提高速度。
如果您计划在灰度打印机上打印图像,最好在应用效果之前先将位图图像的一个副本转换为灰度图像。不过,需要注意的是,在某些情况下,对彩色位图图像应用效果后再将其转换为灰度图像所得到的结果,与直接对图像的灰度版本应用同一效果所得到的结果可能有所不同。
修改或删除效果
可以使用“外观”面板修改或删除效果。
选择使用效果的对象或组(或在“图层”面板中定位相应的图层)。
执行下列操作之一:
要修改效果,请在“外观”面板中单击它的带下划线的蓝色名称。在效果的对话框中执行所需的更改,然后单击“确定”。
若要删除效果,请在“外观”面板选择相应的效果列表,然后单击“删除”按钮。
更多此类内容
效果快速参考
扩展对象
定位应用外观属性的项目
栅格化矢量对象
最终输出的图像分辨率准则
关于链接的图稿与嵌入的图稿
关于增效工具模块
以上就是如何在 Illustrator 中应用效果?AI的应用场景的详细内容,更多关于Illustrator下载的资料请关注脚本之家其它相关文章!
相关文章

在 Illustrator 中使用图形样式?ai图形样式怎么用
这篇文章主要介绍了在 Illustrator 中使用图形样式的相关资料,需要的朋友可以参考下,对象、组或图层将保留原来的外观属性,且可以对其进行独立编辑。不过,这些属性将不再2021-12-28
在 Illustrator 中使用颜色组(协调)?ai颜色组怎么用
这篇文章主要介绍了在 Illustrator 中使用颜色组(协调)?ai颜色组怎么用的相关资料,需要的朋友可以参考下,仅显示颜色组中的颜色,这些颜色显示为可以单独选择和编辑的实色2021-12-28
在 Illustrator 中创建素描和马赛克?ai素描和马赛克工具的使用
这篇文章主要介绍了在 Illustrator 中创建素描和马赛克?ai素描和马赛克工具的使用的相关资料,需要的朋友可以参考下,若要对一个特定的对象属性(例如描充或填色)应用效果2021-12-27
如何在 Adobe Illustrator 中创建投影?ai制作投影
这篇文章主要介绍了如何在 Adobe Illustrator 中创建投影?ai制作投影的相关资料,需要的朋友可以参考下,指定要进行模糊处理之处距离阴影边缘的距离。Illustrator 会创建一2021-12-27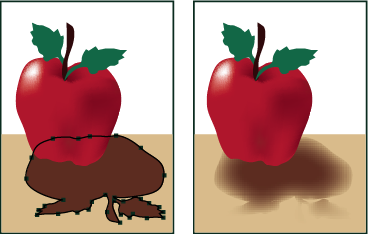
使用 Illustrator 中的投影、发光和羽化?ai投影、发光和羽化工具使用
这篇文章主要介绍了使用 Illustrator 中的投影、发光和羽化?ai投影、发光和羽化工具使用方法的相关资料,需要的朋友可以参考下,2021-12-27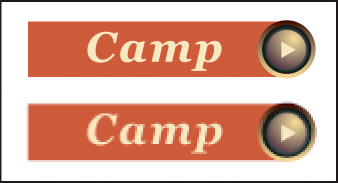 这篇文章主要介绍了在 Illustrator 中创建 Web 图形的最佳做法的相关资料,需要的朋友可以参考下,创建 Web 图形时,可以通过采取两个预防措施来防止仿色(模拟不可用颜色的2021-12-27
这篇文章主要介绍了在 Illustrator 中创建 Web 图形的最佳做法的相关资料,需要的朋友可以参考下,创建 Web 图形时,可以通过采取两个预防措施来防止仿色(模拟不可用颜色的2021-12-27
如何在 Illustrator 中创建图表?ai创建图表的方法
这篇文章主要介绍了如何在 Illustrator 中创建图表?ai创建图表的方法的相关资料,需要的朋友可以参考下,并编辑此图表设计使其成为新设计。如果您有原始图稿,您可以替代它然2021-12-27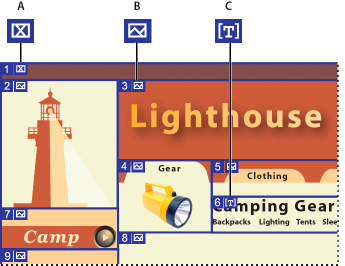
如何使用 Illustrator 中的切片和图像映射?ai切片工具怎么用
这篇文章主要介绍了如何使用 Illustrator 中的切片和图像映射?ai切片工具怎么用的相关资料,需要的朋友可以参考下,在 Illustrator 中,可以使用切片来定义图稿中不同 Web 元2021-12-27 这篇文章主要介绍了在 Illustrator 中使用颜色管理进行打印的相关资料,需要的朋友可以参考下,保留 RGB 颜色值(适用于 RGB 输出)或保留 CMYK 颜色值(适用于 CMYK 输出)2021-12-27
这篇文章主要介绍了在 Illustrator 中使用颜色管理进行打印的相关资料,需要的朋友可以参考下,保留 RGB 颜色值(适用于 RGB 输出)或保留 CMYK 颜色值(适用于 CMYK 输出)2021-12-27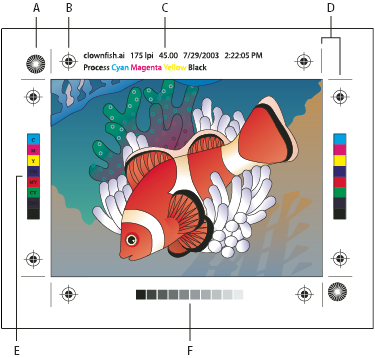
如何在 Illustrator 中添加印刷标记和出血?ai印刷出血线怎么做
这篇文章主要介绍了如何在 Illustrator 中添加印刷标记和出血?ai印刷出血线怎么做的相关资料,需要的朋友可以参考下,如果出血的用途是确保图像适合准线,则不应超过 2 或2021-12-27







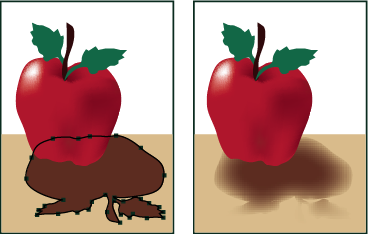
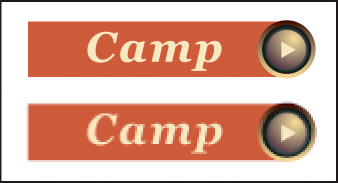

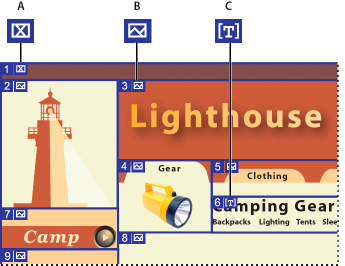

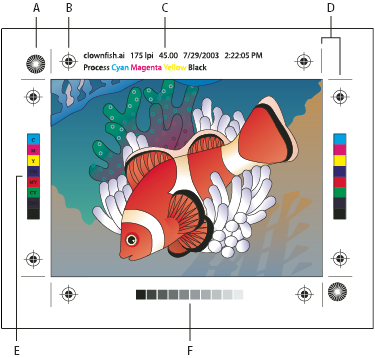
最新评论