在 Illustrator 中使用图形样式?ai图形样式怎么用
Illustrator是一款由Adobe公司设计的全球最为知名的矢量图形软件。借助这款行业标准的矢量图形软件,您可以制作适用于印刷、Web、视频和移动设备的徽标、图标、绘图、版式和插图。
关于图形样式
图形样式是一组可反复使用的外观属性。图形样式使您可以快速更改对象的外观;例如,您可以更改对象的填色和描边颜色、更改其透明度,还可以在一个步骤中应用多种效果。应用图形样式所进行的所有更改都是完全可逆的。
您可以将图形样式应用于对象、组和图层。将图形样式应用于组或图层时,组和图层内的所有对象都将具有图形样式的属性。例如,假设您现在有一个由 50% 的不透明度组成的图形样式。如果您将此图形样式应用于一个图层,则此图层内固有的(或添加的)所有对象都将显示 50% 的不透明效果。不过,如果您将对象移出该图层,则对象的外观将恢复其以前的不透明度。
有关使用“外观”面板和“图形样式”面板的视频,请参阅 www.adobe.com/go/lrvid4022_ai_cn。
注意:如果您将图形样式应用于组或图层,但样式的填充颜色没有出现在图稿中,则请将“填充”属性拖动到“外观”面板中的“内容”条目上方。
图形样式面板概述
您可以使用“图形样式”面板(“窗口”>“图形样式”)来创建、命名和应用外观属性集。创建文档时,此面板会列出一组默认的图形样式。当现用文档打开并处于现用状态时,随同该文档一起存储的图形样式显示在此面板中。
如果样式没有填色和描边(如仅适用于效果的样式),则缩览图会显示为带黑色轮廓和白色填色的对象。此外,会显示一条细小的红色斜线,指示没有填色或描边。
如果已为文字创建样式,请从“图形样式”面板菜单中选择“使用文本进行预览”以查看应用于字母(而不是正方形)的样式的缩览图。
要更清晰地查看任何样式,或者在选定的对象上预览样式,请在“图形样式”面板中右键单击 (Windows) 或按住 Ctrl 键单击 (Mac OS) 此样式的缩览图并查看出现的大型弹出式缩览图。
有关使用“外观”面板和“图形样式”面板的视频,请参阅 www.adobe.com/go/lrvid4022_ai_cn。

右键单击样式缩览图以查看大型弹出式缩览图。所选样式为仅适用于效果的样式。
更改如何在面板中列出图形样式
请执行下列任一操作:
从面板菜单中选择一个视图大小选项。选择“缩览图视图”以显示缩览图。选择“小列表视图”将显示带小型缩览图的命名样式列表。选择“大列表视图”将显示带大型缩览图的命名样式列表。
从面板菜单中选择“使用正方形进行预览”可在正方形或创建此样式的对象形状上查看此样式。
将图形样式拖移至其他位置。当有一条黑线出现在所需位置时,松开鼠标按键。
从面板菜单中选择“按名称排序”可按字母或数字顺序(Unicode 顺序)列出图形样式。
从面板菜单中选择“使用文本进行预览”可在字母 T 上查看此样式。此视图为应用于文本的样式提供更准确的直观描述。

使用文本进行预览的文字图形样式
创建图形样式
可以通过向对象应用外观属性来从头开始创建图形,也可以基于其他图形样式来创建图形样式。也可以复制现有图形样式。
创建图形样式
选择一个对象并对其应用任意外观属性组合,包括填色和描边、效果和透明度设置。
可以使用“外观”面板来调整和排列外观属性,并创建多种填充和描边。例如,可以在一种图形样式中包含三种填充,每种填充均带有不同的不透明度和混合模式(用于定义不同颜色之间如何相互作用)。
请执行下列任一操作:
单击“图形样式”面板中的“新建图形样式”按钮  。
。
从面板菜单选择“新建图形样式”,在“样式名称“框中键入名称,然后单击“确定”。
将缩览图从“外观”面板(或将对象从插图窗口)拖动到“图形样式”面板中。
按住 Alt 键 (Windows) 或 Option 键 (Mac OS) 单击“新建图形样式”按钮,输入图形样式的名称,然后单击“确定”。

将缩览图从“外观”面板拖动到“图形样式”面板以存储属性。
基于两种或更多的现有图形样式创建图形样式
按住 Ctrl 键 (Windows) 或 Command 键 (Mac OS) 单击以选择要合并的所有图形样式,然后从面板菜单中选择“合并图形样式”。
新建的图形样式将包含所选图形样式的全部属性,并将被添加到面板中图形样式列表的末尾。
复制图形样式
从面板菜单中选择“复制图形样式”,或将图形样式拖动到“新建图形样式”按钮上。
新创建的图形样式将出现在“图形样式”面板中的列表底部。
应用图形样式
选择一个对象或组(或在“图层”面板中定位一个图层)。
要向某个对象应用单个样式,请执行下面的某一项操作:
从“控制”面板的“样式”菜单、“图形样式”面板或图形样式库中选择一种样式。
将图形样式拖移到文档窗口中的对象上。(无须提前选中对象。)
要将某个样式与对象的现有样式属性合并,或者要向某个对象应用多个样式,请执行下面的某一项操作:
按住 Alt 键并拖动 (Windows) 或按住 Option 键并拖动 (Mac OS) 将样式从“图形样式”面板拖移到对象上。
选择此对象,然后在“图形样式”面板中按住 Alt 键 (Windows) 或 Option 键 (Mac OS) 单击此样式。
注意:若要在应用图形样式时保留文字的颜色,请在“图形样式”面板菜单中取消选择“覆盖字符颜色”选项。
使用图形样式库
图形样式库是一组预设的图形样式集合。当您打开一个图形样式库时,它会出现在一个新的面板(而非“图形样式”面板)中。您可以对图形样式库中的项目进行选择、排序和查看,其操作方式与您在“图形样式”面板中执行这些操作的方式一样。不过,您不能在图形样式库中添加、删除或编辑项目。
打开图形样式库
从“窗口”>“图形样式库”子菜单中或“图形样式”面板菜单中的“打开图形样式库”子菜单中选择一个库。
注意:若要在启动 Illustrator 时自动打开一个库,请从库的面板菜单中选择“保持”。
创建图形样式库
向“图形样式”面板中添加所需的图形样式,或删除任何不需要的图形样式。
注意:要选择文档中所有未使用的图形样式,请从“图形样式”面板菜单中选择“选择所有未使用的样式”。
从“图形样式”面板菜单中选择“存储图形样式库”。
您可以将库存储在任何位置。不过,如果将库文件存储在默认位置,则库名称将出现在“图形样式库”和“打开图形样式库”菜单的“用户定义”子菜单中。
将库中的图形样式移动到图形样式面板
将一个或多个图形样式从图形样式库中拖动到“图形样式”面板。
选择要添加的图形样式,然后从库的面板菜单中选择“添加到图形样式”。
将图形样式应用到文档中的对象。图形样式将会自动添加到“图形样式”面板中。
使用图形样式
在“图形样式”面板中,可以重命名或删除图形样式,断开与图形样式的链接以及替换图形样式属性。
重命名图形样式
从面板菜单中选择“图形样式选项”,重命名文件,然后单击“确定”。
删除图形样式
从面板菜单中选择“删除图形样式”,然后单击“是”或将样式拖动到“删除”图标上。
使用图形样式的任何对象、组或图层都将保留相同的外观属性;不过,这些属性不再与图形样式相关联。
断开与图形样式的链接
选择应用了图形样式的对象、组或图层。
执行下列操作之一:
从“图形样式”面板菜单中选择“断开图形样式链接”,或单击面板中的“断开图形样式链接”按钮  。
。
更改所选对象的任何外观属性(例如填色、描边、透明度或效果)。
对象、组或图层将保留原来的外观属性,且可以对其进行独立编辑。不过,这些属性将不再与图形样式相关联。
替换图形样式属性
按住 Alt 键 (Windows) 或 Option 键 (Mac OS),同时将所需的图形样式拖移到要替换的图形样式上。
选择一个具有要使用的属性的对象或组(或在“图层”面板中定位一个图层)。然后,按住 Alt 键 (Windows) 或 Option 键 (Mac OS) 并将“外观”面板顶部的缩览图拖动到“图形样式”面板中要替换的图形样式上。
选择要替换的图形样式。然后选择具有要使用的属性的图稿(或在“图层”面板中定位一个项目),并从“外观”面板菜单中选择“重新定义图形样式‘样式名称’”。
被替换的图形样式的名称仍被保留,但应用的却是新的外观属性。此 Illustrator 文档中所有使用此图形样式之处,均更新为新属性。
从其他文档导入所有图形样式
选择“窗口”>“图形样式库”>“其他库”或从“图形样式”面板菜单中选择“打开图形样式库”>“其他库”。
选择要从中导入图形样式的文件,单击“打开”。
图形样式将出现在一个图形样式库面板(不是“图形样式”面板)中。
以上就是在 Illustrator 中使用图形样式的详细内容,更多关于Illustrator下载的资料请关注脚本之家其它相关文章!
相关文章
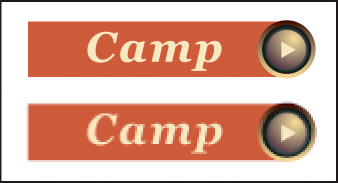 这篇文章主要介绍了在 Illustrator 中创建 Web 图形的最佳做法的相关资料,需要的朋友可以参考下,创建 Web 图形时,可以通过采取两个预防措施来防止仿色(模拟不可用颜色的2021-12-27
这篇文章主要介绍了在 Illustrator 中创建 Web 图形的最佳做法的相关资料,需要的朋友可以参考下,创建 Web 图形时,可以通过采取两个预防措施来防止仿色(模拟不可用颜色的2021-12-27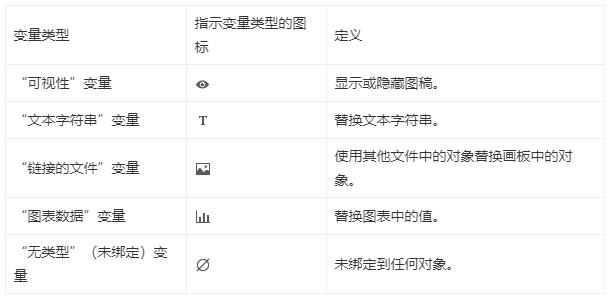
在 Illustrator 中通过模板和变量合并数据以创建数据驱动图形
这篇文章主要介绍了在 Illustrator 中通过模板和变量合并数据以创建数据驱动图形的相关资料,需要的朋友可以参考下,在 Illustrator 中,使用“变量”面板,可通过将数据源文2021-12-27 这篇文章主要介绍了Illustrator 使用操控变形工具变换矢量图形的相关资料,需要的朋友可以参考下,您可以使用 Illustrator 中的操控变形工具添加、移动和旋转点,以便将您的2021-12-25
这篇文章主要介绍了Illustrator 使用操控变形工具变换矢量图形的相关资料,需要的朋友可以参考下,您可以使用 Illustrator 中的操控变形工具添加、移动和旋转点,以便将您的2021-12-25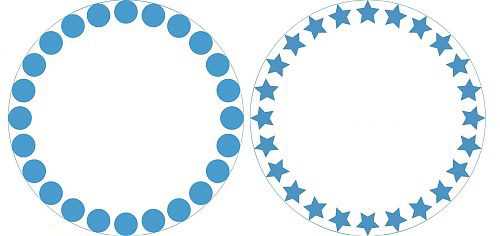
Illustrator怎样让图形沿着路径复制?ai如何让图形围绕路径复制
这篇文章主要介绍了Illustrator怎样让图形沿着路径复制?ai如何让图形围绕路径复制的相关资料,需要的朋友可以参考下,借助这款行业标准的矢量图形软件,您可以制作适用于印刷2021-12-20
illustrator旋转工具怎么用?ai使用旋转工具制作旋转对称图形实例教程
illustrator旋转工具怎么用?是很多初学者都想知道的问题,今天小编就给大家带来ai使用旋转工具制作旋转对称图形实例教程,教程非常简单,清晰易懂,非常适合新手入门学习哦2018-04-20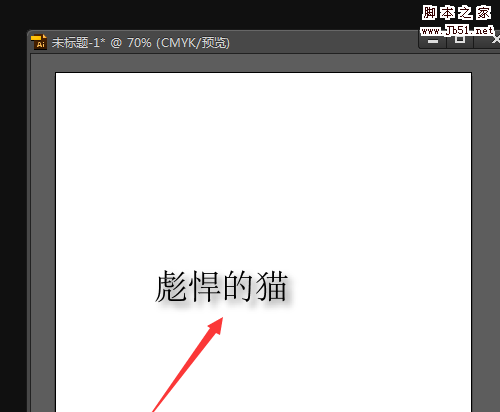
ai阴影怎么添加? Illustrator文字图形制作阴影的教程
ai阴影怎么添加??ai中给文字或者图形添加阴影很方便,直接用投影效果就可以实现,下面我们就来看看Illustrator文字图形制作阴影的教程,需要的朋友可以参考下2018-01-19
Illustrator利用辅助线将平面图形转换为正交透视图形
本教程主要Illustrator利用辅助线将平面图形转换为正交透视图形,教程真的很不错,主要是利用辅助线和简单变换,方法不是很难,值得大家学习,感兴趣的朋友让我们一起来学2017-03-30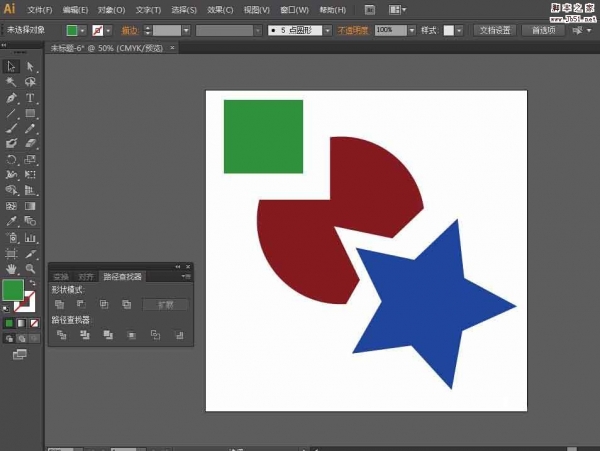 有时候我们需要制作一些效果,就是将一些图形安装一定的规律切割成几个部分,下面为大家介绍Illustrator重叠图形怎么剪切切割方法,来看看吧2017-03-19
有时候我们需要制作一些效果,就是将一些图形安装一定的规律切割成几个部分,下面为大家介绍Illustrator重叠图形怎么剪切切割方法,来看看吧2017-03-19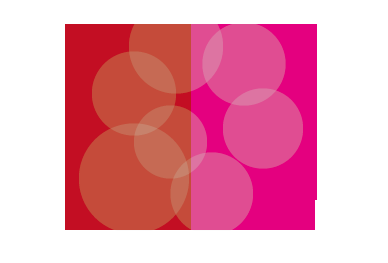 这篇教程是向脚本之家的朋友分享illustrator剪切蒙版打造图形方法,教程主要是介绍剪切蒙版的用法,推荐到脚本之家,喜欢的朋友可以参考本文,来看看吧2017-02-15
这篇教程是向脚本之家的朋友分享illustrator剪切蒙版打造图形方法,教程主要是介绍剪切蒙版的用法,推荐到脚本之家,喜欢的朋友可以参考本文,来看看吧2017-02-15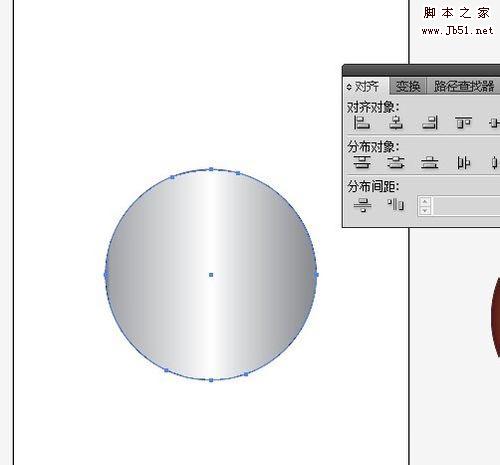 这篇教程是向脚本之家的朋友分享Illustrator快速对应图形与画布位置方法,教程比较基础,适合新手来学习,推荐到脚本之家,喜欢的朋友可以参考本文,来看看吧2017-01-20
这篇教程是向脚本之家的朋友分享Illustrator快速对应图形与画布位置方法,教程比较基础,适合新手来学习,推荐到脚本之家,喜欢的朋友可以参考本文,来看看吧2017-01-20



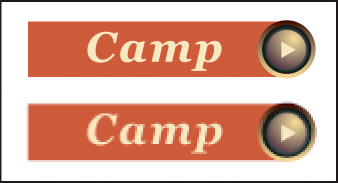
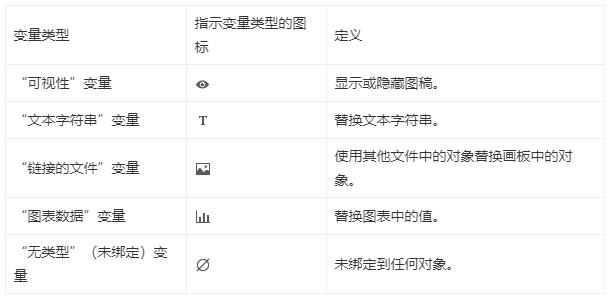

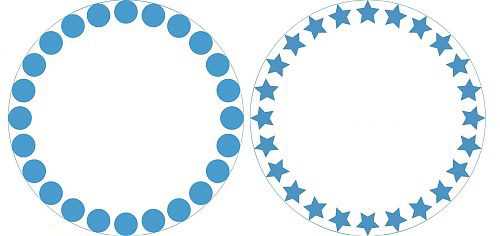

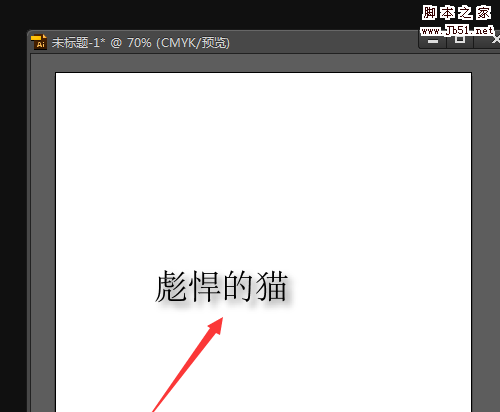

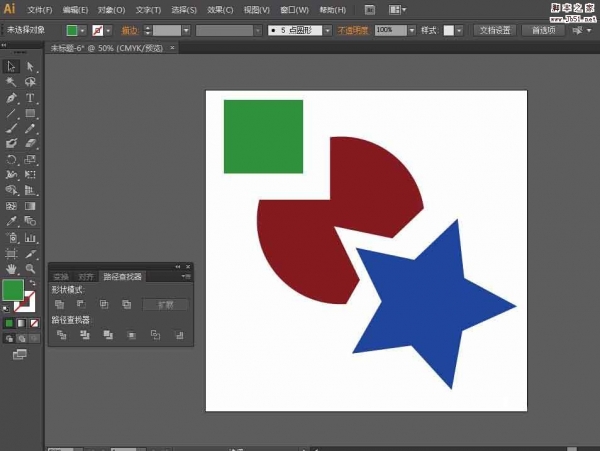
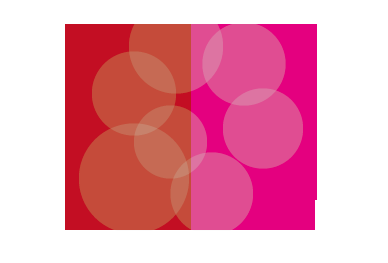
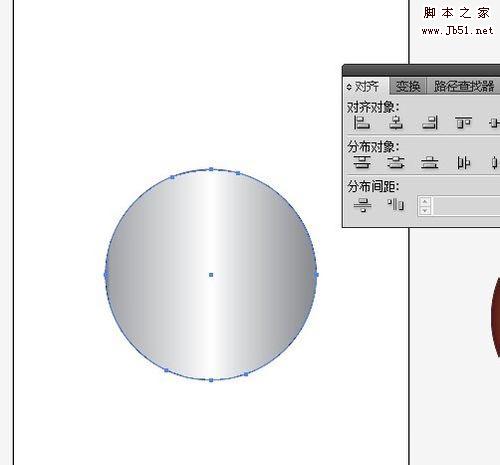
最新评论