Illustrator 使用操控变形工具变换矢量图形
利用操控变形功能,您可以扭转和扭曲图稿的某些部分,使变换看起来更自然。您可以使用 Illustrator 中的操控变形工具添加、移动和旋转点,以便将您的图稿平滑地转换到不同的位置以及变换成不同的姿态。
选择要变换的图稿。
使用操控变形工具变换矢量图形
从工具栏中选择“操控变形”工具。
默认情况下,Illustrator 可识别用于变换图稿的相应区域,并自动向图稿中添加多个字,以便通过最合适的方式来对图稿进行变形。选择操控变形工具时,默认情况下会启用此功能。要停用此功能,请在编辑 > 首选项 > 常规 (Windows) 或 Illustrator > 首选项 > 常规 (Mac OS) 菜单中取消选择启用内容识别默认值选项。
您还可以通过单击要变换或锚定的区域来添加更多点。要获得良好的变换效果,需要使用三个或更多个点。要删除这些点,请按 Delete 键。

单击并拖动点可变换图稿。相邻的点可以使附近的区域保持不变。
注意:
要选择多个点,请在按住 Shift 的同时单击这些点,或选择上下文菜单中的选择所有点。
要移除选定的点,请按 Delete。
要限制围绕选定点进行的图稿变换,请在按住 Alt 的同时拖动该点。
要扭转图稿,请选择相应的点,然后将光标放在该点附近的位置,但不要放在点的上方。当出现虚线圆圈时,拖动以直观地旋转网格。

在使用操控变形工具变换图稿时,您可以在“控制”面板或“属性”面板中调整以下设置:
选择所有点:选择您在图稿上放置的所有点。
显示网格:取消选中后只会显示用于调整的点,从而显示更清晰的变换预览。
展开网格:通过调整滑块将分散的对象整合起来,以便使用操控变形工具对它们进行变换。
更多此类内容
变换对象
使用效果改变对象形状
缩放、倾斜和扭曲对象
以上就是Illustrator 使用操控变形工具变换矢量图形的详细内容,更多关于Illustrator下载的资料请关注脚本之家其它相关文章!
相关文章

在 Illustrator 中剪切、分割和裁切对象使用图文教程
这篇文章主要介绍了在 Illustrator 中剪切、分割和裁切对象使用图文教程的相关资料,需要的朋友可以参考下,它使用选定的对象切穿其他对象,而丢弃原来所选的对象。要使用此2021-12-24
ai中裁剪工具在哪 在 Illustrator 中裁剪图像使用教程
这篇文章主要介绍了ai中裁剪工具在哪 在 Illustrator 中裁剪图像使用教程的相关资料,需要的朋友可以参考下,在选择裁剪图像选项时,Illustrator 默认情况下会调用“选择”2021-12-24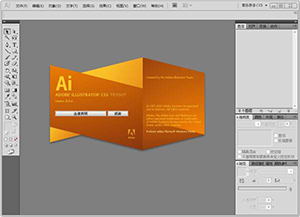
如何在 Illustrator 中旋转和镜像对象使用 ai中旋转和镜像对象使用方法
这篇文章主要介绍了如何在 Illustrator 中旋转和镜像对象使用 ai中旋转和镜像对象使用方法的相关资料,需要的朋友可以参考下,如果选区中包含多个对象,则这些对象将围绕同2021-12-24
如何在 Illustrator 中锁定、隐藏和删除对象使用 ai中锁定、隐藏和删除
这篇文章主要介绍了如何在 Illustrator 中锁定、隐藏和删除对象使用 ai中锁定、隐藏和删除对象使用方法的相关资料,需要的朋友可以参考下,若要显示所有图层和子图层,请从2021-12-24
如何在 Illustrator 中编组和扩展对象 ai中编组和扩展对象使用方法
这篇文章主要介绍了如何在 Illustrator 中编组和扩展对象 ai中编组和扩展对象使用方法的相关资料,需要的朋友可以参考下,如果您选择位于不同图层中的对象并将其编组,则其2021-12-24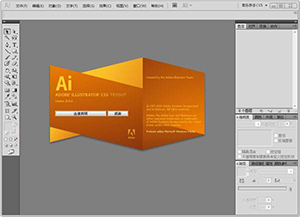
如何在 Illustrator 中堆叠对象 ai堆叠对象使用图文教程
这篇文章主要介绍了如何在 Illustrator 中堆叠对象 ai堆叠对象使用图文教程的相关资料,需要的朋友可以参考下,对象的堆叠顺序取决于您使用的绘图模式。在正常绘图模式下创2021-12-24
如何在 Illustrator 中使用图层 ai图层使用教程
这篇文章主要介绍了如何在 Illustrator 中使用图层 ai图层使用教程的相关资料,需要的朋友可以参考下,利用“图层”面板,可以以轮廓形式显示某些项目,而以最终图稿中的样2021-12-24
如何在 Illustrator 中移动、对齐和分布对象 使用图文教程
这篇文章主要介绍了如何在 Illustrator 中移动、对齐和分布对象 使用图文教程的相关资料,需要的朋友可以参考下,可以通过以下方式移动对象:使用特定工具拖动对象、使用键2021-12-24 这篇文章主要介绍了在 Illustrator 中创建和编辑网格对象的相关资料,需要的朋友可以参考下,可以使用多种方法来编辑网格对象,如添加、删除和移动网格点;更改网格点和网格2021-12-24
这篇文章主要介绍了在 Illustrator 中创建和编辑网格对象的相关资料,需要的朋友可以参考下,可以使用多种方法来编辑网格对象,如添加、删除和移动网格点;更改网格点和网格2021-12-24
在 Illustrator 中创建渐变 ai中的渐变怎么使用
这篇文章主要介绍了在 Illustrator 中创建渐变 ai中的渐变怎么使用的相关资料,需要的朋友可以参考下,在“渐变”面板或“控件”面板上的不透明度框中,选择或键入一个值。2021-12-24





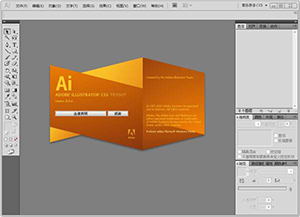


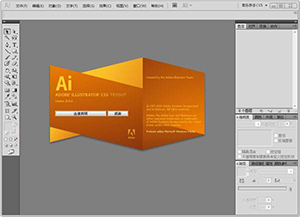




最新评论