Adobe InDesign怎样添加自动页码
可为页面添加自动页码是一个排版软件最基本的功能,页码也是排版最基本的操作,但在实际工作中会碰到各种各样的页码排版样式,我们需要根据实际情况做出各种不同的页码样式。
有关Adobe InDesign 页码问题也是初学者经常问的问题,Adobe InDesign 提供了多种页码样式,再结合其它功能和技巧,各种各样的页码问题一般都可解决。这个页码设置常见问题集锦均是容易出现的问题,现加以归纳整理以供参考(以下操作基于InDesign CS3 Windows 中文版)。
怎样添加自动页码
①先选择主页,在要加页码的位置划一个文本框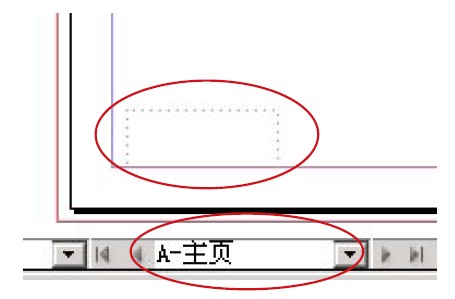
②再选择菜单“文字”>“插入特殊字符”>“标志符”>“当前页码”,在主页上将显示该主页前缀,如A 主页显示“A”。对“A”字作文字属性调整,就是页码的文字属性。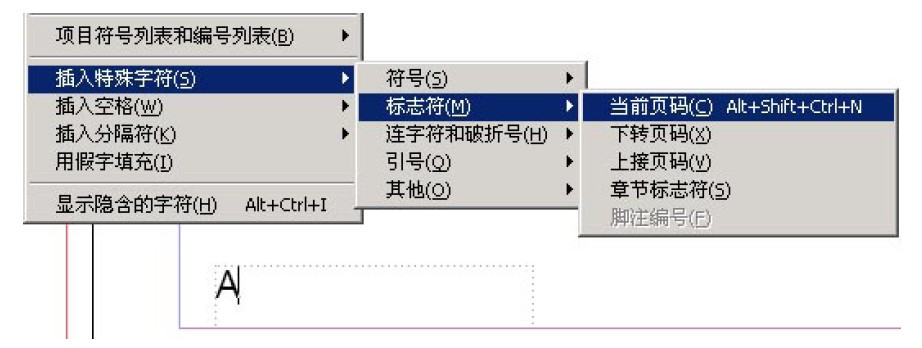
③如果是对页需要在左右页都添加自动页码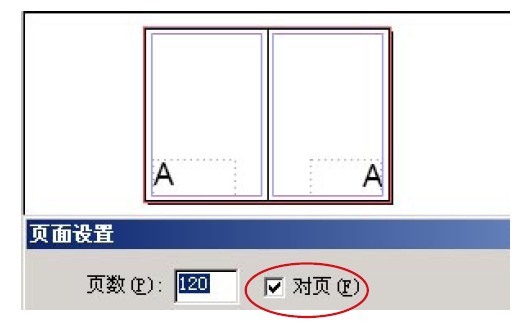
④切换到文档页面,自动页码将显示页码。默认情况下,编排的第1 页是页码为 1 的右页页面,页码为奇数的页面始终显示在右侧。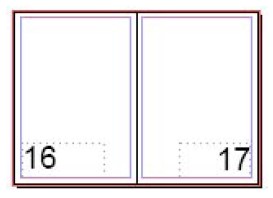
⑤如要在页码前后增加固定的文字,在主页自动页码前后添加文字即可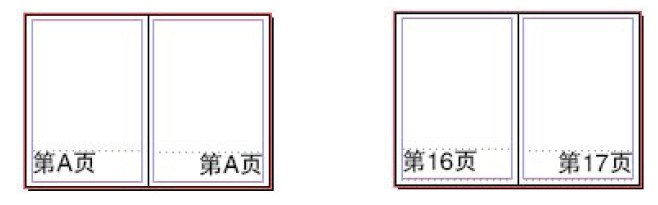
⑥要改变页码的样式,在没有选择页面或者选择开始页时,单击菜单“版面”>“页码和章节选项”,打开新建章节面板,选择一个页码样式。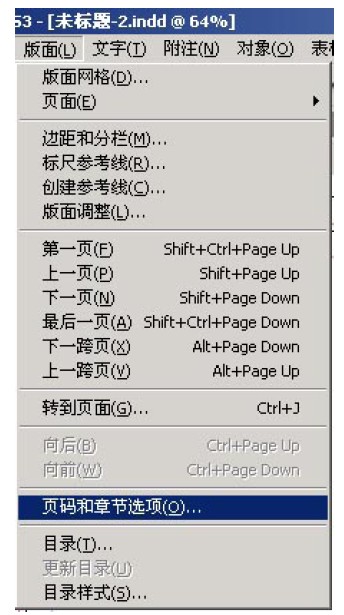
如果选择了某个页面,如第4 页,再进行“页码和章节选项”操作,将会从第4 页开始改变页码样式。
使用“页码和章节选项”命令可以指定页码的样式,如罗马数字、阿拉伯数字、汉字等。该“样式”选项允许你选择页码中的数字位数,例如 001 或 0001。
使用汉字或全角数字要注意必须使用中文字体,否则页码不能显示。另外主页中自动页码的文本框要足够容纳最大页码,否则就不能全部显示页码。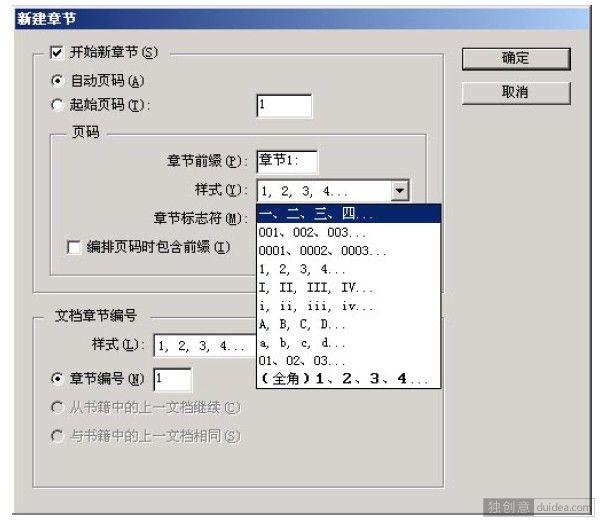
⑦如果要使页码从右到左,在页面设置中装订方式选择“从右到左”即可,这样页码为偶数的页面会显示在右侧。
⑧如果要设置成单页页码,先在页面设置中去掉对页选项,再调整主页中自动页码位置。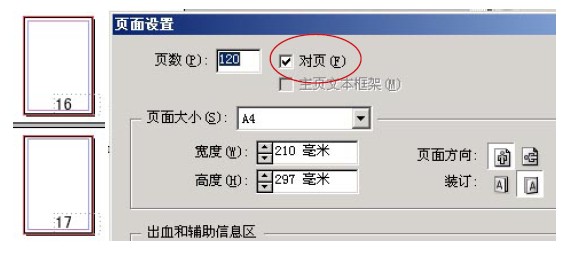
以上就是Adobe InDesign怎样添加自动页码的方法,希望对大家有一定的帮助,谢谢大家观看本篇教程!
相关文章
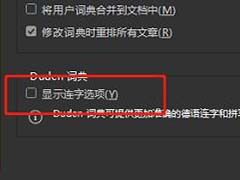
怎样关闭InDesign中的连字选项显示? ID关闭显示连字选项的技巧
怎样关闭InDesign中的连字选项显示?ID输入文字的时候,总是显示关联字,该怎么取消显示连字呢?下面我们就来看看ID关闭显示连字选项的技巧2023-12-20
使用id保存pdf格式发现有额外的内容怎么解决? 去掉pdf文件中的部分内容
使用id保存pdf格式发现有额外的内容怎么解决?内容保存未pdf格式的时候,发现有多余的内容,该怎么操作呢?下面我们就来看看去掉pdf文件中的部分内容技巧2023-12-19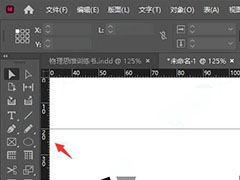 id标尺怎么隐藏?id中想要隐藏标尺栏,在哪里操作呢?下面我们就来看看Indesign标尺栏不显示的技巧2023-07-08
id标尺怎么隐藏?id中想要隐藏标尺栏,在哪里操作呢?下面我们就来看看Indesign标尺栏不显示的技巧2023-07-08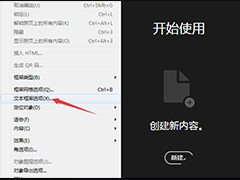
indesign自动调整在哪里? ID设置自动调整大小为仅宽度的技巧
indesign自动调整在哪里?ID想要设置自动调整大小为仅宽度,该怎么设置呢?下面我们就来看看详细介绍2023-03-30
Indesign添加交互动画怎么做? ID交互式文档文字动效制作方法
Indesign添加交互动画怎么做?id中想要做文字动画效果,该怎么做文字交互效果呢?下面我们就来看看ID交互式文档文字动效制作方法2023-03-21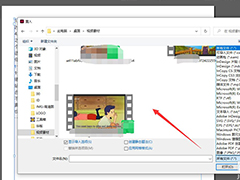 ID怎么导入视频?id中想要导入一段视频,该怎么导入视频呢?下面我们就来看看indesign怎么置入视频的技巧2023-03-21
ID怎么导入视频?id中想要导入一段视频,该怎么导入视频呢?下面我们就来看看indesign怎么置入视频的技巧2023-03-21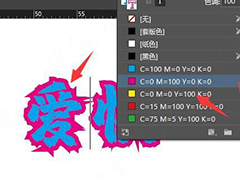
Indesign文字怎么天机炸裂的轮廓效果? ID文字描边效果实现方法
Indesign文字怎么天机炸裂的轮廓效果?id中输入的文字,想要添加描边效果,该怎么操作呢?下面我们就来看看ID文字描边效果实现方法2023-03-21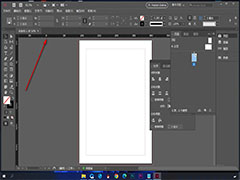
ID怎么修改标尺零刻度的位置? InDesign标尺移动零刻度位置的技巧
ID怎么修改标尺零刻度的位置?ID标尺默认的刻度想要修改零刻度的位置,该怎么修改呢?下面我们就来看看InDesign标尺移动尺零刻度位置的技巧2023-02-04
id怎么给文字加边框? Indesign更改文字边框样式的技巧
id怎么给文字加边框?id文字边框是可以修改的,该怎么更改该文字边框呢?下面我们就来看看Indesign更改文字边框样式的技巧2023-02-03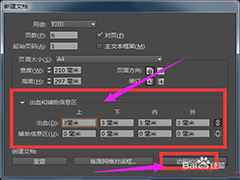 开始接触indesign,很多朋友不知道界面怎么用,有哪些功能,今天我们就来做一个基础介绍,适合新手学习2023-01-10
开始接触indesign,很多朋友不知道界面怎么用,有哪些功能,今天我们就来做一个基础介绍,适合新手学习2023-01-10


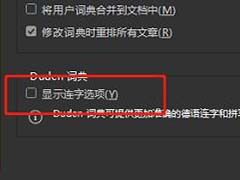

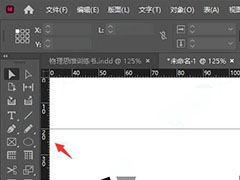
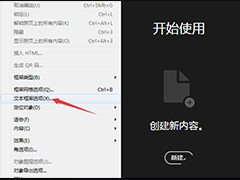

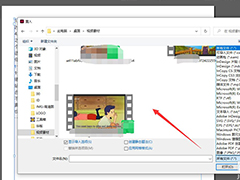
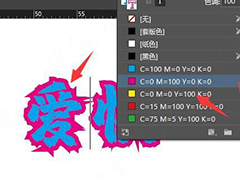
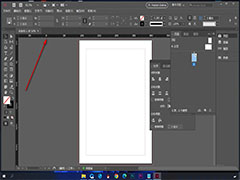

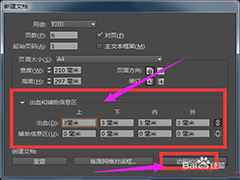
最新评论