CAD入门基础:AutoCAD标注及图层使用方法图文介绍
本教程是向大家介绍AutoCAD标注及图层使用方法,教程比较基础,适合刚刚接触CAD时间不久的新手朋友学习。转发过来,希望对大家有所帮助!
一.标注的使用
标注是AutoCAD中一个比较重要的内容,当设计人员绘制完一张图纸后,需要告诉下一流程的工作人员,例如效果图制作人员、施工人员或客户,图纸上所绘制图形的尺寸,例如房间的大小、柱子的半径等,这时候就要使用标注在图纸上一一注明。
本小节将讲解如何创建标注、编辑标注以及在使用标注时的一些注意事项。
1.标注的创建和设置
在任一固定工具栏前端的双竖栏上单击右键,在弹出的菜单中选择[标注]打开标注工具栏,如图1所示,标注工具栏上是各个标注工具及相关的设置选项。

图1 标注工具栏
除了建筑行业的绘图人员会使用AutoCAD外,还有工业设计的设计人员等,因此标注会有针对一般零件或建筑标记等各种样式的预设,在对图纸进行标注以前需要进行标注样式的设置。
步骤 01
输入“D”或者单击标注工具栏上的[标注样式]按钮打开标注样式管理器,如图2所示,这是一个专门设置标注属性的管理器。

图2 标注样式管理器从打开的[标注样式管理器]中可以看到其中有一个默认的ISO-25样式,下面就室内建模标注的规范讲解如何修改标注的样式。
步骤 02
选择样式栏下的ISO-25样式,单击[修改]按钮打开[修改标注样式:ISO-25]对话框。可以看到再打开的选项设置对话框中有多个选项卡,这里主要修改其中的[符号和箭头]和[文字]两个选项卡中的属性。
步骤 03
切换到[符号和箭头]选项卡,在[箭头]属性组中点击展开[第一项]的下拉菜单,选择其中的[建筑标记]选项。建筑的图纸不能使用实心或空心箭头来标示图形的尺寸,而要使用建筑标记,它是建筑行业图纸上标示尺寸大小的标准箭头。
步骤 04
设置[箭头大小]值为100。
步骤 05
默认设置的箭头大小为1.5,这对于建筑的图纸来说过小了。暂时设置箭头大小为100,后面可以根据绘制后的标注进行微调,如图3所示。
步骤 06
切换到[文字]选项卡,可以看到修改了箭头大小后,文字显示变得不正常。设置[文字高度]值为120,单击[确认]按钮完成修改,然后并关闭标注样式管理器,如图4所示。

图3 设置符号和箭头选项卡属性

图4 设置文字选项卡属性 还需要设置[从尺寸线上偏移]值,但该数值可以先观察实际标注样式后再进行修改。
步骤 07
在视图中绘制一个尺寸为6000×4000的矩形,在工具栏上单击选择[线性]按钮,配合对象捕捉分别单击矩形一条边上的两个端点并往上移动一小段距离,单击确认,将矩形一边的标注创建出来。
观察标注,如图5(左)所示。发现其上的箭头和文字偏大,而且文字过于紧贴在标注线上。
步骤 08
重新打开标注样式管理器,单击[修改]按钮打开[修改标注样式:ISO-25]对话框。在[符号和箭头]选项卡中修改[箭头大小]值为80,在[文字]选项卡中修改[文字高度]值为100,并修改[从尺寸线上偏移]值为10,单击[确定]按钮完成修改。
观察标注,可以看到其上的箭头和文字进行了同步的更新,大小基本合适,而且文字与标注线之间也拉开了一定的距离,如图5(右)所示。

图5 设置标注 以上就是标注基本的设置与创建步骤,下面简单介绍一下标注工具栏中室内建模较为常用的一些工具命令的使用。
2.标注工具栏
1>线性标注
[线性标注]命令是一个很常用的标注工具,它可以标注水平和垂直方向上的长度尺寸。
在上一小节的创建步骤中已经简单使用过[线性标注]命令,因此这里不再描述操作步骤。但是线性标注只能标注水平或垂直方向或指定旋转方向的直线尺寸,无法标注出斜线的长度。
TIPS
在拾取标注点的时候,一定要打开对象捕捉模式,精确地拾取标注对象的特征点,这样才能在标注与标注对象之间建立关联关系,即标注能随着标注对象的修改自动更新。
2>对齐标注
[对齐标注]命令用于标注与拾取的标注点对齐的长度尺寸,它除了可以标注水平和垂直方向上的长度尺寸,还可以标注斜线的长度尺寸。对齐标注与线性标注的操作方式相同。
3>弧长标注
[弧长标注]命令是AutoCAD 2006新增的标注功能,它能够标注出圆弧的弧长,即圆弧沿着弧线方向的长度。
操作方式为单击工具栏上的图标切换到[弧长标注]命令,在视图中单击圆弧图形,并移动光标指定标注的位置,单击确定,标注结果如图6所示。

图6 弧长标注
Note
对于小于90°的圆弧,弧长标注的两条尺寸界限呈平行关系;对于大于或等于90°的圆弧,弧长标注的两条尺寸界限与被标注圆弧呈垂直关系。
4>半径标注
半径标注,就是对圆或圆弧的半径尺寸进行标注。
单击工具栏上的图标切换到[半径标注]命令,选择圆或圆弧图形,指定标注的位置,单击左键确定。半径标注在圆或圆弧的内侧或外侧均可标注,如图7所示。

图7半径标注
相关文章

CAD如何快速计算不规则图形面积? cad不规则面积计算技巧
cad图纸中的图形很多都是不规则的图形,在计算面积的时候,该怎么计算不规则图形的面积呢?详细请看下文介绍2024-09-30
可听的CAD图纸? 浩辰CAD 2025语音注释功能使用攻略
CAD图纸不仅能看,还能听,浩辰CAD 2025最新版中新增了一个语音注释功能,设计师可以随时录制语音注释来解释设计意图、标注关键细节或分享设计思路,避免了书面注释可能产2024-08-23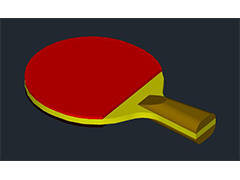
CAD怎么画乒乓球拍? CAD三维建模之乒乓球拍模型制作教程
很喜欢乒乓球,想要画一个乒乓球拍子,该怎么画立体的球拍呢?下面我们就来看看3d乒乓球拍的建模方法2024-08-16 很喜欢莲花,想要绘制立体的莲花,该怎么绘制呢?下面我们就来看看使用cad绘制曲面莲花模型的教程2024-08-16
很喜欢莲花,想要绘制立体的莲花,该怎么绘制呢?下面我们就来看看使用cad绘制曲面莲花模型的教程2024-08-16 关于CAD测量坐标相关问题,用户问到的比较多的有:CAD坐标为何显示不全、坐标显示结果不一样?以及不能精准捕捉坐标、电脑版怎么标注坐标/新增坐标系等2024-08-16
关于CAD测量坐标相关问题,用户问到的比较多的有:CAD坐标为何显示不全、坐标显示结果不一样?以及不能精准捕捉坐标、电脑版怎么标注坐标/新增坐标系等2024-08-16
cad图纸名称和编号如何自动更新? 轻松搞定cad图纸图号自动编号
cad很复杂的图纸,为了确保图纸编号的规范性和统一性,并且避免手动编号过程中可能出现的错误或不一致,我们就可以自动更新图名图号2024-07-26
AutoCAD 2025怎么下载安装? AutoCAD 2025安装图文教程
CAD2025中新增了很多功能,想要下载使用这些新功能,该怎么操作呢?下面我们就来看看cad2025下载安装技巧2024-07-20
AutoCAD 2025更新了什么? CAD2025新增功能汇总
CAD2025发布后带了很多新功能,有哪些功能比较实用呢?下面我们就来看看CAD2025新增功能汇总2024-07-20 参数化图形是一项用于使用约束进行设计的技术,约束是应用于二维几何图形的关联和限制,下面我们就来看看数化约束的使用方法2024-07-20
参数化图形是一项用于使用约束进行设计的技术,约束是应用于二维几何图形的关联和限制,下面我们就来看看数化约束的使用方法2024-07-20
CAD怎么转换坐标系? CAD相对坐标和绝对坐标相互切换的技巧
在CAD设计领域,坐标输入是日常操作的核心部分,熟练掌握它对于每位设计师来说都是至关重要的,其中,相对坐标和绝对坐标是两种基础且常用的坐标方式,以下为您详细解读这两2024-07-15



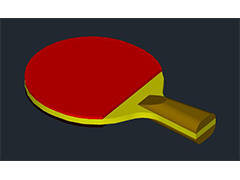


最新评论