CAD入门基础:AutoCAD标注及图层使用方法图文介绍
2>修改方式二
如果在图纸上有一个代表圆柱侧面的图形,如图18左图所示。现在要对其截面直径尺寸进行标注,应该怎么操作?如果使用线性标注,虽然能将尺寸大小标出,但其上的文字注释很显然是不正确的,下面介绍一个修改标注文字的命令——Ddit。该命令能够打开标注文字的[文字样式]工具栏,并且修改后的标注文字与尺寸线之间的关联不会被打断,仍然能够自动更新。
步骤 01
选择线性标注,输入[Ddit]命令并确认,可以看到此时标注文字呈现蓝紫色的选中状态,代表文字与标准尺寸存在关联关系,一定不要取消文字的在选状态。
步骤 02
在文字的前面输入“%%C”并确认,输入后可得到一个代表直径的符号。如果需要加入中文注明,可以在直径符号前输入“圆柱直径”文字,单击工具栏上的[确定]按钮完成编辑。
设置及结果如图18所示。

图18 保持标注关联属性的修改
Note
在线性标注上双击左键,可以打开[特性]浮动窗口,在其中的[文字]|[文字替代]属性栏中,可以修改标注上的文字。但要注意,使用[特性]窗口修改标注文字后,标注文字与尺寸线之间的关联被打断,以后标注文字不再跟随尺寸线长度的修改而自动更新,如图19所示。

图19 打断标注与尺寸线关联的文字修改方式
二.图层的使用
无论是平面软件还是三维软件,都会有图层这一概念,AutoCAD也不例外。图层能够帮助用户更方便地设置和管理不同类型的对象。特别当场景中对象众多、类型复杂的时候,图层的作用则显得更为重要。
如果要形象地描述图层,可以将其比喻成二维动画制作中的赛璐璐片,即透明的胶片。每一个胶片上都有各自的图像,但是透过其本身又可以看到其他胶片上的图像。用户可以在每一个图层上绘制图形,在同一层的图形具有相同的颜色、线宽等对象特征,用户还可以控制图层的可见和锁定等属性,十分方便。
在AutoCAD中绘图时,系统会自动生成一个默认“图层0”,如果用户不创建新的图层,则所有图形都会在“图层0”上产生。但是对于室内建模,习惯上会把不同类型的对象按照例如轴线、墙体、门窗、标注等归类分图层绘制,然后为不同的图层设置颜色、线宽等属性,这样在一张复杂的图纸上就能够对对象的分类或属性进行识别,做到一目了然,易于区分了。
当用户创建了多个图层后,还可以控制每个图层的显示开关、锁定等属性,甚至于设置更高级的过滤器。可以说,图层的使用能够极大地提高设计和绘图的效率。
下面简单介绍一下如何创建和编辑图层。
1.创建图层
通常启动AutoCAD后,界面上就会自动打开图层的工具栏,如果找不到,可以在任一固定工具栏前端的双竖栏上单击右键,在弹出的菜单中选择[图层]打开[图层]工具栏,如图20所示。

图20 图层工具栏
单击工具栏左侧的按钮可以打开[图层特性管理器]对话框,对图层的所有设置和控制都可以在这里实现,如图21所示。

图21 图层特性管理器
创建图层有以下三种方式。
0 1 单击[图层特性管理器]对话框中的[新建图层]按钮。
0 2 在打开并激活[图层特性管理器]对话框的状态下,使用快捷键Ctrl+N。
0 3 在打开并激活[图层特性管理器]对话框的状态下,按[回车]键。
创建图层的步骤为:
步骤 01
创建图层。单击[图层特性管理器]对话框中的新建图层按钮创建一个新的图层。
步骤 02
修改名称。新的图层名称为“图层1”,系统会以蓝色选中显示提醒用户更改名称,方便日后选择或区分,例如设置该层名为“轴线”。
步骤 03
设置基本属性。单击图层上相应的颜色、线宽等特性,例如通常设置轴线的颜色为红色。
步骤 04
要创建多个图层,则再次点击按钮创建新图层,并进行相应的设定,如图22所示。

图22 新建图层
步骤 05
最后单击[确定]按钮,关闭对话框。
图层创建完毕后,可以在图层工具栏的下拉列表中查看或切换选择所有创建的图层,如图23所示。

图23 图层工具栏的下拉列表显示 TIPS
如果在创建图层的时候没有及时更改名称,其后要再次修改,可以按F2键激活图层名称的选择。
2.跳层处理
如图24(左上)所示为轴线层,图层上显示的是轴线图形。如果在绘制的过程中不小心把其他图层,例如门窗层的图形也绘制在该层中,如图24(左下)所示,那应该怎么处理呢?可以在视图中选择图形,然后在图层工具栏的下拉列表中切换选择门窗层,此时看到矩形已经变为门窗层的青色显示,代表已经对该图形进行跳层处理,矩形被调整到门窗层中,如图24(右)所示。

图24 跳层处理
3.开/关图层
在使用图纸过程中,经常需要关闭其中一些与当前需要无关的图层,使其他图形更加清晰的显示出来。这时候就要使用图层的开/关显示控制。
单击图层的控制图标,可以关闭图层,此时图层中的对象不可见,操作完成后控制图标会变成显示。再次单击控制图标,可以打开图层,此时被隐藏的图层中的对象变为可见。如果被关闭的是当前图层,会弹出一个警告信息,提示用户“当前图层被关闭”,单击[确定]按钮继续关闭操作。
4.锁定/解锁图层
当对图层中的图形编辑完毕后,一断时间内不会再进行修改,或者为避免误操作,可以将该图层锁定。锁定/解锁图层的控制图标是,单击该图标可以将图层锁定,控制图标也变为显示。此时图层中的对象不能被编辑或修改,当光标移动到锁定图层中对象上时,光标右上方上会出现图标显示。再次单击控制图标,可以对图层实现解锁,解锁后的图形可以再次进行编辑。
5.过滤器
[图层特性管理器]中有一项更为高级的功能可供用户使用,那就是过滤器。用户能够针对图层的各项特性自定义设置过滤识别,并设定过滤器名称。然后通过选择不同的过滤器,在图层特性管理器显示对应的图层,其余图层将被过滤隐藏起来。例如当前图层特性管理器中有部分图层为打开显示状态,其余部分为关闭显示状态,如图24(左上)所示。
单击新特性过滤器图标打开[图层过滤器特性]对话框,设置过滤器名称为“可见性”。在过滤器定义设置框中单击[开]下的空白处,弹出隐藏的下拉菜单,选择打开显示特性。下方的过滤器预览框中显示的是当选择[可见性]过滤器后的图层特性管理器显示状态,如图24(左下)所示。
单击[确定]按钮完成设置,此时可以看到左侧的树状列表中多了一个“可见性”选项,选择后右侧图层显示框中是设置为开显示的图层,如图24(右上)所示。如果勾选下方的[反转过滤器]选项,则显示为关显示的图层,如图24(右下)所示。

图24 设置图层特性过滤器
至此,AutoCAD标注和图层部分的内容讲解完毕。感谢大家观看本教程!
相关文章

CAD如何快速计算不规则图形面积? cad不规则面积计算技巧
cad图纸中的图形很多都是不规则的图形,在计算面积的时候,该怎么计算不规则图形的面积呢?详细请看下文介绍2024-09-30
可听的CAD图纸? 浩辰CAD 2025语音注释功能使用攻略
CAD图纸不仅能看,还能听,浩辰CAD 2025最新版中新增了一个语音注释功能,设计师可以随时录制语音注释来解释设计意图、标注关键细节或分享设计思路,避免了书面注释可能产2024-08-23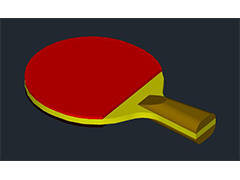
CAD怎么画乒乓球拍? CAD三维建模之乒乓球拍模型制作教程
很喜欢乒乓球,想要画一个乒乓球拍子,该怎么画立体的球拍呢?下面我们就来看看3d乒乓球拍的建模方法2024-08-16 很喜欢莲花,想要绘制立体的莲花,该怎么绘制呢?下面我们就来看看使用cad绘制曲面莲花模型的教程2024-08-16
很喜欢莲花,想要绘制立体的莲花,该怎么绘制呢?下面我们就来看看使用cad绘制曲面莲花模型的教程2024-08-16 关于CAD测量坐标相关问题,用户问到的比较多的有:CAD坐标为何显示不全、坐标显示结果不一样?以及不能精准捕捉坐标、电脑版怎么标注坐标/新增坐标系等2024-08-16
关于CAD测量坐标相关问题,用户问到的比较多的有:CAD坐标为何显示不全、坐标显示结果不一样?以及不能精准捕捉坐标、电脑版怎么标注坐标/新增坐标系等2024-08-16
cad图纸名称和编号如何自动更新? 轻松搞定cad图纸图号自动编号
cad很复杂的图纸,为了确保图纸编号的规范性和统一性,并且避免手动编号过程中可能出现的错误或不一致,我们就可以自动更新图名图号2024-07-26
AutoCAD 2025怎么下载安装? AutoCAD 2025安装图文教程
CAD2025中新增了很多功能,想要下载使用这些新功能,该怎么操作呢?下面我们就来看看cad2025下载安装技巧2024-07-20
AutoCAD 2025更新了什么? CAD2025新增功能汇总
CAD2025发布后带了很多新功能,有哪些功能比较实用呢?下面我们就来看看CAD2025新增功能汇总2024-07-20 参数化图形是一项用于使用约束进行设计的技术,约束是应用于二维几何图形的关联和限制,下面我们就来看看数化约束的使用方法2024-07-20
参数化图形是一项用于使用约束进行设计的技术,约束是应用于二维几何图形的关联和限制,下面我们就来看看数化约束的使用方法2024-07-20
CAD怎么转换坐标系? CAD相对坐标和绝对坐标相互切换的技巧
在CAD设计领域,坐标输入是日常操作的核心部分,熟练掌握它对于每位设计师来说都是至关重要的,其中,相对坐标和绝对坐标是两种基础且常用的坐标方式,以下为您详细解读这两2024-07-15



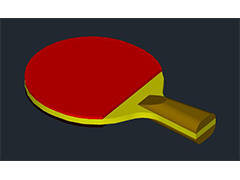


最新评论