新买的打印机怎么安装?安装打印机的步骤
一般购买打印机,都会附带打印机驱动程序光盘,那是和这台打印机型号最匹配的驱动程序。开机登录操作系统,插入光盘会自动弹出安装界面,按照步骤进行即可。
1、如果插入打印机驱动程序光盘,没有弹出安装的界面,右键点击光驱图标→自动播放。

2、只要弹出这个安装的界面,点击安装按钮即可自动安装进行下去。
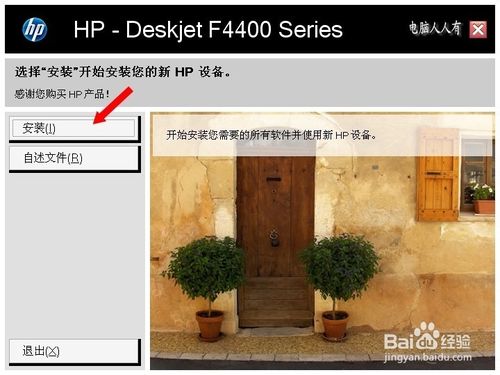
3、读光盘之后,会自动检测操作系统的型号等信息,耐心等待……
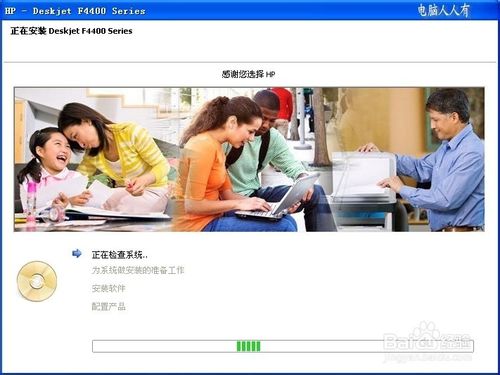
4、弹出这个界面,可以关注上面四项选项(点开可以查看),比如安装路径,是否需要全部安装所有的功能。明白之后,点击勾选左下方的同意协议→下一步。
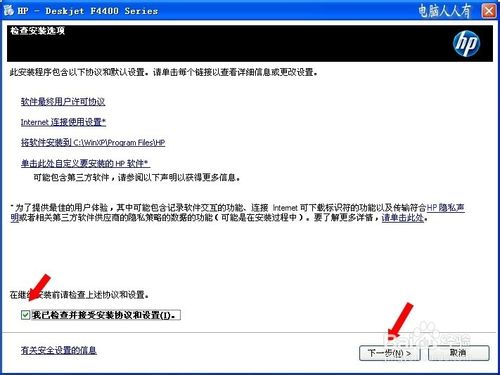
5、之后就进入安装过程,随时会有黑色的窗口跳出,这是安装必要的环境等操作。
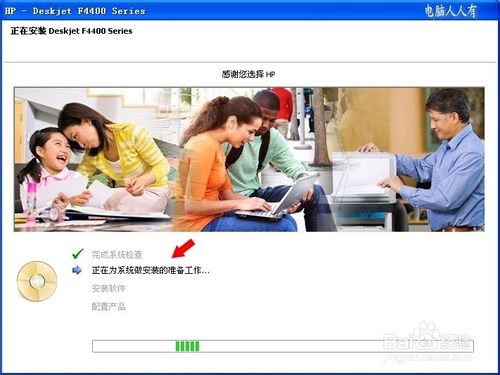
6、这个界面就是检测到打印机的服务未开启,如果明白的话,可以手动开启。如果不太清楚,可以点击修复或者全部修复(左边列出很多异常)按钮,让安装程序修复、开启服务即可。

7、此时,才进入安装驱动和打印机相关辅助软件。
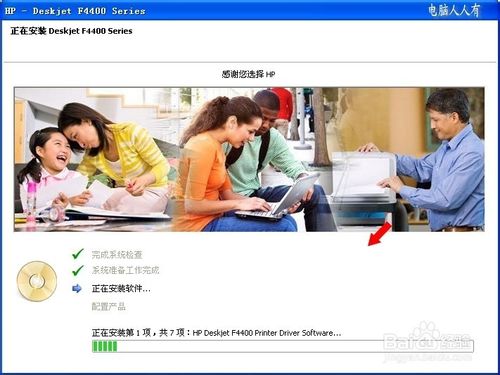
8、安装之前,要有心理准备,如果全部选中安装项目,那么这是一个稍微漫长的过程。
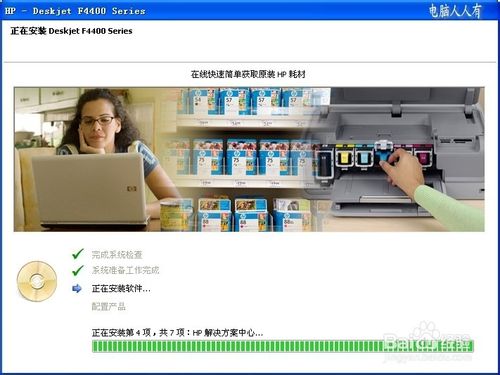
9、此时,才有将打印机数据线接入的提示界面(有时候提前插入可能会出错),把打印机通电,将其数据线插在电脑的USB端口(插上之后,下一步按钮才会有效)。
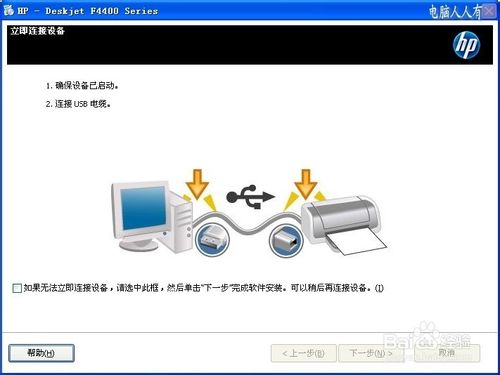
10、然后还会继续配置系统。
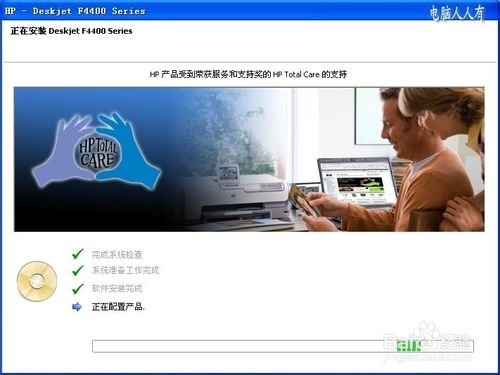
11、直至最后完成打印机的驱动程序整个安装过程。

12、装好之后会弹出校准墨水的界面,初次使用,点击校准按钮,检测一下即可。
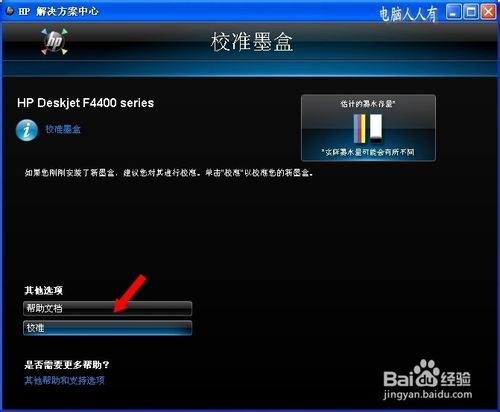
13、如需打印校验,点击打印页面,如果出错(比如没有投入打印纸),点击继续,让系统自动检测。
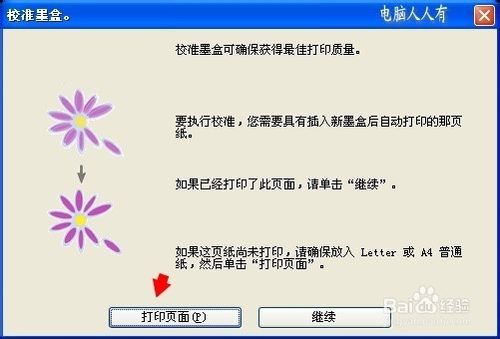
14、如遇异常,可以打开自述文件,这里详尽地给出了处理故障的方案,不妨仔细查看。
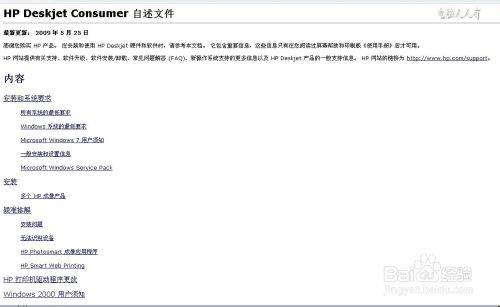
15、测试完毕,点击退出,打印机整个安装过程到此结束。
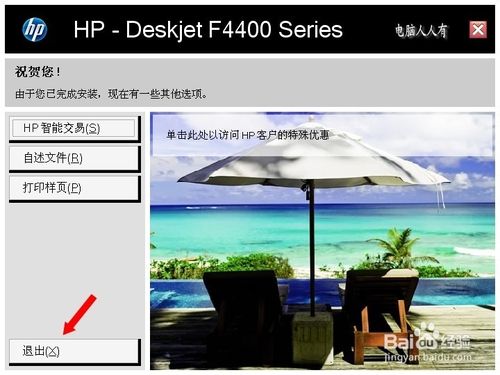
注意:相同型号的打印机与之匹配的操作系统驱动程序版本是不一样的,比如Windows 7 操作系统,还分为32位和64位的驱动程序,如果自行安装驱动程序,错装了驱动程序文件就会导致系统异常,系统也会自动卸载错装的驱动程序。谢谢阅读,希望能帮到大家,请继续关注脚本之家,我们会努力分享更多优秀的文章。
相关文章

坚果N3 Pro和当贝X5SPro哪个好? 坚果和当贝投影仪对比推荐
这篇文章主要给大家分析分析这个坚果N3 Pro怎么样、坚果N3 Pro参数配置评测如何,同时我还挑了一款和这款投影定位差不多的当贝X5SPro对比看看,哪款配置更高,谁更值得入手2024-10-19
坚果N3系列投影仪:坚果N3Pro、N3Ultra、N3UltraMax区别与推荐
坚果投影近日发布N3系列投影仪,分别是坚果N3Pro、N3Ultra、N3Ultra Max,下面我讲对比这3款投影仪存在不同和相同点,以及最新的报价参考,希望对你做出选择能有帮助2024-10-19
坚果N3 Pro和当贝F7 Pro有什么区别? 中高端投影仪测评与推荐
当贝投影发布新品当贝F7 Pro,在高端投影式市场中凭借其卓越的性能和先进的技术,一经推出便赢得了广大消费者的密切关注,同时,坚果N3 Pro作为高端系列投影也备受关注,那2024-10-19 一年一度的双 11 来了,想在这个时候入手投影仪的可以看起来了,尤其是想打造家庭影院的,4K投影仪肯定是优选,今天我们就来看看新发布的当贝F7 Pro值不值得购买2024-10-19
一年一度的双 11 来了,想在这个时候入手投影仪的可以看起来了,尤其是想打造家庭影院的,4K投影仪肯定是优选,今天我们就来看看新发布的当贝F7 Pro值不值得购买2024-10-19
首发价格7439元! 当贝F7 Pro投影仪发布:4K全新护眼三色激光技术
当贝 F7 Pro 4K 投影仪昨天发布,新品搭载超级 AI OS 5.0、隔空指向遥控、MT9679 处理器、3600 lm / CVIA,官方标价 7999 元,京东平台满 7000 减 560 券后到手价 7439 元2024-10-19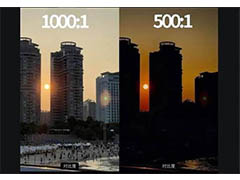
千元投影仪家用哪款性价比高? 当贝Smart 1/哈趣H2/小明Q3 Pro测评
面对市场上琳琅满目的产品,如何挑选一款适合自己的千元投影仪呢?今天我们就来看看千元左右的三款比较热门投影仪当贝Smart 1/哈趣H2/小明Q3 Pro测评2024-10-19
当贝Smart 1和红米投影仪2 Pro怎么选? 双十一千元投影仪对比测评
单倍昨天发布了首款千元投影仪“当贝Smart 1”,作为当贝首款千元机,实力究竟如何?和红米投影仪2 Pro对比哪个更值得购买?详细请看下文介绍2024-10-19
支持充电宝供电! 当贝Smart1投影仪发布:首发1779元
当贝最近推出了一款全新的便携式投影仪——当贝Smart 1,首发价格1779 元,这款投影仪怎么样?详细配置请看下文介绍2024-10-19
小米Redmi投影仪3 Pro怎么样? Redmi 3 Pro投影仪优缺点体验
小米Redmi投影仪3 Pro是一款面向家庭用户的智能投影仪,旨在提供高质量的观看体验和便捷的使用功能,以下是对这款投影仪的详细评测,包括其主要特点、技术规格以及使用体验2024-10-18 Redmi投影仪3和哈趣H2这两款投影仪价格差不多,该怎么选呢?我们今天做一个对比,看看这两款投影仪的差别2024-10-18
Redmi投影仪3和哈趣H2这两款投影仪价格差不多,该怎么选呢?我们今天做一个对比,看看这两款投影仪的差别2024-10-18







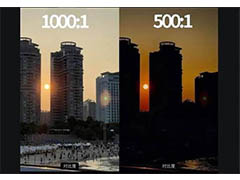




最新评论