打印机的安装方法 添加本地或网络打印机的详细方法(图文教程)
发布时间:2012-06-14 10:38:38 作者:佚名  我要评论
我要评论
本文详细介绍了安装本地和网络打印机的详细方法
打印机在我们生活中越来越常见了,一般公司都会有打印机,并且很多个人也可能会用到,一朋友开网店,生意做的还不错,于是也买了个打印机,打印物流单以及一些材料等,但由于不会安装,所以求助于小编帮忙,下面与菜鸟朋友们分享下怎么安装打印机,如果你也不会安装打印机,那么不妨参考下本文吧。
安装打印机其实和安装其他一些外设一样其实很简单,但懂的人都这么说,很多新手朋友却不知道如何入手。对于安装打印机而言,一般可分为本地打印机安装以及网络打印机的安装等,下面我们为大家分别讲解下。
本地打印机安装方法
安装准备:首先将打印机电源线连接好,然后将数据线将打印机与电脑连接起来,另外还有在打印机里面放一些打印纸,方便后面测试使用。
1、首先把随机配送光盘放进光驱,如果要安装打印机的电脑没有光驱的话,也可以直接把文件拷到U盘,再放到该电脑上即可,另外很多朋友使用一段时间重新安装系统后,又找不到光盘,可以去网上下载对应打印机品牌型号的驱动安装也是一样的,不会找的朋友还可以使用驱动精灵检测硬件再安装。
小提示:很多朋友经常会在后期遇到忘记了打印机的品牌型号,对于这部分朋友可以在电脑中安装一个鲁大师,检测一下硬件即可知道了。
2、如果由光盘启动的话系统会自动运行安装引导界面,如下图,如果是网上下载的驱动文件则需要找到launcher.exe文件,双击运行开始安装即可,之后同样可以看到如下界面,笔者这里以惠普打印机为例。
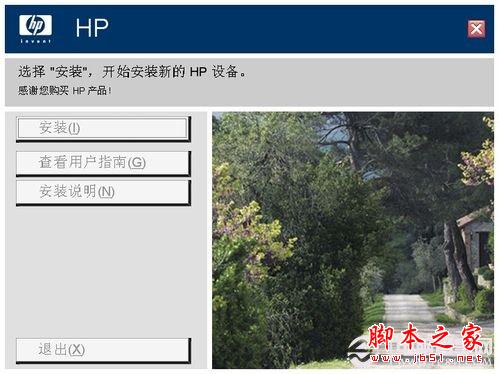
进入安装界面如下图,由于我们是新安装打印机,所以直接点击安装即可如上图:
3、点击安装后,之后在安装界面会提示是是安装一台打印机还是修复本机程序,如果是初次安装打印机或者重新安装系统的话,我们选择“添加另一打印机”,如果是后期使用打印机错处,我们可以选择“修复”,如下图:
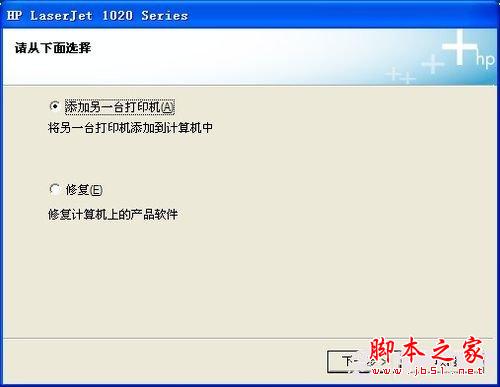
4、由于我们是新增加打印机,所以选择添加打印机之后,接着操作界面会提示你把打印机插上电源,并将数据线将电脑与打印机连接起来。(需要注意某些电脑前面USB接口可能不可用,建议大家连接主机后面的USB接口)如下图。
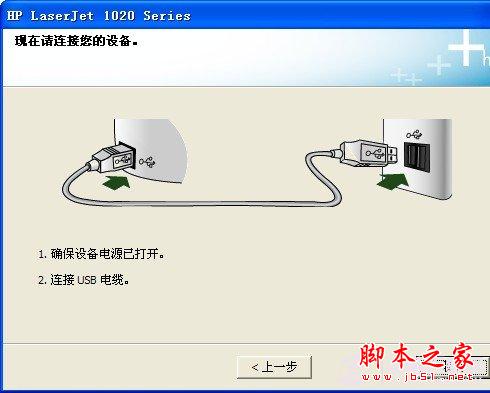
5、如上图,打印机接上电源,并且将数据线连接好后,再开启打印机开关即可,完成之后我们点击下一步就可以开始进入打印机本地安装了,如下图。
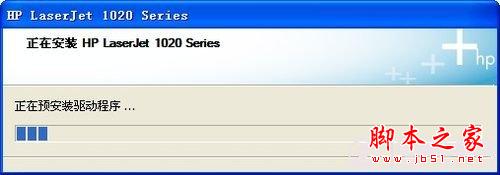
6、如上图,显示的是打印机安装驱动进度条,等待一小段时间后,即可看到安装完成的提示了,如下图:
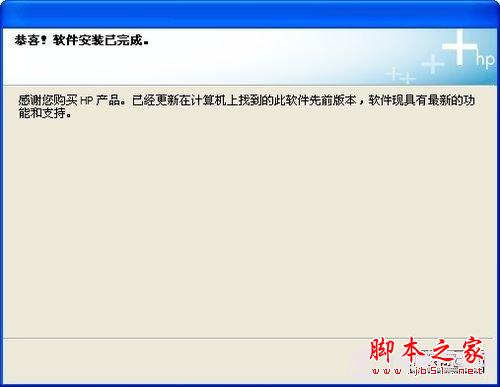
安装完成之后,如上图会有“恭喜!软件安装完成”的提示,之后即可关闭安装界面,至此打印机顺利完成,完成之后我们需要测试下使用真正安装成功了,还要进行以下操作。
7、进入电脑里的“控制面板”里(控制面板在哪)找到“打印机和其他硬件”并进入再找到“打印机和传真”,之后即可找到已经安装了的打印机图标,如下图:

找到已经安装成功的HP打印机如上图,找到安装成功的打印机,在其上点击鼠标右键选择“属性”,然后点击“打印测试页”,打出来则表示你的打印机安装成功了。(测试前,请注意打印机内部是否放置了打印纸)。

最后如果打印机安装一切正常之后,就可以看到有打印纸出来了,一般来说,至此本地打印机安装就结束了,其实也不算复杂,步骤也不多,新手朋友一般也很容易入手,下面我们再来介绍下网络打印机的安装。
网络打印机安装方法
网络打印机在企业应用相当广泛,因为公司有很多台电脑,但不可能每天电脑都安装打印机,因此一般通过打印机共享完成,打印机共享是需要在公司内部局域网完成的,只要一台电脑安装成功,并且设置共享,那么其他内部局域网的电脑也均可以使用这台打印机网络打印。
相关阅读:网络打印机无法连接的原因与解决办法
网络打印机安装相对于本地打印机来说简单多了,因为事先有一台电脑安装成功,其他电脑仅需要简单设置即可,无须驱动盘,也无须连接打印机,只需要电脑处于内部局域网以及安装打印机的电脑处于开机状态即可。
安装网络打印机的方法也很简单,我们只需要知道安装有打印机电脑的局域网IP地址或者计算机名称即可找到目标电脑,最终就可以轻松找到共享打印机了,详细方法如下:
1、首先进入开始--运行-->输入共享打印服务端电脑的本地IP地址,然后点确定即可,本文假设安装成功并且设置了共享的电脑本地IP地址为:192.168.0.23,那么我们只需要在开始运行框中输入:\\192.168.0.23 之后确定即可,如下图:

2、之后会弹出安装电脑所共享文件与设备的窗口,然后我们找到共享打印机,并且双击打开,如下图:

3、之后会弹出连接打印机的提示,点击确定完成网络打印机安装,如下图:

如上图,我们选择是之后,我们就可以正常使用网络打印机了,在我们电脑上打印东西,那么远处的打印机窗口即可打印出我们需要的资料了,非常方便。最后我们再介绍一种安装网络打印机的方法,详情如下:
安装网络打印机方法二:
⒈)打开控制面板,选择打印机与传真,点击左侧“添加打印机”

⒉)弹出添加打印机向导窗口,直接点下一步
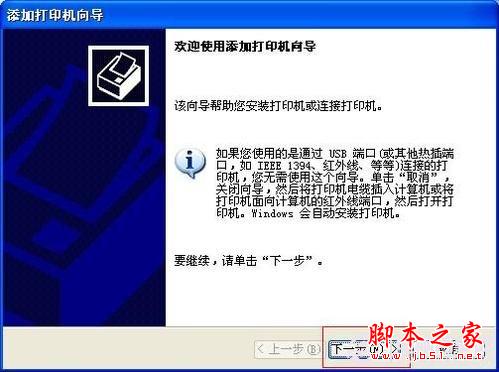
⒊)提示要安装的打印机选项,选择网络打印机后点下一步
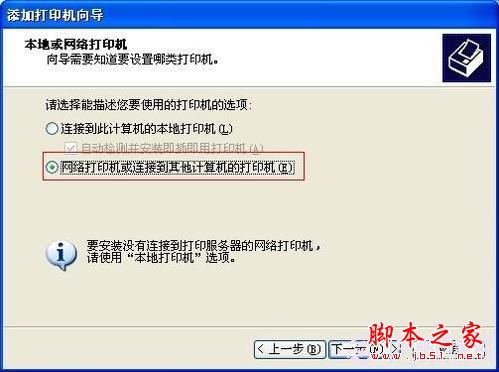
⒋)弹出网络打印机的查找方式,这里说下最简单的局域网内查找打印机
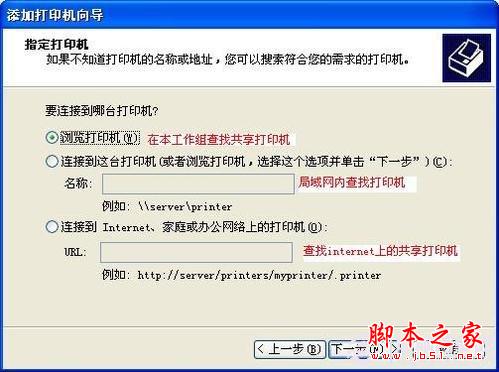
⒌)输入网络打印机路径后点下一步,会弹出安装打印机提示
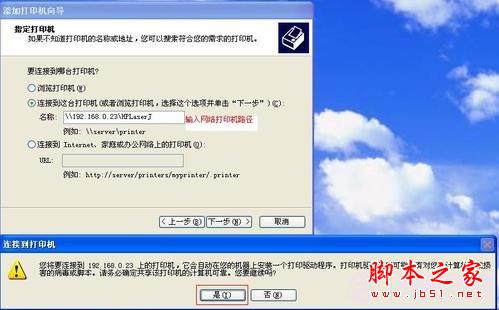
⒍)选择是后系统从共享打印机服务端下载驱动,并安装到本地,安装完后会提示是否设置成默认打印机。
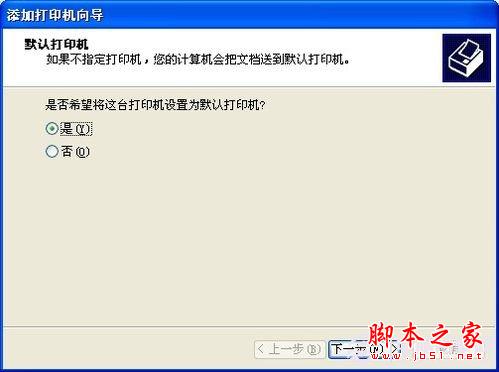
⒎)直接点下一步后完成网络打印机安装
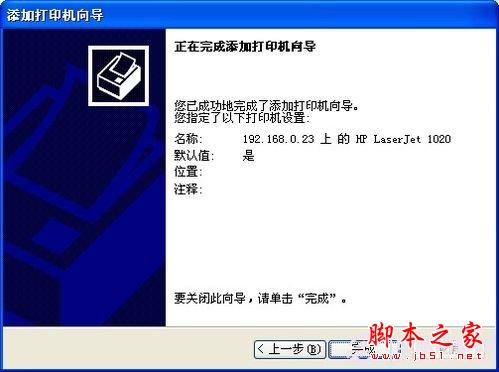
注意事项:本地打印机驱动程序安装前,打印机一定不要先连电脑,不然有些机子会自动装驱动,但这驱动和原装的驱动一般都不兼容。所以一般在驱动装成功以后或者安装提示你连打印机时再把打印机连到电脑上。
关于打印机怎么安装就为大家介绍到这里,其实非常的简单,其中网络打印机设置需要注意两台电脑处于同一个局域网内,可以理解为在同一个交换机或者路由器上才。
安装打印机其实和安装其他一些外设一样其实很简单,但懂的人都这么说,很多新手朋友却不知道如何入手。对于安装打印机而言,一般可分为本地打印机安装以及网络打印机的安装等,下面我们为大家分别讲解下。
本地打印机安装方法
安装准备:首先将打印机电源线连接好,然后将数据线将打印机与电脑连接起来,另外还有在打印机里面放一些打印纸,方便后面测试使用。
1、首先把随机配送光盘放进光驱,如果要安装打印机的电脑没有光驱的话,也可以直接把文件拷到U盘,再放到该电脑上即可,另外很多朋友使用一段时间重新安装系统后,又找不到光盘,可以去网上下载对应打印机品牌型号的驱动安装也是一样的,不会找的朋友还可以使用驱动精灵检测硬件再安装。
小提示:很多朋友经常会在后期遇到忘记了打印机的品牌型号,对于这部分朋友可以在电脑中安装一个鲁大师,检测一下硬件即可知道了。
2、如果由光盘启动的话系统会自动运行安装引导界面,如下图,如果是网上下载的驱动文件则需要找到launcher.exe文件,双击运行开始安装即可,之后同样可以看到如下界面,笔者这里以惠普打印机为例。
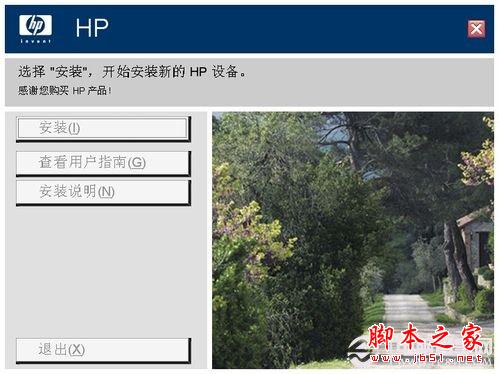
进入安装界面如下图,由于我们是新安装打印机,所以直接点击安装即可如上图:
3、点击安装后,之后在安装界面会提示是是安装一台打印机还是修复本机程序,如果是初次安装打印机或者重新安装系统的话,我们选择“添加另一打印机”,如果是后期使用打印机错处,我们可以选择“修复”,如下图:
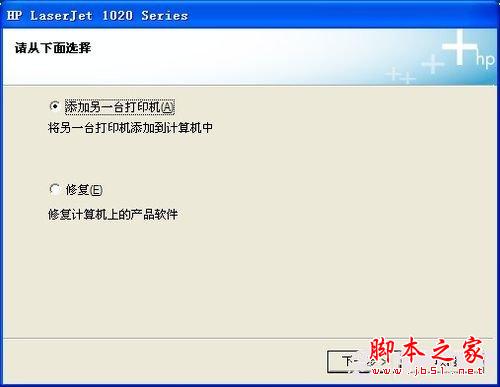
4、由于我们是新增加打印机,所以选择添加打印机之后,接着操作界面会提示你把打印机插上电源,并将数据线将电脑与打印机连接起来。(需要注意某些电脑前面USB接口可能不可用,建议大家连接主机后面的USB接口)如下图。
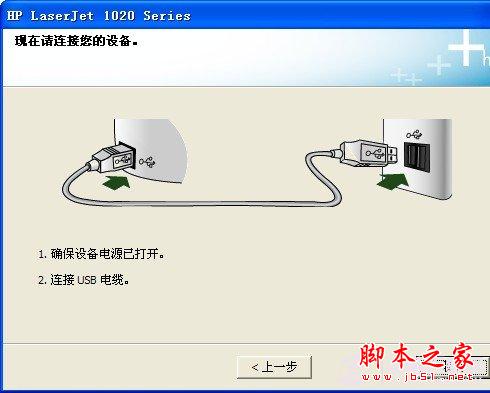
5、如上图,打印机接上电源,并且将数据线连接好后,再开启打印机开关即可,完成之后我们点击下一步就可以开始进入打印机本地安装了,如下图。
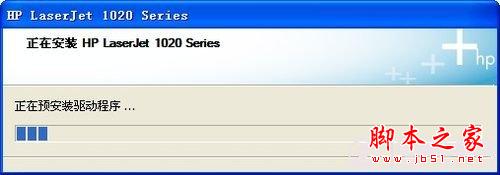
6、如上图,显示的是打印机安装驱动进度条,等待一小段时间后,即可看到安装完成的提示了,如下图:
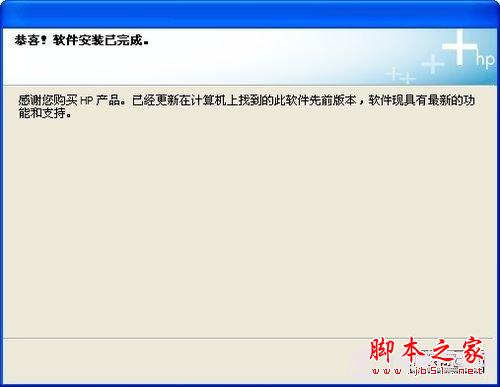
安装完成之后,如上图会有“恭喜!软件安装完成”的提示,之后即可关闭安装界面,至此打印机顺利完成,完成之后我们需要测试下使用真正安装成功了,还要进行以下操作。
7、进入电脑里的“控制面板”里(控制面板在哪)找到“打印机和其他硬件”并进入再找到“打印机和传真”,之后即可找到已经安装了的打印机图标,如下图:

找到已经安装成功的HP打印机如上图,找到安装成功的打印机,在其上点击鼠标右键选择“属性”,然后点击“打印测试页”,打出来则表示你的打印机安装成功了。(测试前,请注意打印机内部是否放置了打印纸)。

最后如果打印机安装一切正常之后,就可以看到有打印纸出来了,一般来说,至此本地打印机安装就结束了,其实也不算复杂,步骤也不多,新手朋友一般也很容易入手,下面我们再来介绍下网络打印机的安装。
网络打印机安装方法
网络打印机在企业应用相当广泛,因为公司有很多台电脑,但不可能每天电脑都安装打印机,因此一般通过打印机共享完成,打印机共享是需要在公司内部局域网完成的,只要一台电脑安装成功,并且设置共享,那么其他内部局域网的电脑也均可以使用这台打印机网络打印。
相关阅读:网络打印机无法连接的原因与解决办法
网络打印机安装相对于本地打印机来说简单多了,因为事先有一台电脑安装成功,其他电脑仅需要简单设置即可,无须驱动盘,也无须连接打印机,只需要电脑处于内部局域网以及安装打印机的电脑处于开机状态即可。
安装网络打印机的方法也很简单,我们只需要知道安装有打印机电脑的局域网IP地址或者计算机名称即可找到目标电脑,最终就可以轻松找到共享打印机了,详细方法如下:
1、首先进入开始--运行-->输入共享打印服务端电脑的本地IP地址,然后点确定即可,本文假设安装成功并且设置了共享的电脑本地IP地址为:192.168.0.23,那么我们只需要在开始运行框中输入:\\192.168.0.23 之后确定即可,如下图:

2、之后会弹出安装电脑所共享文件与设备的窗口,然后我们找到共享打印机,并且双击打开,如下图:

3、之后会弹出连接打印机的提示,点击确定完成网络打印机安装,如下图:

如上图,我们选择是之后,我们就可以正常使用网络打印机了,在我们电脑上打印东西,那么远处的打印机窗口即可打印出我们需要的资料了,非常方便。最后我们再介绍一种安装网络打印机的方法,详情如下:
安装网络打印机方法二:
⒈)打开控制面板,选择打印机与传真,点击左侧“添加打印机”

⒉)弹出添加打印机向导窗口,直接点下一步
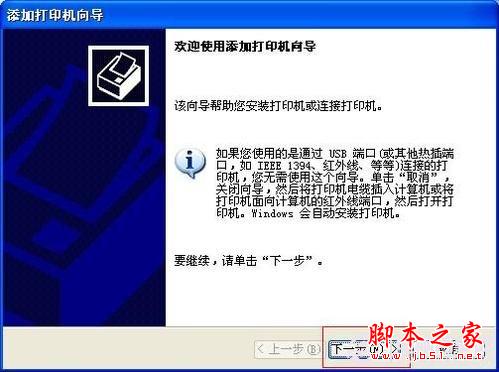
⒊)提示要安装的打印机选项,选择网络打印机后点下一步
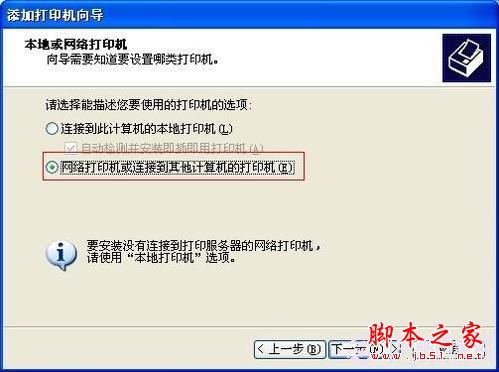
⒋)弹出网络打印机的查找方式,这里说下最简单的局域网内查找打印机
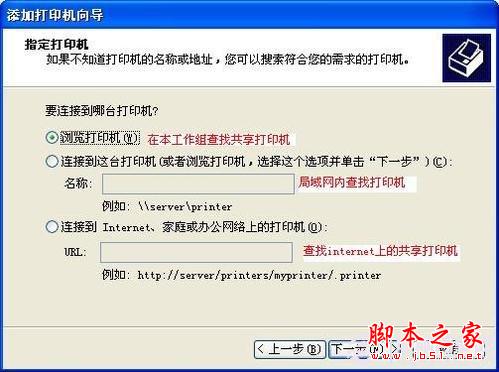
⒌)输入网络打印机路径后点下一步,会弹出安装打印机提示
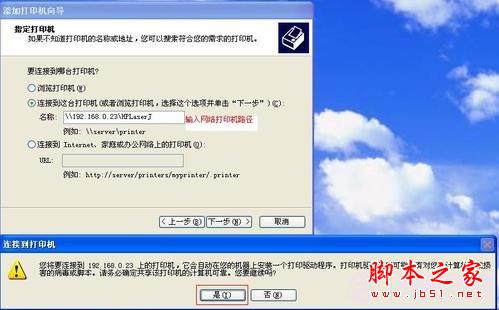
⒍)选择是后系统从共享打印机服务端下载驱动,并安装到本地,安装完后会提示是否设置成默认打印机。
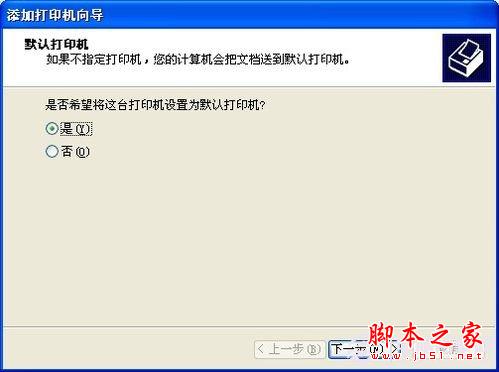
⒎)直接点下一步后完成网络打印机安装
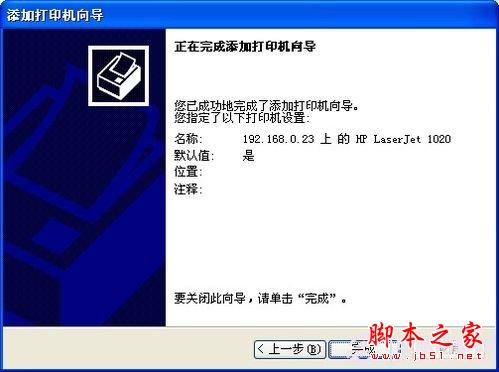
注意事项:本地打印机驱动程序安装前,打印机一定不要先连电脑,不然有些机子会自动装驱动,但这驱动和原装的驱动一般都不兼容。所以一般在驱动装成功以后或者安装提示你连打印机时再把打印机连到电脑上。
关于打印机怎么安装就为大家介绍到这里,其实非常的简单,其中网络打印机设置需要注意两台电脑处于同一个局域网内,可以理解为在同一个交换机或者路由器上才。
相关文章

小米Redmi投影仪3 Pro怎么样? Redmi 3 Pro投影仪优缺点体验
小米Redmi投影仪3 Pro是一款面向家庭用户的智能投影仪,旨在提供高质量的观看体验和便捷的使用功能,以下是对这款投影仪的详细评测,包括其主要特点、技术规格以及使用体验2024-10-18 Redmi投影仪3和哈趣H2这两款投影仪价格差不多,该怎么选呢?我们今天做一个对比,看看这两款投影仪的差别2024-10-18
Redmi投影仪3和哈趣H2这两款投影仪价格差不多,该怎么选呢?我们今天做一个对比,看看这两款投影仪的差别2024-10-18 小米Redmi 投影仪3 是一款针对家庭影院设计的智能投影机,具有许多现代化的功能,尤其适合追求高画质、智能互联和优秀音效体验的用户,下面我们就来看看优缺点测评2024-10-18
小米Redmi 投影仪3 是一款针对家庭影院设计的智能投影机,具有许多现代化的功能,尤其适合追求高画质、智能互联和优秀音效体验的用户,下面我们就来看看优缺点测评2024-10-18
4600CVIA 流明! 坚果 N3 Ultra Max三色激光投影仪专业测评
如今坚果直接就搬出了峰值达到 4600 CVIA 流明的坚果 N3 系列,下面我们就来看看N3系列同时对比了前代旗舰 N1S Ultra 至臻版的区别2024-10-12
9999元起! 坚果 N3 Ultra / Max 投影仪发布:附完整配置
近日,科技领域发生重大动向,坚果科技在北京盛大发布了新一代投影仪——坚果N3 Ultra和N3 Max,这两款新产品在技术参数上都实现了显著升级,特别是在亮度和操控性方面,详2024-10-12
佳能TS6120喷墨打印机提示5B00错误怎么办? 佳能错误代码5b00修复技巧
佳能打印机出现 5b00 错误表示墨水吸收垫已达到其使用寿命,需要更换,当然也有可能是其他原因导致的,详细请看下文介绍2024-10-10
佳能G4800打印机错误代码5B00怎么修复? 佳能g4810报错5b00解决办法
佳能打印机出现 5b00 错误,表示机器中的废墨吸收垫已达到饱和状态,要解决此错误,需要更换废墨吸收垫,下面我们就来看看详细解决办法2024-10-10 市场上3D打印机品牌众多,惠普、爱普生等品牌知名度高,产品质量优良,用户选择广泛,天威、先临三维、创新三维等品牌在3D打印领域经验丰富,产品性能强大,质量上乘,联想、闪铸2024-10-08
市场上3D打印机品牌众多,惠普、爱普生等品牌知名度高,产品质量优良,用户选择广泛,天威、先临三维、创新三维等品牌在3D打印领域经验丰富,产品性能强大,质量上乘,联想、闪铸2024-10-08
把真4K投影仪的价格打下来! 小明V1 Ultra投影机全面测评
小明 V1 Ultra 4K超高清投影仪是一款令人惊艳的投影机,这款产品不仅拥有MEMC运动补偿技术,能够提供流畅的画面效果2024-09-27
500CVIA流明亮度刷新千元产品亮点新高! 联想小新100GT投影仪发布
联想小新100GT是一款专为家庭娱乐设计的智能投影设备,它集合了多种技术特点和实用功能,旨在提供优质的观影体验2024-09-25











最新评论