第六代i5-6500/GTX1060组装电脑教程: 新平台DIY装机实录图解
DIY装机如今并不是什么高深的技术,无非就是类似堆积木式拼拼凑凑,接几根对应的连接线罢了,步骤十分简单。如果您是一个DIY小白,也不用担心,按照以下六代i5+GTX1060装机图文教程就可以组装一台电脑。目前六代平台逐渐普及,下面脚本之家的小编分享一个第六代i5-6500/GTX1060/B150/DDR4新平台装机实录教程,一起来来看看吧!

新平台DIY装机实录 六代i5-6500/GTX1060组装电脑教程
| 4000元i5-6500/GTX1060/B150新平台装机实录 | ||
|---|---|---|
| 配件名称 | 品牌型号 | 参考价格 |
| 处理器 | Intel酷睿i5-6500(散片) |
¥1189 |
| 散热器 | 九州风神玄冰400 | ¥99 |
| 显卡 | 影驰GTX1060 3G | ¥1499 |
| 主板 | 微星 B150M BAZOOKA | ¥549 |
| 内存 | 金士顿骇客神条Fury 8G DDR4 2133 8GB | ¥259 |
| 硬盘 | 闪迪 SDSSDA-240G固态硬盘加强版 | ¥369 |
| 机箱 | 金河田功夫熊猫 | ¥129 |
| 电源 | 航嘉jumper400(额定400W/80plus白牌/走背线) | ¥249 |
| 显示器 | —— | —— |
| 键鼠装 | 用户自选 | —— |
| 参考价格 | 4300(六代i5独显DIY主机) | |
| 相关推荐 | 显卡怎么看好坏 显卡天梯图2016年8月最新桌面版 | |
给大家先来一张所有硬件的全家福照:

为了确保所有硬件没有问题再安装入机箱,我们将硬件组装并且裸点,并且安装系统之后再将硬件安装入机箱。
1、安装CPU

首先将CPU插槽铁扣拉开,在CPU与主板安装之前,需要注意CPU和主板上的防呆缺口,如上图所示,缺口对齐之后就可以将CPU放入CPU插槽上了,切记,要轻轻放入,小心大力出奇迹。


放入CPU之后将拉杆扣紧即可,然后拿掉黑色盖子即可。
2、安装散热器
来看看CPU散热器配件一览:

考虑到intel平台不像AMD平台有支架的,因此我们要自己安装支架,注:上图圆形支架和四颗塑料钉是CPU散热器配套的。

将圆形的散热器支架对准主板上预留的安装孔位之后,将四颗塑料钉按紧。

四颗塑料钉成功插入,如下图所示:

再来一张主板背面的图片,四个塑料钉按到底之后,散热器支架就牢固的卡在主板上不会脱落下来。

九州风神玄冰系列的都是自带散热硅脂的,有一些型号是没有自带的,不过CPU散热器都有送的一小包,涂到CPU上面即可,注意一下不要涂太多硅脂。

此外在安装CPU散热器的时候,需要注意一下,CPU风扇要对内存插槽那个方向,这样散热都是直接对机箱外部吹出。

先将CPU散热器卡扣一边扣入圆形支架的凸处,然后再将另一边卡扣垂直压下去往内压,并扣住凸处。

CPU散热器完毕千万不要忘记将CPU散热器风扇供电插头插在主板上的CPU FAN1插座上面,是CPU FAN接口,不是SYS FAN!这是机箱风扇供电接口,接到这个是SYS FAN接口,开机会提示报错。

3、安装内存

内存安装也有防呆接口的,插反了是插不进去的,如下图所示,单根内存的话,主板上的四个内存插槽任选其一即可。内存安装步骤,首先将内存插槽两边卡扣向外掰开,对应防呆接口处,内存条插上之后用力按下去,随之内存插槽的卡扣会自动锁紧,内存安装完毕。

4、安装显卡
一些品牌的显卡上都会有防氧化套,需要将防氧化套拆下来再插上主板PCI-E插槽中哦。

下图就是PCI-E显卡插槽,显卡和内存一样,都是有防呆接口的,显卡插入PCI-E插槽中之后要按下去插紧。

插入显卡插槽

显卡金手指需要完全插入主板PCI-E插槽,如下图所示:

5、安装硬盘
首先了解下硬盘接口:

SATA3接口机械硬盘

SATA线(主板中赠送)
6、安装CPU供电线、主板供电线、硬盘供电线

首先来看看CPU供电接口,是单4PIN的,只要插一个4PIN即可,如果是8PIN的,需要4pin+4pin组合一起插入!有些小白很容易和6+2pin混淆,一定要区分开来,不然是点不亮的!

先来接下CPU供电接口,如下图所示安装完毕!

接着安装主板24pin供电线,如下图所示:

安装主板24pin供电线也非常简单,只要往下插入,到底了即可!

继续下一步安装显卡供电:
这款GTX960显卡是单6PIN接口,如果显卡是8PIN接口或者两个6pin接口,一定要将显卡供电线都插上去。

卡扣压下去,完全接触好即可,如下图所示:

最后来接下硬盘的接口!
硬盘都是防呆接口,接口插不对是插不进去的,连接sata3线以及SATA供电线(电源上)即可。

接下来就是做系统了,不会的朋友请阅读:电脑怎么重装系统步骤 超简单的电脑重装系统教程,系统安装完毕之后,我们就可以将所有硬件安装入机箱内部了。
7、然后装入机箱
分为以下几个步骤:
准备工具:十字螺丝刀一把,剪线钳一把,扎带一把;
1、安装装主板挡板
2、机箱铜柱安装正确
3、安装电源,固定螺丝
4、安装主板,固定螺丝(走背线注意先将CPU供电线连接好)
5、走背线,插线(主板前置控制线)
4、安装硬盘
5、安装显卡
完成
首先我们来了解下固定的螺丝,这个至关重要!

各个螺丝用途

主板挡板
首先将主板挡板放入机箱,并且固定好在机箱在,具体位置如下图所示:

铜柱对应主板的孔位来安装,小编这个主板是小板,常规是6个铜柱,主板和机箱孔位一致即可。注:有的机箱自带有铜螺柱。

下一步安装电源,固定在机箱上,一共四颗螺丝;

螺丝固定之后,电源安装完毕!

接下来固定主板和背线走好cpu供电线:
首先把电源线从背面理出来,接着再把cpu供电线找到,如下图穿到里面去;

将主板放入机箱内,并且找到主板螺丝对应孔位安装。

将主板固定螺丝之后,将CPU供电线接入主板CPU供电接口上;

这一步需要走线,尽量走直线,美观,并用扎带绑好!

下一步,安装硬盘,选对螺丝,拧紧即可,如下图所示:

注意:背面还有两颗哦,还是一样的螺丝;

固定好硬盘之后,然后连接好SATA供电线和SATA线就可以了。

我们再来看看背面的走线,保持不乱,理清楚;

将线材都整理下,然后用绑扎带固定,机箱走线美观,内部没有任何杂线,进一步提升散热。

最后一步,我们将显卡插入主板PCI-E接口上,注意将机箱前面的活动挡片去掉,不然显卡接口被挡住。

使用显卡螺丝将显卡固定在机箱上并且插好显卡供电线;

供电线一定要插紧了,如下图所示:

组装电脑完毕!接上所有的显示器线、键鼠等设备,开机来看看吧!

以上就是第六代i5-6500/GTX1060组装电脑教程新平台DIY装机实录图解,希望大家能够帮助到大家。
相关文章
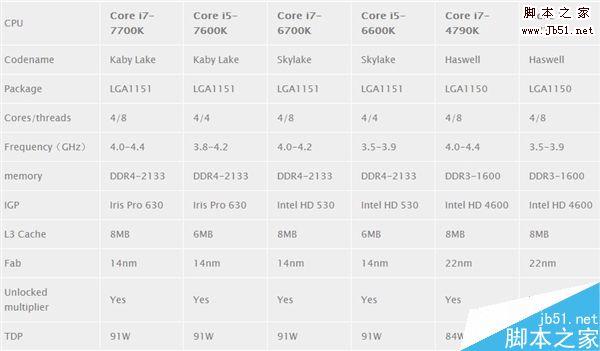
intel七代酷睿i5-7600K性能如何?Intel Kaby i5-7600K抢先评测
Kaby Lake依然是LGA 1151接口,100系主板、200系主板通用,当然,如果你是老平台升级的话,买新不买旧,基础主频3.8GHz,Boost 4.2GHz,核显是Iris Pro 630,热设计功耗91W2016-12-18- 7代酷睿属于14nm制程中的最后一步,有人说它是14nm的终极完全体,也有人说是挤牙膏的时代产物,大家都是冲着一尝偷跑的滋味而哄抢新处理器,待发布后新处理器的性能又能否2016-11-02
七代酷睿i5-7600K怎么样 抢先i5-7600K全面评测图解
虽然目前Intel还没有正式发布7代酷睿(Kaby Lake)i5-7600K主板,但是最近,万能的淘宝已经发售了7代酷睿(Kaby Lake)的全系家族,那么,七代酷睿i5-7600K怎么样是否值得2016-11-02Kaby Lake到底优化了什么?Core i5-7600K性能首测
Kaby Lake将是第七代智能酷睿处理器,是目前第六代智能处理器Skylake的继任者,不过它依然使用14nm工艺生产,架构是在Skylake上优化而来的,并没有大改,那么它到底改了什2016-10-22
RX480和GTX1060选哪个好?GTX1060对比RX480区别对比详细评测图解
在显卡领域,NVIDIA和AMD两大阵营一直都有着激烈的对抗,而在两大阵营的新系列显卡中,AMD的RX480和NVIDIA的GTX1060显卡可谓游戏玩家的甜品级主流显卡型号。那么,RX480和G2017-01-12
2017全能娱乐配置 6000元i5-7500配GTX1060游戏电脑配置推荐
Intel正式发布了第七代Kaby Lake处理器,首发主要是中高端产品,并且推出了全新的200系列主板。随着新平台硬件正式上市,对于今后新装机的朋友来说,新平台、新技术、新体2017-01-11
GTX1060加持的S5VM6700怎么样?华硕STRIX S5VM评测体验
今天为大家带来的体验产品,则是华硕ROG旗下的子品牌STRIX家族的最新成员:S5VM。这款产品不仅集成了玩家国度理应具备的游戏动力,同时还具备了相对出色的便携性,那么,有2017-01-10
RX480与GTX1060哪个值得买?GTX 1060和RX 480显卡驱动优化对比评测
在DIY玩家心里,长期以来都有一个很神秘的猜测—负优化,因为有关负优化,很多人另有看法,如果有一家对旧卡优化的较好,性能不断提升,另一家的旧卡哪怕性能不变,但相对2016-12-28
经济实用兼顾主流游戏大作 5000元i5-6500/GTX1060主流电脑配置推荐
最近又有不少PC游戏大作面世,如具有代表性的《使命召唤13:无限战争》,《足球经理2017》、《看门狗2》等大作纷纷上市,对于这些游戏大作前提是拥有一台可以畅玩的电脑配2016-12-08Geforce GTX 1060怎么样?五款GTX 1060 6GB ITX显卡性能评测
GTX 1060作为NVIDIA甜点级别显卡,不俗的性能配合上适中价格,而因为GP106-400核心其TDP仅为120W,更适合做成ITX形式的显卡,所以做出各具特色的GTX 1060 6GB ITX显卡,下2016-12-08


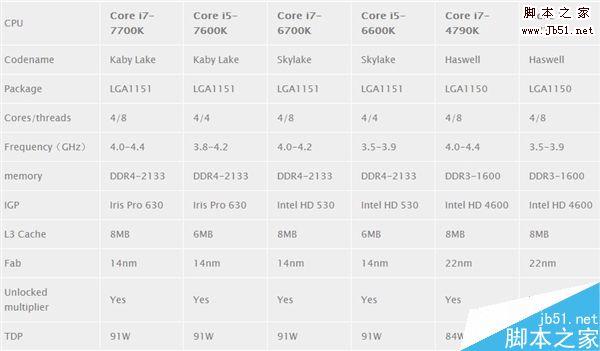





最新评论