分享你不知道的83个MAYA技巧
第61招 用photoshop作为建模工具
通常这个方法用在LOGO和文字方面的制作。打开一张图片,进入通道面板,复制一个黑白对比明显的通道,然后进入色阶进行调整,然后按下Ctrl单击,载入选取,或者反选,新建图层,进行填充,这样就出现了边缘清晰的文字或者LOGO图案。有了清晰的边缘,看下一招
第62招 自动获取轮廓
对于上一招做出清晰的边缘轮廓,进行选区,并在路径面板中生成路径,然后将其导出为Illustrator的ai格式,注意不要是中文,否则MAYA会出错。直接拖动到MAYA工作视图中,即可使用
第63招 Photoshop路径转化为MAYA曲线
在Photoshop中输入文字进行排版,然后执行菜单命令 图层|文字|创建工作路径,然后输出为AI格式,进行MAYA的导入
第64招 置换新意
Displacement(置换)和Bump(凹凸)效果类似,但运行方式不同。将一个File结点用中间拖动到材质上有的shading Group属性中的置换属性上,这个时候可以看到outAlpha和Displacement Mat连接起来了,然后可以执行Modify|Convert|Displacement to polygons,进行预览。但是在最后渲染的时候一定要把它删除。对于Displacement,我们可以选择应用置换的物体,然后在属性编辑窗里打开Displacement Map栏,勾选Feature Displacement,可以先提高Initial Sample Rate值,然后降低Extra Sample Rate值,甚至为0,如果转换多边形数据量太大,可以考虑先关闭该选项,但是渲染的时候一定要勾选上。虽然置换方式可以增加细节,但是会消耗大量内存,所以要小心使用
第65招 惊人的动画建模
在MAYA中有两个强大的建模工具:Animation Snapshot和Animated Sweep 我们举例说明,建立一个NURBS球,在TY中输入=4*sin(4*time)表达式TX中输入=4*time选择小球,执行Animate|Create Animation Snapshot在Options中设置开始结束帧,然后单击Snapshot按钮(这个效果可以是物体的不断复制)而Animated Sweep可以认为是曲线动画的不断复制放样成模型的效果。这两个工具非常强大,妥善运用,可以事半功倍
第66招 快速选择组
这个是MAYA的一个非常聪明的功能。可以记录选择信息,如果辛苦选择了一些面和点,而且以后还要用到,再费力选择实在是太让人心烦。这时你可以用Create|Sets|Quick Select Set然后命名,不要用中文。下次要用的时候,执行菜单Edit|Quick Select Set来选择先前设置的选择组
第67招 挖掘W、E、R键的潜能
MAYA里默认的移动、旋转、缩放快捷键是W、E、R玩MAYA的人都知道,但是有个小技巧可能不是太多人知道。当你按下这些快捷键的时候,点击左键,会发现变换工具的属性菜单栏就在手边
第68招 挖掘XFORM的潜能
xform是什么?当你需要一个CV、EP或者物体Pivot的精确坐标的时候,xform就可以帮助你了。选择一个点,在命令行或者脚本编辑器中输入 xform -q -t -ws;这个时候在脚本编辑器中就能显示出精确的xyz的坐标了
第69招 便捷的多边形选择方法
这里有一个很酷的技巧,令人爱不释手。在视图面板上,执行菜单命令Panels|Panel|UV Texture Editor打开UV纹理编辑器。执行菜单命令Edit Polygons|Selection|Selection Constranints然后在弹出的窗口中Propagation下选择Shell然后单击Close and Remember 进入Vertex模式,再次在多边形模型上点选一下,你会发现这个模型相关联的所有Vertex都选择了,有时候这个非常方便。进入UV编辑器中点右键,进去uv模式,然后在UVs上点选,发现一片都被选择了。这样可以非常方便的进行点选贴图来加快流程。如果你需要只选择某个点的时候,可以进行最初的命令菜单的选择,将选项由Shell更改为off即可,也可以把这两个命令作为MEL命令添加到工具架上。进行点选即可
第70招 四边形VS多边形
当一个多边形模型要为后续工程做动画时候,我们一定要注意模型的布线和网络拓朴结构。最好保证多边形模型全部是四边形。尽量避免出现三角形或者更多的多边形面片。而且四边形的模型对于光滑后的效果依然很好。
第71招 NURBS倒角技巧
这个技巧就是运用了添加ISO线,然后防缩CV点或者Hull,形成倒角。典型例子就是NURBS圆柱边做倒角效果。。。
第72招 享受旋转CVs带来的乐趣
旋转CVs有时候会带来意想不到的效果。我们有一个六棱柱的例子,建立一个NURBS圆柱,带开Inputs设置Sections为12然后进入CV模式。在top视图中,隔一组选择一组CVs,然后按照Y轴进行旋转,和未选择的点靠近的时候,原来的圆柱变成了带有漂亮倒角的六棱柱。
动画秘籍
第73招 骨骼的父化
动画中的骨骼系统中,父化是必不可少的。简单的一个例子,创建两段骨骼,分别为父和子。先选择子,按下shift选择父,再按下P键,就建立了骨骼的父化。
在Outliner中,点选骨骼,用中间拖动到父物体上,就完成了骨骼父化。
在Hypergraph中,用中间拖动子到父,就完成了骨骼父化,和Outliner相同。
第74招 初始化骨骼
在MAYA中初始化骨骼是非常必要的,否则可能会在动画中引发许多问题。下面用简单的例子说明:两段骨骼,一段中的是经过旋转的,而另一断是没有做过任何旋转,我们会发现在按下F8进入成分模式下,并且按下问号图标的时候,显示出来的Local Axes非常凌乱,很不规则。而没有做过改动的local Axes的X轴指向下一级骨骼。我们这个时候就要初始化凌乱的骨骼。在MAYA6中,有个工具可以自动对齐local Axes,省去了很多调整的时间。
选择要初始化的所有骨骼,然后执行菜单命令Skeleton|Orient Joint打开Options设置参数,分别调整参数为XYZ +X 勾选Hierarchy和Scale再单击Orient按钮即可完成骨骼的初始化。可以看到更改后的轴向的X轴都指向下一级骨骼。这为以后的动画设定带来很大的方便。全部完成后,再命令行输入MEL: joint -e -zso -ch;这个命令可以使骨骼的缩放轴和旋转轴对齐,当缩放骨骼的时候,这个MEL就非常有用了
第75招 融合FK和IK
MAYA6增强了FK/IK之间可以互相转换融合,使角色动画的设置变得更加轻松。FK为正向动力学,也使传统的针对每级动画设定关键帧来控制角色的动画,IK为反向动力学,在骨骼中使用IK手柄来控制,非常实用有趣。
下面我们来看一下它们之间的转换。执行菜单命令Display|Heads Up Display|Animation Details来让视图中显示动画的一些信息。然后选择IK手柄和所有骨骼,执行Animation|IK/FK Keys|Connect IK/FK来连接FK/IK。再次选择IK手柄会发现多了一个IK Blend的属性,同时视图右下方的动画信息栏也显示IK Blend 为1。调整该值就可以融合IK和FK了,如果想关闭IK就把数值改为0视图显示为OFF,反之改为1,视图显示为on。当数值为0.5时,就可以同时使用FK和IK了,当数值大于或者小于0.5,就可以设定IK是否强过FK了
第76招 绘画权重之新法
MAYA中绑定骨骼有Smooth bind和Rigib Bind两种方式,对于Smooth Bind可以通过绘画每个骨骼的权重来决定骨骼对皮肤的影响,非常直观好用。方法:选择已绑定骨骼的物体,执行菜单Skin|Edit Smooth Skin|Paint Skin Weights Tool打开Paint Skin Weights Tool的属性栏,这里可以设定画笔的大小和模式,以及想要绘画权重的骨骼。要想效率提高,最好时用快捷键使绘画又快又好==进去绘画权重模式,在想要绘画的骨骼上点右键,选择绘制权重,就可以快速直观的切换骨骼,按下B键然后按左键拖动,可以调整画笔的半径大小。按下N键拖动左键,可以连续快速改变画笔的透明度(可以理解为绘画的强度)。按下U键点左键,将弹出绘画模式的标记菜单,可以快速切换绘画的模式,有这个技巧,可以使工作效率加倍。而且MAYA是以黑白来显示骨骼的影响范围。越白的地方,代表影响越强烈,越黑影响的越弱。
第77招 约束之颠
MAYA中的约束有很多种类型,也有着不同的作用。恰当运用约束,可以大大增强对动画的控制。先看看Pole Vector约束的效果:先建立一个Locator并调整位置,以IK为例,先选择Locator按住Shift键选择IK Handle,然后执行菜单命令Constrain|Pole Vector,这就对IK进行了约束。可以移动一下Locator看看效果。MAYA有多种约束类型,注视、点约束等等都是调整动画的利器。一般约束都是先选择控制物体,再选择被控制的物体,选择约束类型。。。
第78招 活用表达式
就是用一个移动的数值连接到放缩的数值的例子 例如:tx=sx
第79招 雕刻变形器
Sculpt Deformer是隔很有趣的工具。创建一个圆环,执行Deformer|Create Sculpt Deformer,打开超图(Hypergraph)查看Sculpt Deformer的组成。选择Sculpt Deformer并移动,看它是如何影响圆环变形的。除此之外,还可以用nurbs物体作为Sculpt Deformer,在Sculpt Options中勾选Sculpt Tool下的Use Secondary NURBS Object as Sculpt Tool即可;先选择要施加雕刻变形的物体,然后按下Shift键选择作为Sculpt Deformer的NURBS物体,然后创建Sculpt Deformer,便可以得到更多更丰富多彩的动画效果了
第80招 活用网络变形器
Wrap Deformer---网格变形器是MAYA中一款非常强大的变形工具,它的典型应用就是通过Wrap来实现低精度模型控制高精度模型。举例说明:建立一个模型(鱼)并复制,然后smooth这样就建立了两个精度不同的物体了,用骨骼工具为角色创建骨骼。选择骨骼和角色,选择Smooth Bind,绑定骨骼。我们现在可以用骨骼来控制低模的动作了。先选择高精度模型,再选择低模,执行Deform|Create Wrap创建Wrap。为了节省资源,快速预览动画,我们可以建立一个层,把高模添加进去并隐藏,这时可以快速方便查看低模的动画了。
第81招 跟随路径
路径动画可以做鱼的游动、鸟的飞行、灯光的游动、摄像机运动等等,方法是化一条曲线,让物体以曲线进行位移。来继续上一个鱼的例子,选择鱼的模型,在它的属性对话框中打开Display标签,勾选Display Local Axis,显示模型的Local Axis,这对于后面的设定参数有帮助。选择鱼并且选择曲线,执行Attach to Motion Path在对话框中设置好轴向以正确动画。并确定要勾选Follow项当模型出于选择状态时,执行Flow Path Object打开对话框,设置细分数,这样可以让动画更平滑,流畅。在Lattice Around中选择Object项。
第82招 动画曲线的延展
打开Graph Editor窗口,可以看到动画曲线。执行菜单命令Curves|Post Infinity|Cycle就可以延展动画曲线了,如果你看不到,请执行View|Infinity这时就能看到了。更改Post Infinity的类型,可以看到不同的延展效果
第83招 打断相切
在Graph Editor窗口中,当运用了Break Tangents后,可以打断相切的动画点曲线,这样可以方便的做出非常特别的动画来
以上就是83个MAYA技巧,大家是不是都已经学到了,希望本教程能帮助到更多的朋友;如果你还有其他MAYA技巧,可以拿出来与大家一起分享哦!
相关文章

如何将Maya首选项重置为默认值? 重置Maya首选项的技巧
Maya首选项是Maya软件中的一组用户可配置的选项,可以让用户根据自己的需要调整软件的默认设置,下面我们就来看看重置Maya首选项的技巧2024-02-18 启动Maya软件的时候,提醒:停止并显示以下错误,然后软件崩溃了,该怎么结解决呢?下面我们就来看看Maya崩溃的原因分析和解决办法2024-02-18
启动Maya软件的时候,提醒:停止并显示以下错误,然后软件崩溃了,该怎么结解决呢?下面我们就来看看Maya崩溃的原因分析和解决办法2024-02-18
maya控制手柄怎么创建IK? maya的IK表达式拉伸效果的设置方法
maya控制手柄怎么创建IK?maya建模的是偶,使用IK控制柄工具创建IK该怎么添加表达式做拉伸效果呢?下面我们就来看看maya的IK表达式拉伸的设置方法2023-02-28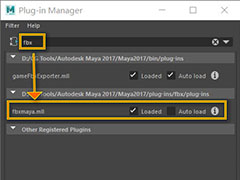
maya打不开fbx文件提示Unrecognized file type错误怎么办?
maya打不开fbx文件提示Unrecognized file type错误怎么办?maya导入fbx文件失败,提示无法识别的文件类型错误,该怎么办呢?下面我们就来看看详细的解决办法2021-10-29 maya一款专为游戏开发者和制片人专门设计。适合视效艺术家、建模和动画师,今天小编就来教给大家一个简单的教程,使用maya制作立体曲面2021-09-09
maya一款专为游戏开发者和制片人专门设计。适合视效艺术家、建模和动画师,今天小编就来教给大家一个简单的教程,使用maya制作立体曲面2021-09-09 maya怎么创建绚丽多彩的烟花?maya中想要创建漂亮的烟花,该怎么制作这个效果呢?下面我们就来看看详细的教程,需要的朋友可以参考下2021-01-08
maya怎么创建绚丽多彩的烟花?maya中想要创建漂亮的烟花,该怎么制作这个效果呢?下面我们就来看看详细的教程,需要的朋友可以参考下2021-01-08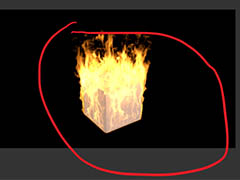 maya怎么用phoenixfd插件制作逼真的火焰动画?maya中想要制作逼真的火焰动画,该怎么制作这个动画效果呢?下面我们就来看看详细的教程,需要的朋友可以参考下2020-12-08
maya怎么用phoenixfd插件制作逼真的火焰动画?maya中想要制作逼真的火焰动画,该怎么制作这个动画效果呢?下面我们就来看看详细的教程,需要的朋友可以参考下2020-12-08
maya模型上的数字怎么关掉? maya模型不显示数字的技巧
maya模型上的数字怎么关掉?maya中的模型显示数据,想要关闭显示数据,该怎么操作呢?下面我们就来看看maya模型不显示数字的技巧,需要的朋友可以参考下2020-11-02 maya怎么重建曲面?maya中想要重建曲面,让模型更加圆滑,该怎么操作呢?下面我们就来看看maya重建曲面的方法,需要的朋友可以参考下2020-10-10
maya怎么重建曲面?maya中想要重建曲面,让模型更加圆滑,该怎么操作呢?下面我们就来看看maya重建曲面的方法,需要的朋友可以参考下2020-10-10 maya骨骼不显示怎么办?maya文件打开以后发现骨骼隐藏了,我们找不到,骨骼被隐藏无非三种情况,自己被隐藏,父对象被隐藏,绘制样式选择了无,下面我们就来看看maya显示骨2020-08-10
maya骨骼不显示怎么办?maya文件打开以后发现骨骼隐藏了,我们找不到,骨骼被隐藏无非三种情况,自己被隐藏,父对象被隐藏,绘制样式选择了无,下面我们就来看看maya显示骨2020-08-10





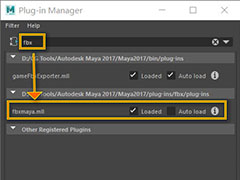

最新评论