Maya7.0界面介绍教程
脚本之家 / 编程助手:解决程序员“几乎”所有问题!
脚本之家官方知识库 → 点击立即使用
本教程向朋友们介绍Maya 7.0 界面,Maya 7.0 的界面与其他运行于 Windows 系统下的三维软件风格类似,这篇教程介绍的非常详细,初学Maya的朋友一定要认真阅读。
图 1-1 所示为 Maya 7.0 的用户界面。
1.1.1 标题栏和状态栏
1. 标题栏
在众多的软件中,标题栏是必不可少的,它主要用于显示所用软件的版本、项目名称、场景名称和所选取的项目。
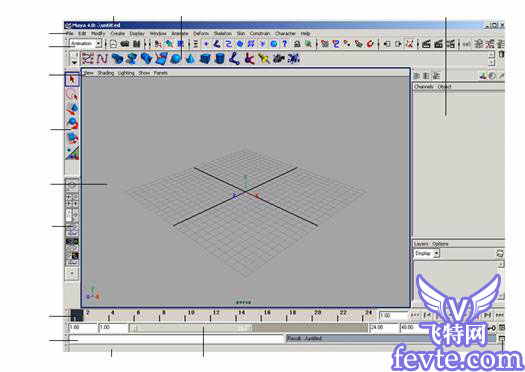
图 1-1 Maya 7.0 的用户界面
在 Maya 中,一个项目是一个或者多个场景文件或文件夹的集合,它包括与场景相关的文件或者文件夹,例如,用于渲染几何体模型的纹理文件或者纹理文件夹,同时标题栏还用于指示场景资料和搜索路径的地址。
第 1 次启动 Maya 时,系统会自动创建一个默认的目录 \projects\default ,如图 1-2 所示。这个目录中包括所有的默认设置和默认子目录。

图 1-2 默认的目录
2. 状态栏状态栏位于主界面的上方,如图 1-3 所示。状态栏主要用于显示与工作区操作相关的图标、按钮或者其他项目,也用于在物体的各个选择元素之间进行切换。
● 模块选择器: Maya 中主要包括 5 个工作模块,这 5 个模块分别对应着 Maya 中不同的工作内容。在模块选择器中选择不同的模块, Maya 的菜单也会发生相应的改变。这 5 个工作模块分别是:动画 (Animation) 、建模 (Modeling) 、动力学 (Dynamics) 、渲染 (Rendering) 和布料 (Cloth) 。
● 文件操作按钮:用于基本的文件操作,包括新建、打开和保存文件等。
● 选项设置:用于限制物体的选择类型,例如,用户可以限制选取与粒子系统相关的物体或者元素。
● 选项类型:用于在选取层级、物体或者组成元素之间进行切换。
● 选项遮罩:用于指定物体、组成元素或者层级可以被选取的类型。
● 锁定按钮:使移动、旋转和缩放,仅仅对工作空间中处于选取状态的物体或者项目起作用。
● 吸附模式:在场景中,用于精确移动物体的选项。例如,在移动时可以使物体始终与场景中的网格点对齐。
● 操作按钮:用于浏览处于选中状态物体的操作执行情况。
● 构造历史标记:关闭或者打开物体的构造历史记录,构造历史包括应用于物体的参数、修改器和建模操作等。
● 对话框控制按钮:用于打开或者关闭物体属性对话框、工具对话框和通道对话框。
1.1.2 时间行、范围滑块和帮助栏1. 时间行和范围滑块
时间行包括播放动画按钮和当前时间指示器;范围滑块包括范围滑块条、自动设置关键帧按钮和动画参数设置按钮。这两个滑块提供了访问主动画的相关控制和工具,如图 1-4 所示。

图 1-4 时间和范围滑块
2. 帮助栏帮助栏位于主界面的左下角,当用户运用各种工具或者参数时,它可以提供一些简单的帮助指南。同时,帮助文件提供了方便快捷的查询功能。选择 Help → Library 命令,启动浏览器,弹出 Maya 的使用指南,单击指定主题即可进行阅读。另外,还可以通过在线帮助文件获取各种技术支持。
1.1.3 工作区域和脚本编辑器1. 工作区域
在界面中,工作区域是最为主要的部分,它占用绝大部分的面积。有时,为了工作和学习的需要,还可以关闭其他栏目和对话框,增大工作区域的面积。
工作区域也可以称为工作空间,主要用于显示俯视图、透视图、前视图和侧视图 (Top 、 Persp 、 Front 和 Side) 中的一个或者多个场景,在第 1 次启动 Maya 时,透视图占满整个工作区域,如图 1-5 所示。

图 1-5 工作区域
2. 脚本编辑器脚本编辑器 (Script Editor) 按钮位于用户界面的右下角,用于显示 Script Editor 窗口。在 Script Editor 窗口中列出所有操作的脚本命令以及操作错误的信息,并允许用户浏览和输入 MEL(Maya Embedded Language) 命令,如图 1-6 所示。

图 1-6 Script Editor 窗口
MEL 是 Maya 的脚本语言,可以用于创建自定义效果、宏和自定义用户界面等。 一般而言,有多种方法可以输入 MEL 命令,使用脚本编辑器是最普通最直接的一种方法。
1.1.4 工具架和常用工具架
1. 工具架
在工具架中列出的是经常用到的一些命令。这些命令以图标的形式放在工具架中,用户可以快速地使用它们。另外,也可以自定义工具架,放置一些常用的工具。
工具架是Maya中一个独具特色的设置,它的操作灵活多变,可以创建一个新的工具架,也可以删除、移动或复制一个现存的工具架。
2. 常用工具架
常用工具架是最有价值的和使用率最高的,主要包括选取(Select)、平移(Move)、旋转(Rotate)、缩放(Scale)和显示操作器(Show Manip ulator)等工具。
一旦构造了一个物体,就可以在三维空间中将它变形产生一个构图或者场景。有些时候,当构造物体时,在模型完成之前,变形一些部件是必要的。
用于修改物体形状、大小、比例和它们在空间中位置的功能称为几何变换。在效果上,这些变换可以修改描述在环境中的物体,甚至环境本身的信息。
几何变换也适用于观察场景,可以安排场景中的照相机,也适用于为照相机所布置的灯光。一般而言,当指定用于单个物体或者一组物体的变换时,最重要的是指定变换的类型、变换发生的坐标轴、旋转或者系列旋转围绕的点,在一系列的变换中,变换进行的次序也是非常重要的。
在Maya场景窗口对物体进行几何变换也是相当直观的。选择选取、缩放或旋转(或其他)工具,然后通过控制操作器手柄(或中心盒,用来同时操作所有轴)就可以改变物体的空间位置或者形状。![]() 选取工具 (Select)
选取工具 (Select)
用于选取物体、点、线和面,位于常用工具栏的最上侧,快捷键是Q。
单击选取此工具,然后在要作为选取对象的点、线和面上单击即可。处于选中状态的物体呈现淡绿色,并且带有网格线,如图1-7所示。![]() 套索工具 (Lasso Tool)
套索工具 (Lasso Tool)
用于选择不规则的物体。
单击选取此工具,然后在视图中通过拖拽鼠标形成一个选择区域,以选择物体,如图 1-8 所示。


图 1-7 处于选中状态的物体 图 1-8 套索工具选择的区域
![]() 移动工具 (Move)
移动工具 (Move)
移动是最简单的几何变换,该操作运用线性方法将一个物体或者一组物体移动到三维空间中的一个新位置上。它也是所有几何变换中最简单最易控制的一种变换。移动可以沿一个坐标轴或者同时沿几个坐标轴进行。几个全局或者局部平移所要使用的次序不会影响物体的最终位置。例如,物体沿 X 轴移动 5 个单位,再沿 Y 轴移动 10 个单位,最后再沿 Z 轴移动 –7 个单位;与首先沿 Y 轴移动 10 个单位,然后沿 Z 轴移动 –7 个单位,最后沿 X 轴移动 5 个单位的最终位置是相同的。
移动工具的快捷键是 W ,选取此工具,然后选取作为移动对象的物体,物体的中心将弹出一个具有 4 个移动手柄的操作器,如图 1-9 所示。
![]() 旋转工具 (Rotate)
旋转工具 (Rotate)
旋转工具用于围绕一个指定中心或者轴移动一个元素或者一组元素。旋转的量通常用旋转的角度或者旋转的方向来表示。
旋转可以将一个物体的不同侧面呈现给摄像机。为了安排一个场景中的某些细微之处,旋转是非常重要的一种方法。比如,为了模拟运动,强调场景中物体的投影,显露物体的一个面等。
因为旋转是围绕坐标轴进行的,所以了解进行旋转的方法是非常重要的。根据定义旋转的值,旋转可以是顺时针的,也可以是逆时针的。
旋转工具用于旋转选中的点、线和面,快捷键是 E 。处于旋转状态的物体具有 4 个环行操作器,如图 1-10 所示。


图 1-9 移动手柄 图 1-10 环行操作器
![]() 缩放工具 (Scale)
缩放工具 (Scale)
缩放工具用于改变一个元素或者一组元素的大小和比例。缩放可以按比例进行,也可以不按比例进行。按比例缩放的方法是沿每一个坐标轴,以相同的量改变物体的大小,其结果是生成一个更大的或者更小的物体,而且与原物体具有相同的比例。按非比例的方法缩放可以使物体变得更高或者更短。由于非比例缩放可以很容易地改变物体的形状,因此,它广泛地应用于计算机动画,用来模拟典型的三维物体在运动中所产生的挤压扭曲与扩展变形。
当缩放不是针对某一个单独物体,而是针对环境中所有的物体时,其效果类似于照相机的缩放。
选取作为缩放对象的物体,将会显示一个缩放操作器,它具有 4 个手柄, X 、 Y 、 Z 轴上的手柄颜色各不相同,如图 1-11 所示。
![]() 显示操作器 (Show Manipulator)
显示操作器 (Show Manipulator)
一个曲面一旦创建,它的显示操作器将允许用户裁剪该曲面或者曲面上的曲线,并允许用户编辑物体的构造历史节点和物体的相关属浴R簿褪撬担?允静僮髌鞴ぞ咴市矸梦饰锾宓哪诓拷诘恪<せ钕允静僮髌鞴ぞ呤笔油贾械淖刺?θ缤?1-12 所示。


图 1-11 缩放操作器 图 1-12 操作器工具的显示状态
1.1.5 通道框和视图菜单
1. 通道框
在文本框中输入精确数字,以改变物体的属性数值设置。例如,在物体缩放属性的X文本框中输入数值3,则此物体将沿X轴方向放大3个单位的长度。

只要选取了物体或者项目,通道框中就会显示出系统默认的所有属性,如图 1-13 所示。对于不可见的属性,可以通过执行 Window → General Editors → Channel Control 命令使其可见。通道框中的信息类型取决于所选取的物体或者内容,如果没有选取任何物体,则通道框中的可见区域是空白的。
注意:
当选取两个或者更多的物体时,通道框中仅显示最后选取物体的属性,但在通道框中所进行的修改将作用于全部的选取物体。
2. 视图菜单
在 Maya 中,俯视图、透视图、前视图和侧视图都具有属于自己的菜单项,我们称之为视图菜单,每个视图都有相同的菜单项: View 、 Shading 、 Lighting 、 Show 和 Panels ,如图 1-14 所示。
● View :此菜单列出了摄像机、场景图和标签等项,也用于编辑场景视图中各种的摄像机属性,包括视点、目标点、焦距和景深等。
● Shading :设置明暗参数和刚体纹理,从线框显示模式至平滑明暗显示模式,为用户提供各种场景显示方式。
● Lighting :设置所有的灯光选项,允许选取一个或一组灯光应用于当前场景。

图 1-14 窗口菜单
● Show :显示或者隐藏物体的特定组成元素,以减少视觉的混乱。
● Panels :运用控制面板和布局设计自定义工作区域。控制面板包含众多的界面 元素,如曲线图、摄像机场景、编辑器和物体元素略图等。
以上就是对Maya 7.0 界面的全面介绍,大家是否都已经认真阅读了,希望这篇教程对大家都有一定的帮助。
相关文章

如何将Maya首选项重置为默认值? 重置Maya首选项的技巧
Maya首选项是Maya软件中的一组用户可配置的选项,可以让用户根据自己的需要调整软件的默认设置,下面我们就来看看重置Maya首选项的技巧2024-02-18 启动Maya软件的时候,提醒:停止并显示以下错误,然后软件崩溃了,该怎么结解决呢?下面我们就来看看Maya崩溃的原因分析和解决办法2024-02-18
启动Maya软件的时候,提醒:停止并显示以下错误,然后软件崩溃了,该怎么结解决呢?下面我们就来看看Maya崩溃的原因分析和解决办法2024-02-18
maya控制手柄怎么创建IK? maya的IK表达式拉伸效果的设置方法
maya控制手柄怎么创建IK?maya建模的是偶,使用IK控制柄工具创建IK该怎么添加表达式做拉伸效果呢?下面我们就来看看maya的IK表达式拉伸的设置方法2023-02-28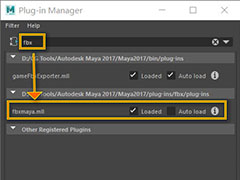
maya打不开fbx文件提示Unrecognized file type错误怎么办?
maya打不开fbx文件提示Unrecognized file type错误怎么办?maya导入fbx文件失败,提示无法识别的文件类型错误,该怎么办呢?下面我们就来看看详细的解决办法2021-10-29 maya一款专为游戏开发者和制片人专门设计。适合视效艺术家、建模和动画师,今天小编就来教给大家一个简单的教程,使用maya制作立体曲面2021-09-09
maya一款专为游戏开发者和制片人专门设计。适合视效艺术家、建模和动画师,今天小编就来教给大家一个简单的教程,使用maya制作立体曲面2021-09-09 maya怎么创建绚丽多彩的烟花?maya中想要创建漂亮的烟花,该怎么制作这个效果呢?下面我们就来看看详细的教程,需要的朋友可以参考下2021-01-08
maya怎么创建绚丽多彩的烟花?maya中想要创建漂亮的烟花,该怎么制作这个效果呢?下面我们就来看看详细的教程,需要的朋友可以参考下2021-01-08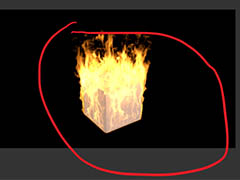 maya怎么用phoenixfd插件制作逼真的火焰动画?maya中想要制作逼真的火焰动画,该怎么制作这个动画效果呢?下面我们就来看看详细的教程,需要的朋友可以参考下2020-12-08
maya怎么用phoenixfd插件制作逼真的火焰动画?maya中想要制作逼真的火焰动画,该怎么制作这个动画效果呢?下面我们就来看看详细的教程,需要的朋友可以参考下2020-12-08
maya模型上的数字怎么关掉? maya模型不显示数字的技巧
maya模型上的数字怎么关掉?maya中的模型显示数据,想要关闭显示数据,该怎么操作呢?下面我们就来看看maya模型不显示数字的技巧,需要的朋友可以参考下2020-11-02 maya怎么重建曲面?maya中想要重建曲面,让模型更加圆滑,该怎么操作呢?下面我们就来看看maya重建曲面的方法,需要的朋友可以参考下2020-10-10
maya怎么重建曲面?maya中想要重建曲面,让模型更加圆滑,该怎么操作呢?下面我们就来看看maya重建曲面的方法,需要的朋友可以参考下2020-10-10 maya骨骼不显示怎么办?maya文件打开以后发现骨骼隐藏了,我们找不到,骨骼被隐藏无非三种情况,自己被隐藏,父对象被隐藏,绘制样式选择了无,下面我们就来看看maya显示骨2020-08-10
maya骨骼不显示怎么办?maya文件打开以后发现骨骼隐藏了,我们找不到,骨骼被隐藏无非三种情况,自己被隐藏,父对象被隐藏,绘制样式选择了无,下面我们就来看看maya显示骨2020-08-10





















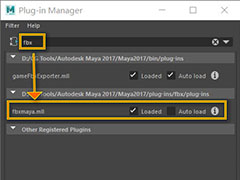









最新评论