MAYA打造制作逼真的人物表情教程
本教程紧接上一部分继续为朋友们讲述利用MAYA打造逼真人物表情教程系列,本期主要介绍表情的制作。表情制作也是用到了 auto rig 系统里面的表情模块,这个表情系统把很多繁琐的工作都可以自动完成,大大提高的表情的制作效率,但表情的好坏还是要手动来控制,并不能直接自动的制作生动的表情。一起来看看表情模块吧。

首先是选择分离好的头部模型。然后建立面部骨骼模板,并且把模板上面的骨骼捕捉到相应的位置上面。(这时候只有左侧)

对齐好位置以后,点击Mirror | Bind Joints to Head按钮,可以镜像出右侧的骨骼,并且把这些骨骼自动绑定到头部上,同时也自动绑定好了眼睛部分的控制。

第三步点击duplicate facial target 按钮,复制出需要的所有blendshape变形目标。原来做足球绑定的时候这些都是手动完成的,非常的费时费力。其实这个功能是这个表情系统的雏形,最初只是想做个复制头部目标,并且都是命名好的这样的脚本,后来就一点一点的扩展成今天这个样子了。

第四步就开始制作表情目标了,以左眼眉内部向上为例,场景独立显示这个目标,然后进入物体点级别。在第1帧对这些点设置关键帧,移动到第5帧,调节这些点的位置,使左眼眉向上运动,然后反复调节时间条来调节效果。因为blendshape的目标是线性过度的,要想得到圆滑的过度(譬如眼皮和张嘴)就可以在中间帧再调节这些点的位置,如果感觉5个目标还不够圆滑,还可以随意的增加帧数,直到得到一个满意的效果为止。

第五步,点击 convert animation to blend 按钮,可以将时间条上的所有动画帧转换为对应的in-between目标。

第六步,选择表情目标的_blend组,点击 duplicate and mirror target 按钮,就能够镜像复制出右侧脸部变形目标,组里面有多少个目标都统统一起复制,并且都是重新命名好的。

之后就是漫长的手动调节所有的表情目标,需要点耐心。

第七步,点击create blendshape for facial 按钮,自动建立表情blendshape,把所有的目标全部添加进表情blehdshape,不管组里面是单独一个目标还是多个过渡目标,全部都均匀的分布在每个blendshape权重的 0-1上面,形成圆滑的过度效果。现在已经可以通过调节blendshape滑杆来控制表情了。

第八步,现在有了 blendshape,但控制界面还不够友好,需要建立一个控制面板来控制blendshape,既直观又方便。点击 create facial controls 按钮,自动建立面部控制面板。这时候的面板还只是独立的一个个控制器而已,还不能控制blendshape表情。

第九步,点击 link controls to blendshape 按钮,就可以自动链接所有表情控制器到blendshape目标,现在就实现了使用面部控制器来控制表情了。

第十步,这一步需要又需要刷权重了,表第一步建立的脸部骨骼的权重要一一刷好,这些骨骼在这一步就会被转换成脸部的高级控制器,用来调节脸部的特殊表情。

至此整个角色就基本绑定完成。
教程结束,以上就是MAYA打造制作逼真的人物表情教程,希望能对大家有所帮助!
相关文章

如何将Maya首选项重置为默认值? 重置Maya首选项的技巧
Maya首选项是Maya软件中的一组用户可配置的选项,可以让用户根据自己的需要调整软件的默认设置,下面我们就来看看重置Maya首选项的技巧2024-02-18 启动Maya软件的时候,提醒:停止并显示以下错误,然后软件崩溃了,该怎么结解决呢?下面我们就来看看Maya崩溃的原因分析和解决办法2024-02-18
启动Maya软件的时候,提醒:停止并显示以下错误,然后软件崩溃了,该怎么结解决呢?下面我们就来看看Maya崩溃的原因分析和解决办法2024-02-18
maya控制手柄怎么创建IK? maya的IK表达式拉伸效果的设置方法
maya控制手柄怎么创建IK?maya建模的是偶,使用IK控制柄工具创建IK该怎么添加表达式做拉伸效果呢?下面我们就来看看maya的IK表达式拉伸的设置方法2023-02-28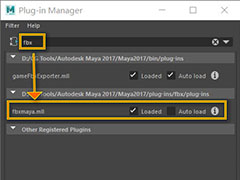
maya打不开fbx文件提示Unrecognized file type错误怎么办?
maya打不开fbx文件提示Unrecognized file type错误怎么办?maya导入fbx文件失败,提示无法识别的文件类型错误,该怎么办呢?下面我们就来看看详细的解决办法2021-10-29 maya一款专为游戏开发者和制片人专门设计。适合视效艺术家、建模和动画师,今天小编就来教给大家一个简单的教程,使用maya制作立体曲面2021-09-09
maya一款专为游戏开发者和制片人专门设计。适合视效艺术家、建模和动画师,今天小编就来教给大家一个简单的教程,使用maya制作立体曲面2021-09-09 maya怎么创建绚丽多彩的烟花?maya中想要创建漂亮的烟花,该怎么制作这个效果呢?下面我们就来看看详细的教程,需要的朋友可以参考下2021-01-08
maya怎么创建绚丽多彩的烟花?maya中想要创建漂亮的烟花,该怎么制作这个效果呢?下面我们就来看看详细的教程,需要的朋友可以参考下2021-01-08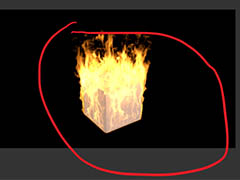 maya怎么用phoenixfd插件制作逼真的火焰动画?maya中想要制作逼真的火焰动画,该怎么制作这个动画效果呢?下面我们就来看看详细的教程,需要的朋友可以参考下2020-12-08
maya怎么用phoenixfd插件制作逼真的火焰动画?maya中想要制作逼真的火焰动画,该怎么制作这个动画效果呢?下面我们就来看看详细的教程,需要的朋友可以参考下2020-12-08
maya模型上的数字怎么关掉? maya模型不显示数字的技巧
maya模型上的数字怎么关掉?maya中的模型显示数据,想要关闭显示数据,该怎么操作呢?下面我们就来看看maya模型不显示数字的技巧,需要的朋友可以参考下2020-11-02 maya怎么重建曲面?maya中想要重建曲面,让模型更加圆滑,该怎么操作呢?下面我们就来看看maya重建曲面的方法,需要的朋友可以参考下2020-10-10
maya怎么重建曲面?maya中想要重建曲面,让模型更加圆滑,该怎么操作呢?下面我们就来看看maya重建曲面的方法,需要的朋友可以参考下2020-10-10 maya骨骼不显示怎么办?maya文件打开以后发现骨骼隐藏了,我们找不到,骨骼被隐藏无非三种情况,自己被隐藏,父对象被隐藏,绘制样式选择了无,下面我们就来看看maya显示骨2020-08-10
maya骨骼不显示怎么办?maya文件打开以后发现骨骼隐藏了,我们找不到,骨骼被隐藏无非三种情况,自己被隐藏,父对象被隐藏,绘制样式选择了无,下面我们就来看看maya显示骨2020-08-10





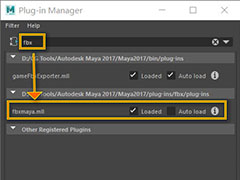

最新评论