ONENOTE 使用心得分享
已经使用ONENOTE将近两年了,一直想写一份使用的心得,因为懒惰一直拖到现在。下面就记录一些使用的小技巧。
为什么使用ONENOTE?
用过数字笔记的都知道,数字笔记主要分为两种风格,这两种风格的代表就是ONENOTE与EVERNOTE。大家也会经在网络上看到两种笔记模式的比较。我是如何记录的?
根据这两种笔记的特性,我是这样记录的。
一般是读书笔记,和一些构思,在ONENOTE上书写的方便与舒适、管理分类直观
ONENOTE的侧边栏模式,用着真是舒心啊。太适合一边看阅读一边记录,一边工作一边做参考(下文会详细讲解)。
比如,在网络上看到一个技术文档,是自己关注的技术但不是很常用或是未来有可能会用的到,总有一个文章让我们后悔没有保存下来。这样的数据我都是记录在evernote中,把evernote打造成自己的知识库,需要时搜索即可。定期整理至ONENOTE。
ONENOTE技巧
在使用ONETOE时,你就会发现它是一个很精致的程序。







快捷键:Alt+3(再按一次切回正常试图)

Win+shift+n:打开ONENOTE
ALT+向左键:返回访问的上一页
Alt+向右键:向前转到访问的下一页。
ctrl + .:添加项目符号列表
ctrl + / :添加项目编号列表
Alt+Shift+D:插出当天时间
Alt+Shift+F:插出当前时间精确到秒
Alt+Shift+T:只插入时间小时、分、秒
ALT+CTRL+1/2/3/4:改变标题样式
使用大纲(参照用TAB键):
通过级别 1 显示。 Alt+Shift+1
展开到级别 2。 Alt+Shift+2
展开到级别 3。 Alt+Shift+3
展开到级别 4。 Alt+Shift+4
展开到级别 5。 Alt+Shift+5
展开到级别 6。 Alt+Shift+6
展开到级别 7。 Alt+Shift+7
展开到级别 8。 Alt+Shift+8
展开到级别 9。 Alt+Shift+9
展开所有级别。 Alt+Shift+0
将缩进增加一级。 Tab
将缩进减少一级。 Shift+Tab
展开折叠的大纲。 Alt+Shift+加号
折叠展开的大纲。 Alt+Shift+减号
建议将常用的按钮放到快速访问工具栏
更多快捷键参考:http://office.microsoft.com/zh-cn/onenote-help/HA010386947.aspx

本文只是就个人使用技巧做简单介绍,ONENOTE强大的标示功能、图片识别、绘图、录音、录制视频、加密等等、这在就不一一介绍了。如果MS的OUTLOOK再给力点(有希望在office 15中实现),在手机终端ONENOTE再加强一些。那么ONENOTE能进化成GTP与PKM完美结合,让人期待啊!
相关文章
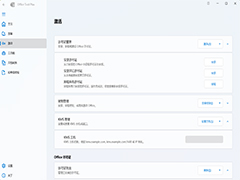
Office Tool Plus怎么激活Office?Office Tool Plus激活Office图文教程
Office Tool Plus是一个强大且实用的 Office 部署工具,但是还是很多朋友不知道如何激活Office,本文就为大家的带来了Office Tool Plus激活Office图文教程2024-09-24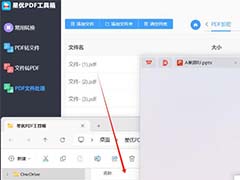 为pdf文档加密是保护文档的一种方式,本文推荐介绍了一款星优PDF工具箱来为pdf文档加密,具体操作请看下文2024-07-27
为pdf文档加密是保护文档的一种方式,本文推荐介绍了一款星优PDF工具箱来为pdf文档加密,具体操作请看下文2024-07-27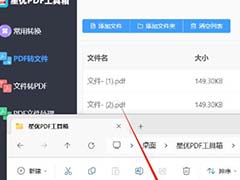
如何提取pdf文档其中一页?星优PDF工具箱提取pdf的方法
星优PDF工具箱为用户提供了DF转文件、文件转PDF、PDF合并、PDF加密、PDF内容提取等,本文介绍的是使用这款软件提取pdf文档其中一页的方法2024-07-27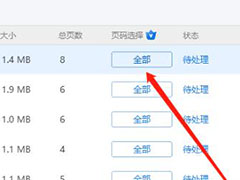 金舟PDF转图片电脑中使用的pdf转图片、图片转PDF以及pdf压缩等,本文中介绍的是使用该软件将pdf文件转换为图片的方法2024-06-29
金舟PDF转图片电脑中使用的pdf转图片、图片转PDF以及pdf压缩等,本文中介绍的是使用该软件将pdf文件转换为图片的方法2024-06-29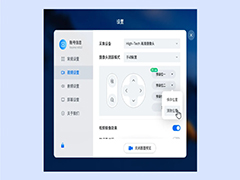
腾讯会议Rooms怎么用 腾讯会议Rooms电脑版设备设置教程
腾讯会议Rooms怎么用?腾讯会议Rooms是专为大会议制作的,不仅能支持视频会议,还提供无线投屏和触屏白板等功能,下文中为大家带来了腾讯会议Rooms电脑版设备设置教程,有2024-06-26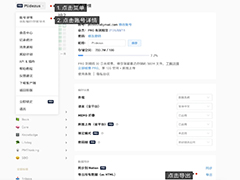 flomo如何导出数据?flomo软件支持建立读书笔记、课程笔记、论文资料等,下文中为大家带来了flomo两种导出数据的方法,有需要的朋友快来看看吧2024-06-21
flomo如何导出数据?flomo软件支持建立读书笔记、课程笔记、论文资料等,下文中为大家带来了flomo两种导出数据的方法,有需要的朋友快来看看吧2024-06-21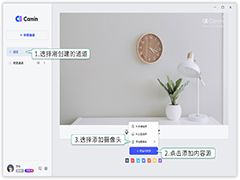 CamIn怎么新建通道?CamIn是一款简单易用的视频录制软件,让你轻松简单地录制精美的视频,有的朋友可能还不清楚具体的使用方法,下文中为大家带来了CamIn新手使用指南,需要2024-06-21
CamIn怎么新建通道?CamIn是一款简单易用的视频录制软件,让你轻松简单地录制精美的视频,有的朋友可能还不清楚具体的使用方法,下文中为大家带来了CamIn新手使用指南,需要2024-06-21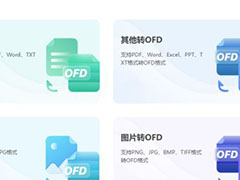 金舟电子书转换器支持多种电子书格式转换,智能解析,高保真还原等,本文中介绍的是使用该软件转换电子书格式的方法2024-06-20
金舟电子书转换器支持多种电子书格式转换,智能解析,高保真还原等,本文中介绍的是使用该软件转换电子书格式的方法2024-06-20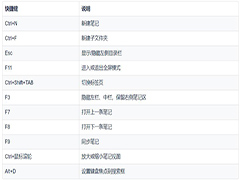 为知笔记重构版怎么使用?为知笔记重构版全新设计,更加美观和流畅,不仅可以记录生活的点滴,也是一个可以共享资料和方便进行工作沟通的工具,下文中为大家带来了为知笔记2024-06-20
为知笔记重构版怎么使用?为知笔记重构版全新设计,更加美观和流畅,不仅可以记录生活的点滴,也是一个可以共享资料和方便进行工作沟通的工具,下文中为大家带来了为知笔记2024-06-20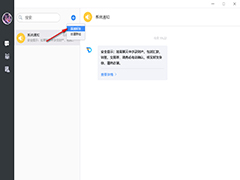 担当办公怎么用?担当办公是一款功能全面、专为企业设计的管理软件,旨在帮助企业实现高效的数字化转型,下文中为大家带来了担当办公电脑端新手使用方法,有需要的朋友快来2024-06-18
担当办公怎么用?担当办公是一款功能全面、专为企业设计的管理软件,旨在帮助企业实现高效的数字化转型,下文中为大家带来了担当办公电脑端新手使用方法,有需要的朋友快来2024-06-18



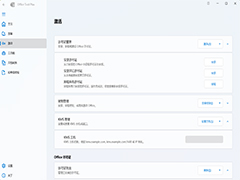
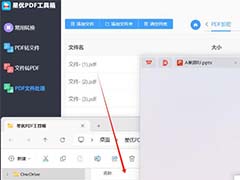
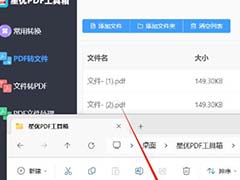
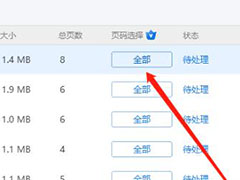
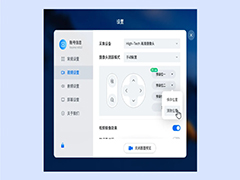
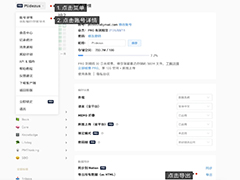
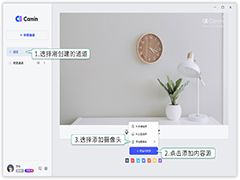
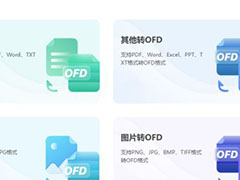
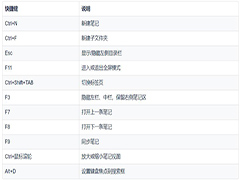
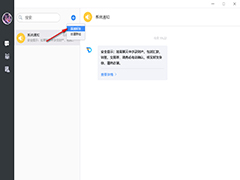
最新评论