腾讯会议Rooms怎么用 腾讯会议Rooms电脑版设备设置教程
腾讯会议Rooms怎么用?腾讯会议Rooms是一款不错的视频办公软件,这款软件是专为大会议制作的,不仅能支持视频会议,还提供无线投屏和触屏白板等功能,今天,小编为大家带来了腾讯会议Rooms电脑版设备设置教程。感兴趣的朋友不妨来看一看吧。
腾讯会议Rooms电脑版设备设置教程
管理员可以在 Rooms 设置项中修改会议相关设置。
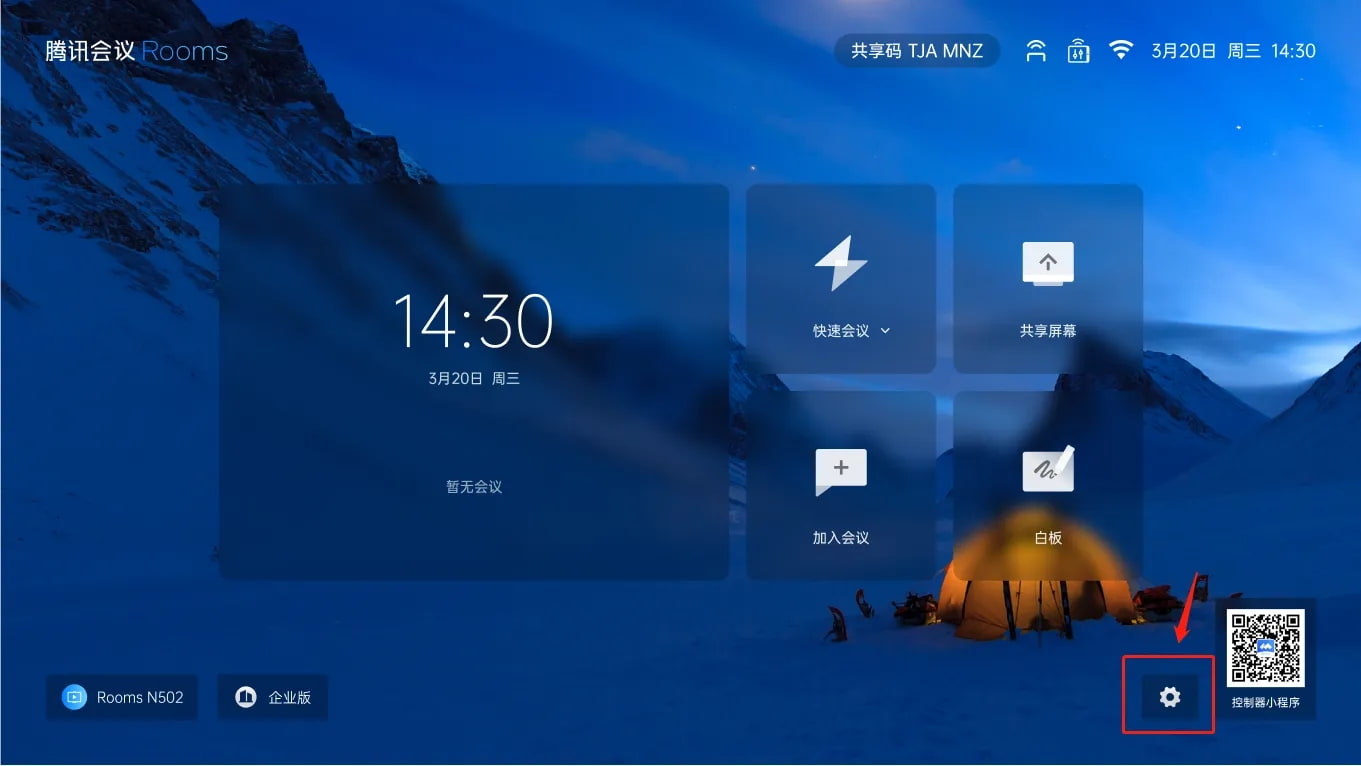
密码锁设置
在 Rooms 企业管理平台中,会议室管理页可编辑会议室的“管理员密码”:
若选择了“使用密码”,则在对应的 Rooms 设备>设置页中,需输入对应密码解锁,才能修改设置项;
若选择了“不使用密码”,则对应的 Rooms 设备>设置页中,任何人可更改设置项;
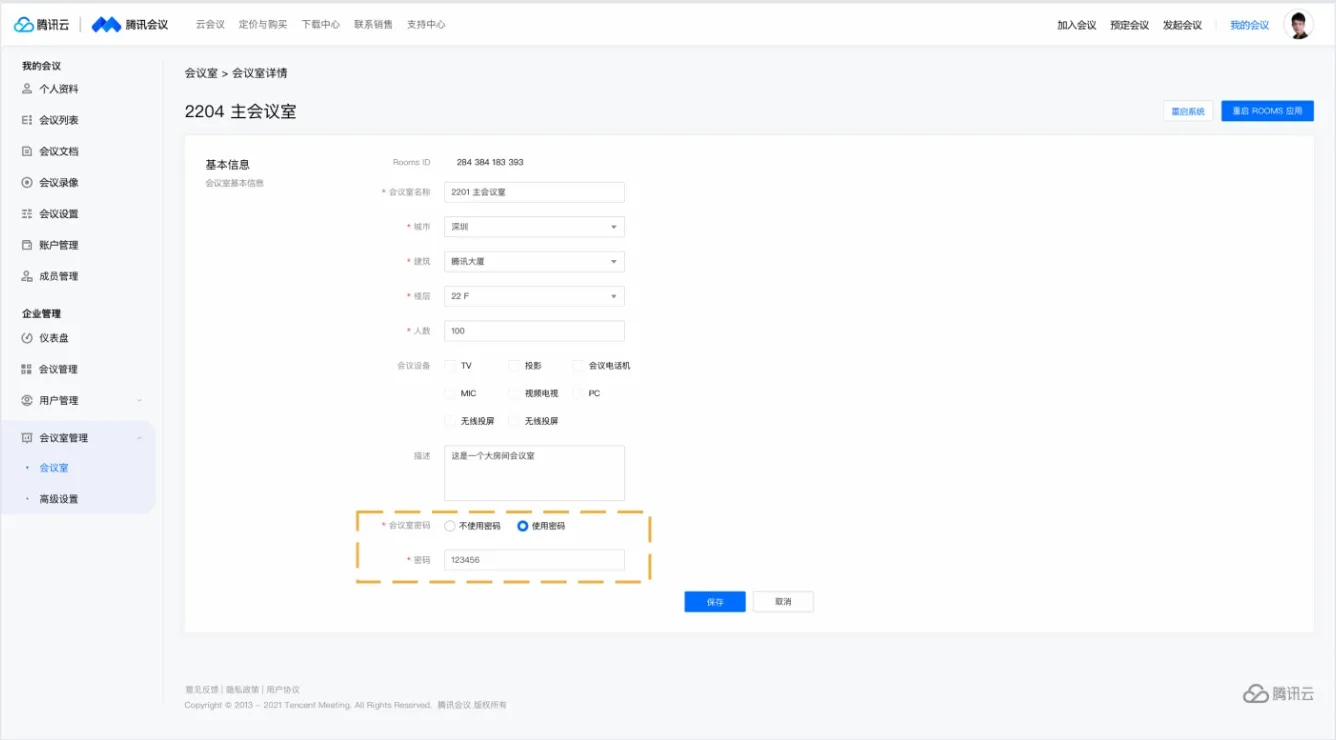
常规设置
1.入会开启摄像头:勾选后,您加入会议的同时,会为您打开摄像头;
2.入会开启麦克风:勾选后,您加入会议的同时,会为您打开麦克风;
3.显示参会时长:勾选后,会议中的右上角会展示您加入会议的时长;
4.语言激励:勾选后,会优先显示正在说话的与会成员;
5.显示聊天通知:勾选后,将显示聊天消息通知;
6.触摸屏模式:勾选后,可使用白板等触控功能;
7.会中常驻会议号:勾选后,会中沉浸态下会议号仍会显示;
8.会中常驻共享码:勾选后,会中沉浸态下共享码仍会显示;
9.白板保存本地:勾选后,白板可以保存至设备的本地文件夹中;
10.开机自动启动:勾选后,设备开机后,Rooms将自动启动;
11.开启屏幕共享水印:勾选后,成员观看共享内容时,将看到水印;
12.新手指引:勾选后,会议中展示演讲者视图收起小画面引导,以及快速会议的邀请成员引导;
13.隐藏非视频参会者:在非语音会议中,至少一人开启视频或屏幕共享画面,当您勾选后隐藏非视频参会者成员。
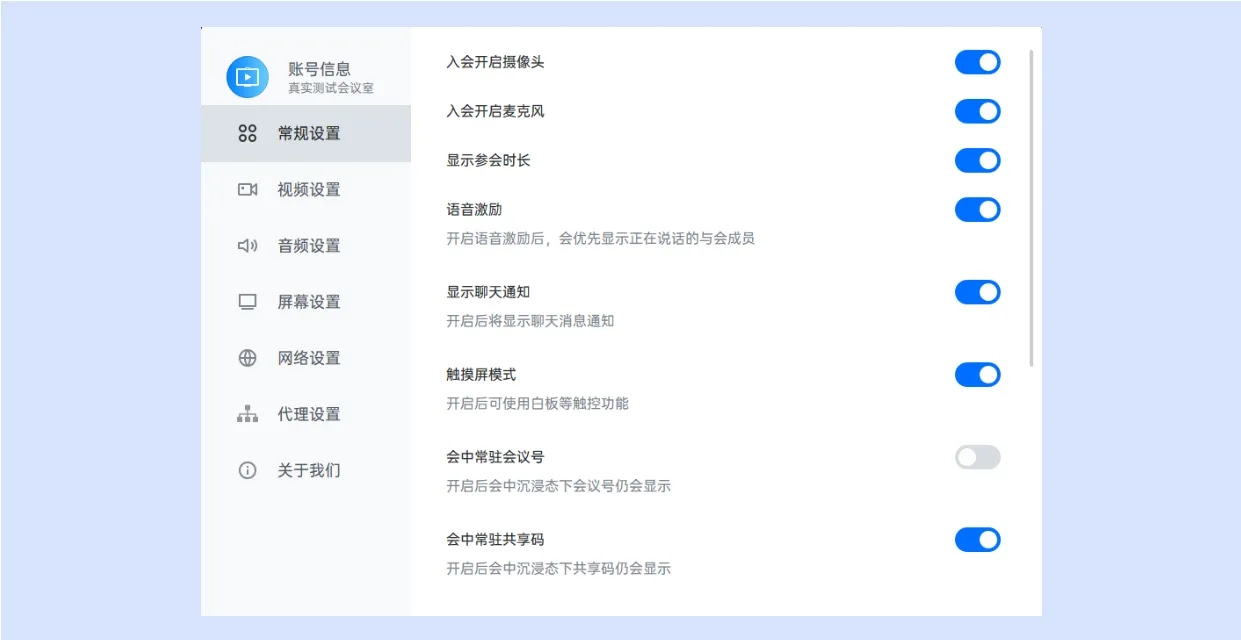
视频设置
1.采集设备:选择您会中将使用的摄像头设备;
2.视频画面:展示当前摄像头采集的画面,同时也可用来检测您的摄像头是否正常;
3.视频镜像效果:勾选后,会将摄像头本地回显视频画面作为镜像展示;
4.暗场景增强:在视频光照不足时,改善摄像头图像效果;
5.摄像头跟踪模式:选择【手动配置】后,可以对摄像头进行预设位操作(此功能需摄像头硬件支持)。【预设位一】是入会时摄像头的初始位置,如果您希望改变此位置,可调整预设位左边摄像头的放大、缩小、上、下、左、右,调整好后点击【保存位置】。如果您想设置更多预设位,可以点击【预设位二、三】并进行以上类似操作。如果您希望清除预设位之前保存的位置,可以点击希望清除的预设位并点击【清除位置】。
Rooms端:

Controller端:
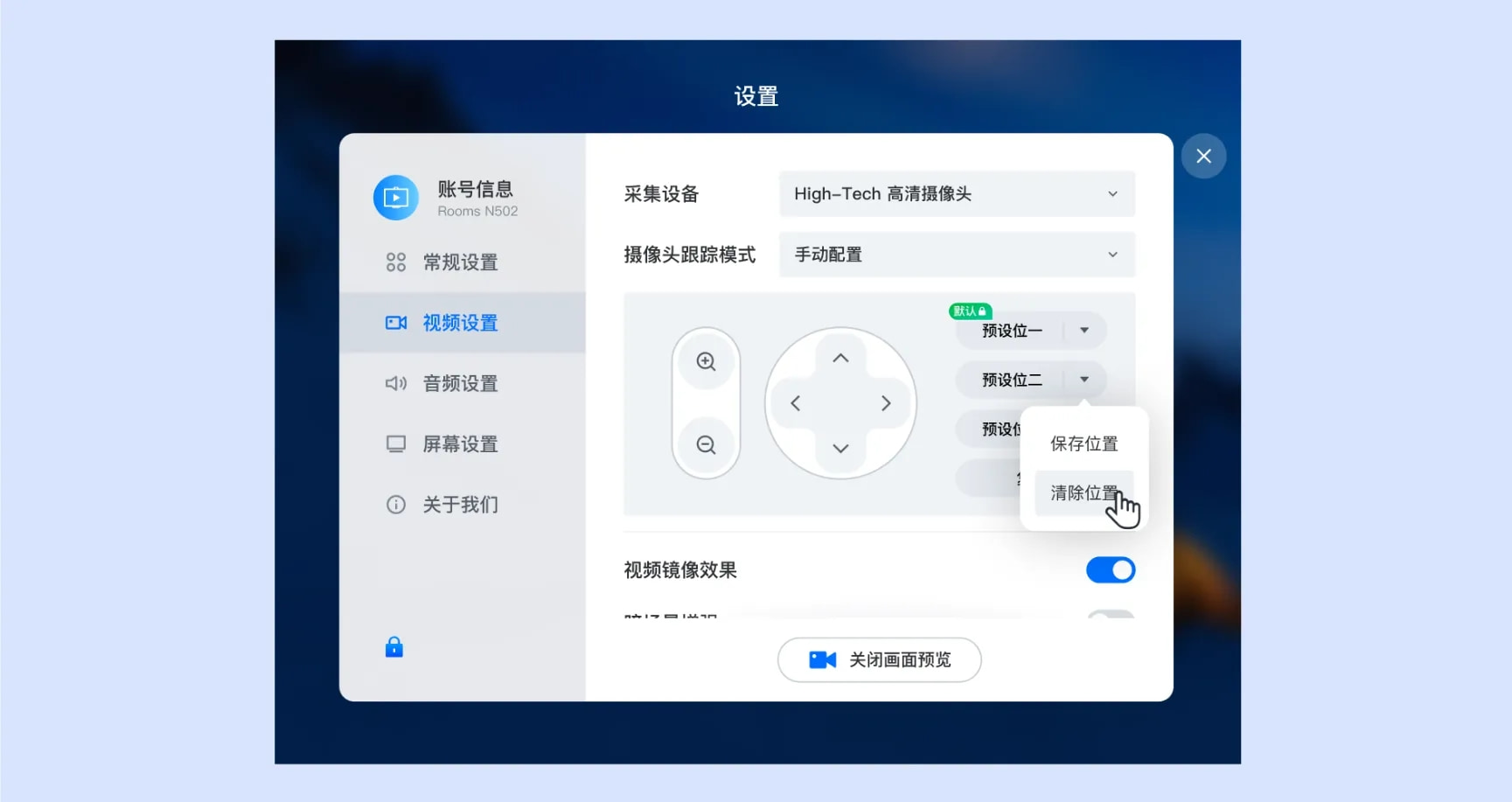
音频设置
1.扬声器
1)选择设备:选择您的扬声器设备;
2)检测扬声器及输出等级:点击【检测扬声器】,系统会为您播放一段音乐,用来检测您的扬声器是否正常工作;输出等级则代表您扬声器输出声音的大小;
3)音量:扬声器播放声音的大小;
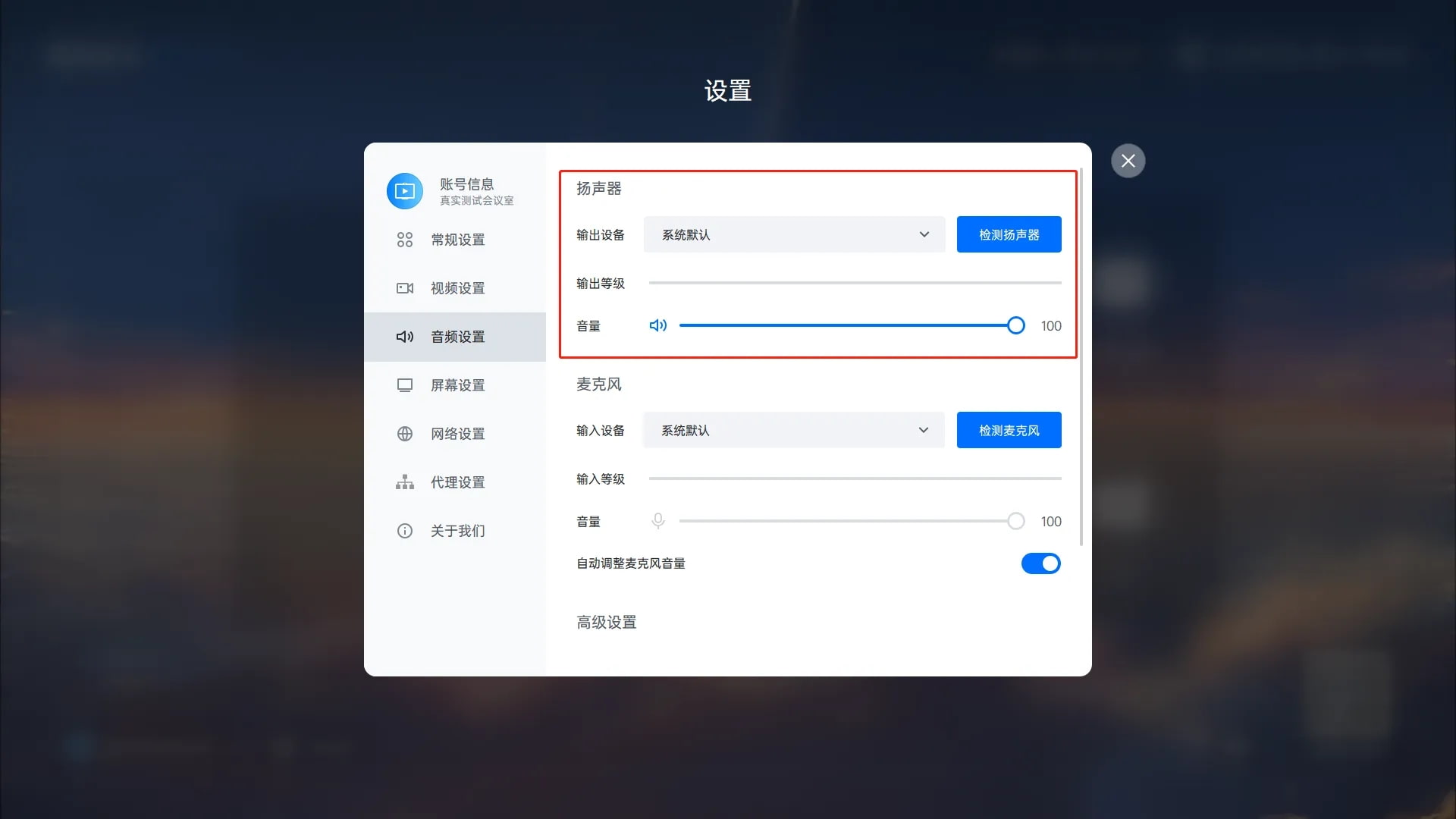
2.麦克风
1)选择设备:选择您的麦克风设备;
2)检测麦克风及输入等级:点击【检测麦克风】,系统会打开您的麦克风设备以便您进行检测;当您尝试对着麦克风发出声音,则会看到输入等级的变化;
3)音量:麦克风输入声音的大小;
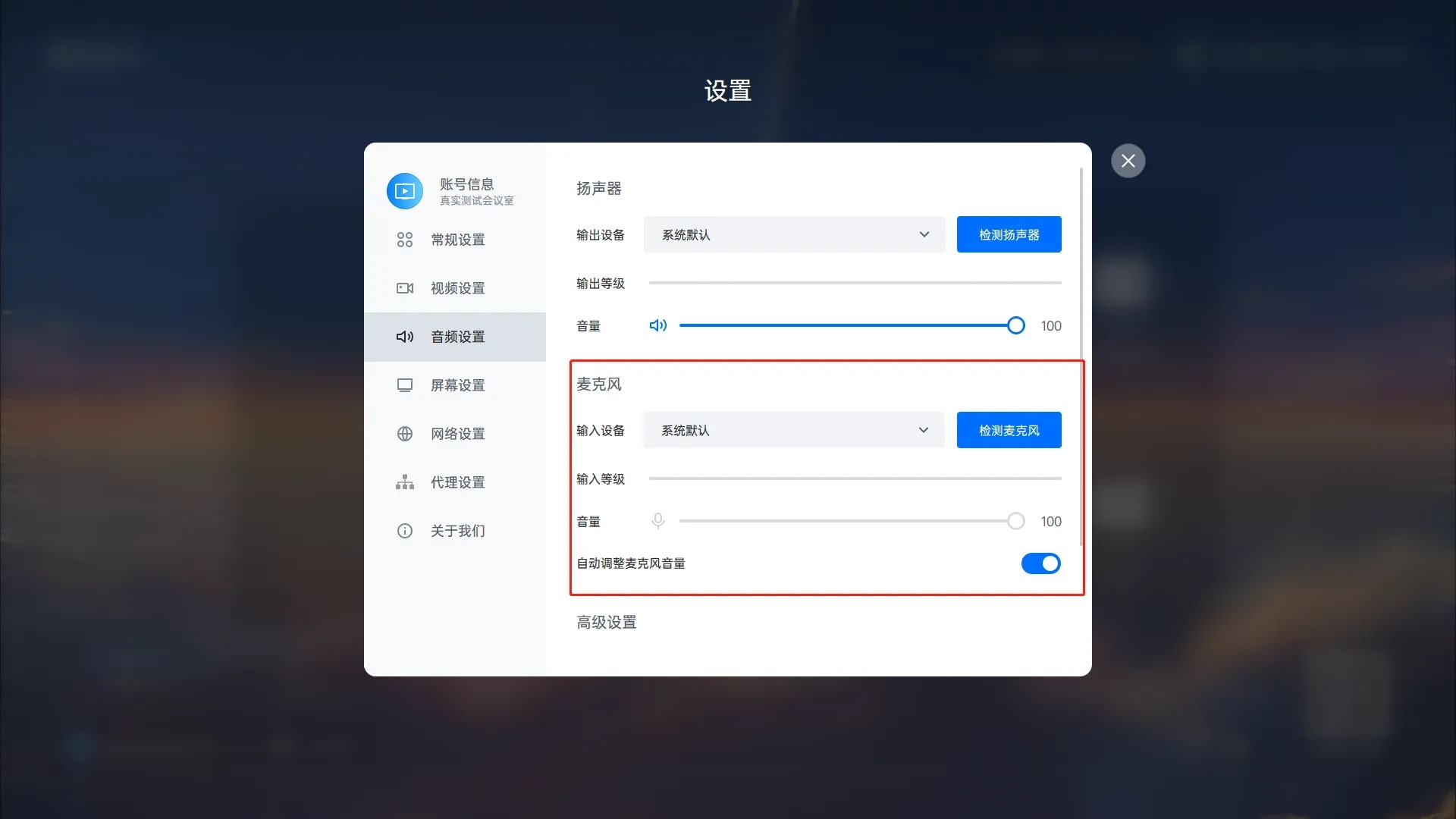
3.使用设备原声
1)如果使用的过程中觉得音频效果处理不当,可以打开在Rooms 设置界面的音频-使用设备原声;
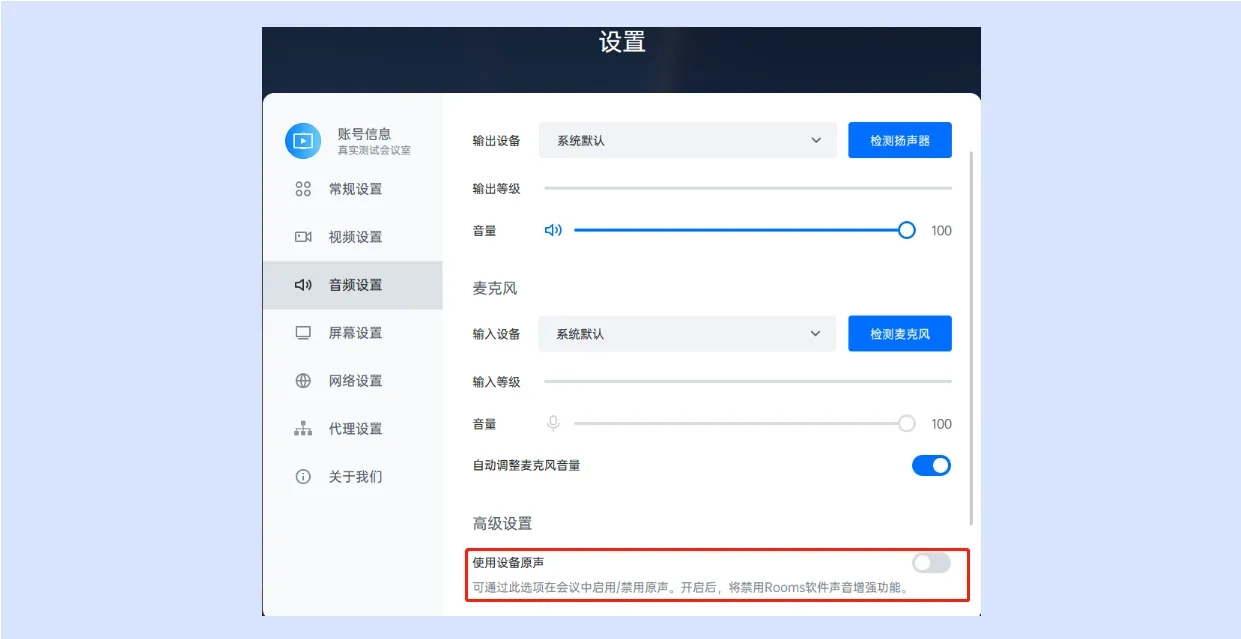
2)也可在后台管理界面,控制全部会议室里的设备设置-使用设备原声;

网络设置
点击可选择接入无线网络;并查看有线网络的状态;
推荐接入有线网络,网络稳定性更佳,如需要高级网络配置,则需要退出Rooms,到Windows进行配置,如: LAN Mac地址获取; 静态IP配置; 802.1x认证; wifi证书等等;
您也可以选择无线网络连接或者更改某个无线网络连接,输入相应的密码加入网络;
网络配置完成,网络连接。
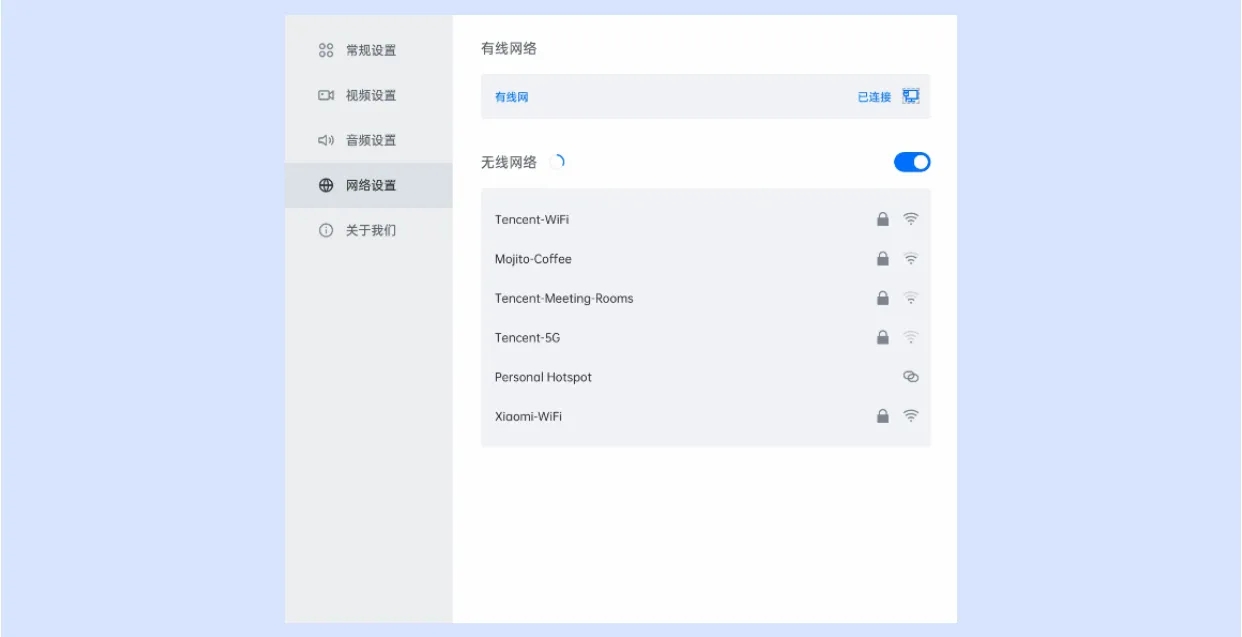
以上便是脚本之家小编为大家分享的"腾讯会议Rooms怎么用 腾讯会议Rooms电脑版设备设置教程"的全部内容,希望能够帮到你,脚本之家持续发布更多资讯,欢迎大家的关注。
相关文章
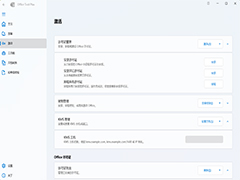
Office Tool Plus怎么激活Office?Office Tool Plus激活Office图文教程
Office Tool Plus是一个强大且实用的 Office 部署工具,但是还是很多朋友不知道如何激活Office,本文就为大家的带来了Office Tool Plus激活Office图文教程2024-09-24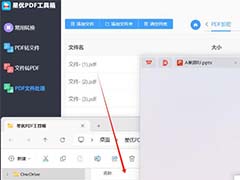 为pdf文档加密是保护文档的一种方式,本文推荐介绍了一款星优PDF工具箱来为pdf文档加密,具体操作请看下文2024-07-27
为pdf文档加密是保护文档的一种方式,本文推荐介绍了一款星优PDF工具箱来为pdf文档加密,具体操作请看下文2024-07-27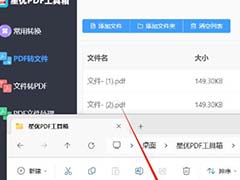
如何提取pdf文档其中一页?星优PDF工具箱提取pdf的方法
星优PDF工具箱为用户提供了DF转文件、文件转PDF、PDF合并、PDF加密、PDF内容提取等,本文介绍的是使用这款软件提取pdf文档其中一页的方法2024-07-27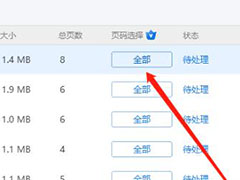 金舟PDF转图片电脑中使用的pdf转图片、图片转PDF以及pdf压缩等,本文中介绍的是使用该软件将pdf文件转换为图片的方法2024-06-29
金舟PDF转图片电脑中使用的pdf转图片、图片转PDF以及pdf压缩等,本文中介绍的是使用该软件将pdf文件转换为图片的方法2024-06-29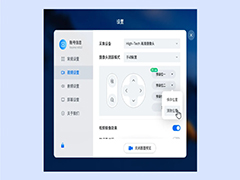
腾讯会议Rooms怎么用 腾讯会议Rooms电脑版设备设置教程
腾讯会议Rooms怎么用?腾讯会议Rooms是专为大会议制作的,不仅能支持视频会议,还提供无线投屏和触屏白板等功能,下文中为大家带来了腾讯会议Rooms电脑版设备设置教程,有2024-06-26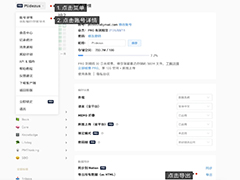 flomo如何导出数据?flomo软件支持建立读书笔记、课程笔记、论文资料等,下文中为大家带来了flomo两种导出数据的方法,有需要的朋友快来看看吧2024-06-21
flomo如何导出数据?flomo软件支持建立读书笔记、课程笔记、论文资料等,下文中为大家带来了flomo两种导出数据的方法,有需要的朋友快来看看吧2024-06-21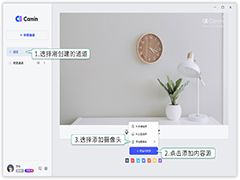 CamIn怎么新建通道?CamIn是一款简单易用的视频录制软件,让你轻松简单地录制精美的视频,有的朋友可能还不清楚具体的使用方法,下文中为大家带来了CamIn新手使用指南,需要2024-06-21
CamIn怎么新建通道?CamIn是一款简单易用的视频录制软件,让你轻松简单地录制精美的视频,有的朋友可能还不清楚具体的使用方法,下文中为大家带来了CamIn新手使用指南,需要2024-06-21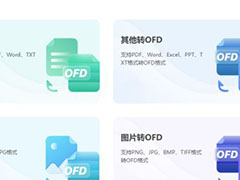 金舟电子书转换器支持多种电子书格式转换,智能解析,高保真还原等,本文中介绍的是使用该软件转换电子书格式的方法2024-06-20
金舟电子书转换器支持多种电子书格式转换,智能解析,高保真还原等,本文中介绍的是使用该软件转换电子书格式的方法2024-06-20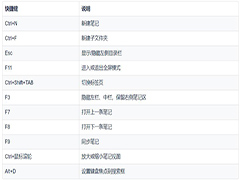 为知笔记重构版怎么使用?为知笔记重构版全新设计,更加美观和流畅,不仅可以记录生活的点滴,也是一个可以共享资料和方便进行工作沟通的工具,下文中为大家带来了为知笔记2024-06-20
为知笔记重构版怎么使用?为知笔记重构版全新设计,更加美观和流畅,不仅可以记录生活的点滴,也是一个可以共享资料和方便进行工作沟通的工具,下文中为大家带来了为知笔记2024-06-20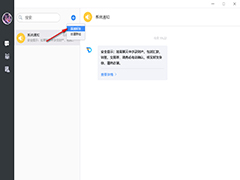 担当办公怎么用?担当办公是一款功能全面、专为企业设计的管理软件,旨在帮助企业实现高效的数字化转型,下文中为大家带来了担当办公电脑端新手使用方法,有需要的朋友快来2024-06-18
担当办公怎么用?担当办公是一款功能全面、专为企业设计的管理软件,旨在帮助企业实现高效的数字化转型,下文中为大家带来了担当办公电脑端新手使用方法,有需要的朋友快来2024-06-18



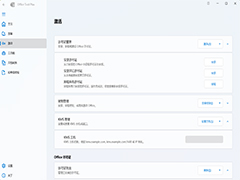
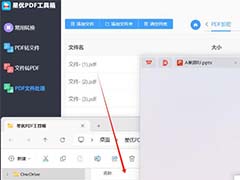
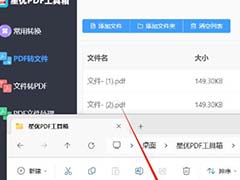
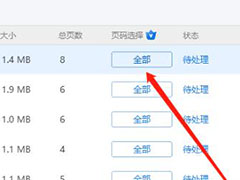
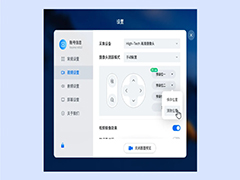
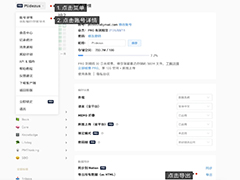
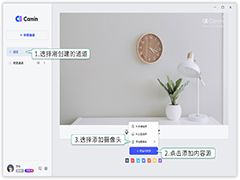
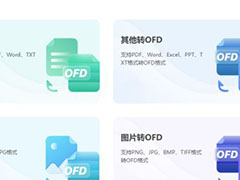
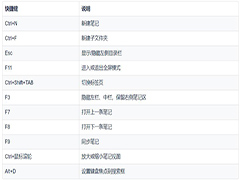
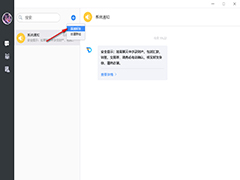
最新评论