outlook2010 签名 Outlook2010如何设置签名
微软的Office2010发布已久,但好像平常使用的人不多。毕竟office2007都还有很多人没有使用习惯,甚至还没有用过呢。但这迟早都会使用的,所以咱公司已经从2007升级到2010了,有幸先尝为快了。但刚用outlook2010时也甚为不便,很多的设置都不会,弄了很久才知道添加个签名来。
工具/原料Outlook2010
方法/步骤office2010安装后默认不会在桌面生成快捷方式,所以咱还是从开始菜单中打开outlook2010吧:

打开outlook2010后,我们点击最左上角的“文件”,再单击“选项”:

打开outlook选项,再单击“邮件”选项:

在切换的“邮件”选项右边,找到并单击“签名”按钮:

打开“签名和信纸”对话框,单击“新建”按钮:

并在弹出的对话框中输入新签名名称,然后单击“确定”按钮:

然后在“编辑签名”正文内输入签名内容并设置格式,然后单击“确定“按钮保存设置:

然后在返回的“outlook选项”对话框中,同样单击“确定”按钮返回outlook窗口:

在outlook窗口中单击“开始”选项卡下的“新建电子邮件”按钮:

然后我们可以在弹出的“未命名”新邮件窗口中看到我们已经设置的签名了:

相关文章
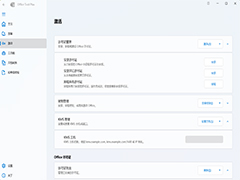
Office Tool Plus怎么激活Office?Office Tool Plus激活Office图文教程
Office Tool Plus是一个强大且实用的 Office 部署工具,但是还是很多朋友不知道如何激活Office,本文就为大家的带来了Office Tool Plus激活Office图文教程2024-09-24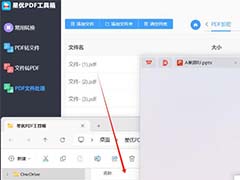 为pdf文档加密是保护文档的一种方式,本文推荐介绍了一款星优PDF工具箱来为pdf文档加密,具体操作请看下文2024-07-27
为pdf文档加密是保护文档的一种方式,本文推荐介绍了一款星优PDF工具箱来为pdf文档加密,具体操作请看下文2024-07-27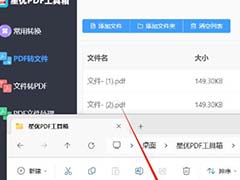
如何提取pdf文档其中一页?星优PDF工具箱提取pdf的方法
星优PDF工具箱为用户提供了DF转文件、文件转PDF、PDF合并、PDF加密、PDF内容提取等,本文介绍的是使用这款软件提取pdf文档其中一页的方法2024-07-27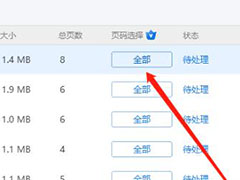 金舟PDF转图片电脑中使用的pdf转图片、图片转PDF以及pdf压缩等,本文中介绍的是使用该软件将pdf文件转换为图片的方法2024-06-29
金舟PDF转图片电脑中使用的pdf转图片、图片转PDF以及pdf压缩等,本文中介绍的是使用该软件将pdf文件转换为图片的方法2024-06-29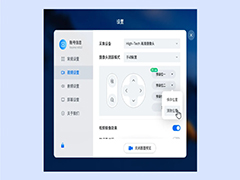
腾讯会议Rooms怎么用 腾讯会议Rooms电脑版设备设置教程
腾讯会议Rooms怎么用?腾讯会议Rooms是专为大会议制作的,不仅能支持视频会议,还提供无线投屏和触屏白板等功能,下文中为大家带来了腾讯会议Rooms电脑版设备设置教程,有2024-06-26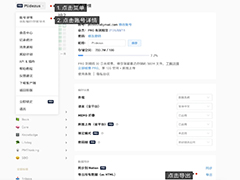 flomo如何导出数据?flomo软件支持建立读书笔记、课程笔记、论文资料等,下文中为大家带来了flomo两种导出数据的方法,有需要的朋友快来看看吧2024-06-21
flomo如何导出数据?flomo软件支持建立读书笔记、课程笔记、论文资料等,下文中为大家带来了flomo两种导出数据的方法,有需要的朋友快来看看吧2024-06-21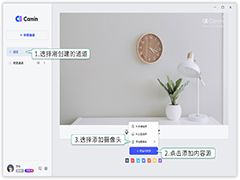 CamIn怎么新建通道?CamIn是一款简单易用的视频录制软件,让你轻松简单地录制精美的视频,有的朋友可能还不清楚具体的使用方法,下文中为大家带来了CamIn新手使用指南,需要2024-06-21
CamIn怎么新建通道?CamIn是一款简单易用的视频录制软件,让你轻松简单地录制精美的视频,有的朋友可能还不清楚具体的使用方法,下文中为大家带来了CamIn新手使用指南,需要2024-06-21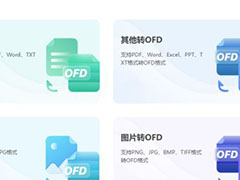 金舟电子书转换器支持多种电子书格式转换,智能解析,高保真还原等,本文中介绍的是使用该软件转换电子书格式的方法2024-06-20
金舟电子书转换器支持多种电子书格式转换,智能解析,高保真还原等,本文中介绍的是使用该软件转换电子书格式的方法2024-06-20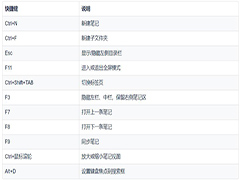 为知笔记重构版怎么使用?为知笔记重构版全新设计,更加美观和流畅,不仅可以记录生活的点滴,也是一个可以共享资料和方便进行工作沟通的工具,下文中为大家带来了为知笔记2024-06-20
为知笔记重构版怎么使用?为知笔记重构版全新设计,更加美观和流畅,不仅可以记录生活的点滴,也是一个可以共享资料和方便进行工作沟通的工具,下文中为大家带来了为知笔记2024-06-20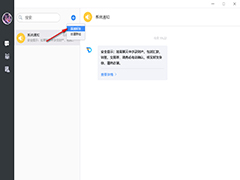 担当办公怎么用?担当办公是一款功能全面、专为企业设计的管理软件,旨在帮助企业实现高效的数字化转型,下文中为大家带来了担当办公电脑端新手使用方法,有需要的朋友快来2024-06-18
担当办公怎么用?担当办公是一款功能全面、专为企业设计的管理软件,旨在帮助企业实现高效的数字化转型,下文中为大家带来了担当办公电脑端新手使用方法,有需要的朋友快来2024-06-18


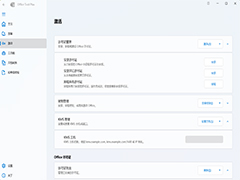
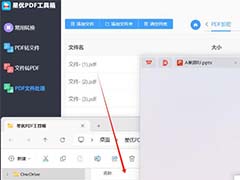
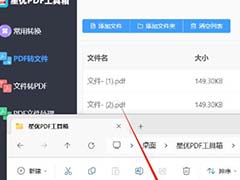
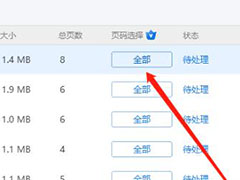
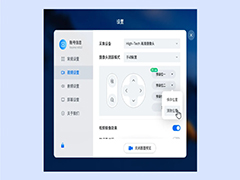
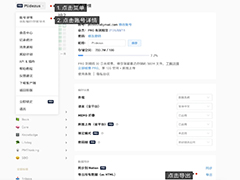
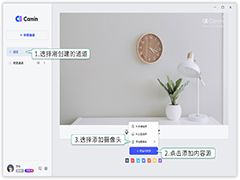
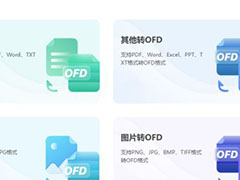
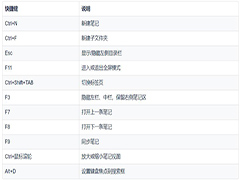
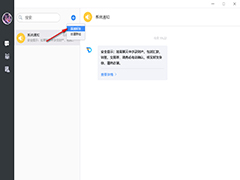
最新评论