分享几款微软官方Office卸载工具与使用方法
更换Office版本时,需要先卸载旧版Office,如果是卸载普通软件,我们只需在“控制面板”里点击“卸载”就能轻松实现,但这种方法对卸载Office 可能无效,有时候你会发现卸不干净。
旧版Office卸载不干净,安装新版时就可能报错,这是一件很头痛的事。解铃还须系铃人,卸载Office,最佳办法是使用 微软官方卸载工具。下面我就详细说说常见的几款微软官方卸载Office的工具。
由于某些工具涉及到 Office的版本号和安装类型,所以得先讲讲 Office的版本号和安装类型。
一、Office的版本号和【开发版本号】
太远古的版本就不说了,从 2003算起。
目前还在服役的版本有 Office2003/2007/2010/2013/2016/2019/2021/365。
这些都是年份命名的版本。 Office 还有开发版本号。
比如 Office2010 是 Office 14 , 表示是 第 14 代 Office。
详细的对应关系如下:
Office2003 是 Office 11
Office2007 是 Office 12
Office2010 是 Office 14
Office2013 是 Office 15
Office2016 是 Office 16
Office2019 是 Office 16
Office2021 是 Office 16
Office365 也是 Office 16
我们可以看到,不存在 Office 13 。
以及,Office2016/2019/2021/365 这四个版本都是 Office 16。牢记这一点,后面要用到。
Office2019/2021/365的用户们,你如果不信,就打开Office安装目录看一眼,看我说的对不对。
64位的Office 就看 C:\Program Files\Microsoft Office\Office16
32位的Office 就看 C:\Program Files (x86)\Microsoft Office\Office16
二、Office的安装类型
Office有三种安装类型: Windows Installer、 Click-To-Run 、 Microsoft Store。
(1) Microsoft Windows Installer ,简写为 MSI .
字面意思就是 微软Windows安装程序。一般都忽略 Microsoft,只写 Windows Installer ,
前两个字母 MS 是 MicroSoft 的缩写,第三个字母 I 是 Installer 的首字母 I ,所以简写 MSI 。
至于为什么不简写成 MWI 或者 WI ,我也不清楚,你得问微软。
MSI 是 传统类型、经典类型。
MSI 类型的 Office 有:Office2003/2007/2010/2013/2016
MSI 类型的 Office 有两大特点:
① 微软同时提供 Retail 零售版和 VOL 批量版镜像,供用户下载。网上到处都能搜到;
② 在安装画面就能自定义安装路径、能自定义安装组件,如下图所示。
下图是 MSI 类型的 Office 2016 的安装画面,可以看到,在安装界面就能选择组件、选择路径。




(2) Click-To-Run ,简写为 CTR 或 C2R ,并且更多的时候写为 C2R 。
字面意思就是 点击运行。
Click-To-Run (C2R) 是新式安装类型 。微软给它的中文翻译是 “即点即用”。
这个翻译其实不准确,C2R 想表达的真实意思是 “联网、在线安装”。
C2R 中间的 2 读作 to。数字 2 在英文里读音是 “兔”,与英文单词 to 同音。
用 2 代替 to,英文同音,是美国人偷懒的书写习惯。写 to 要两笔,写 2 只要一笔。
微软为什么要强力推广 C2R 类型? 它自己的说法:为了确保用户获得完好、正确的安装包。
你如果经常下载就该明白,有时候下到的文件是假的,被人篡改过, SHA1值、MD5值 不对。
现在好了,微软把下载源控制住了,你想下载官方正版的Office,就只有他一家。
你只能 setup.exe 指向他家的服务器,只能从他家下载,于是,安装包就肯定是真的了。
C2R 类型的 Office 有: Office2013/2016/2019/2021/365
C2R 类型的 Office 也有两大特点:
①微软只提供 Retail 零售版镜像,不提供 VOL 批量版镜像;
②无法自定义安装路径,默认只能安装在系统盘(一般是C盘)。
可以自定义组件,但要使用微软部署工具Office Deployment Tool 调用 .xml 才能实现。
下图是 C2R 类型的 Office 2016 的安装画面 ,可以看到,根本就没有任何选项或按钮。

C2R 类型的Office,路径被微软锁死了,是默认安装到C盘,无法安装到 D盘、E盘、F盘。
也就是说,你无法修改 C2R 的安装路径,是因为微软不允许用户修改。
有的人可能在网上看到了改注册表的方法,试图把 C2R 类型的 Office 装到其他盘。
我表示强烈反对!那样是徒劳,即便改完也无法使用,后续还会带来一大堆麻烦。
仔细对比 MSI ,会发现 Office2013/2016 同时出现在 MSI 和 C2R 的列表里,怎么回事?
简单点说, Office2013/2016 是过渡,它俩既有 MSI 版本,也有 C2R 版本。
*********************************************************************************************
现在,咱们小结一下,按照安装类型划分:
Office2003/2007/2010 一定是 MSI 。
Office2013/2016 既有 MSI ,也有 C2R ,要看 帐户→产品信息,才能确定到底是哪种类型。
Office2019/2021/365 一定是 C2R 。
Office2007 是最后一个仅能用密钥激活的版本,网上有Office2007带永久激活密钥的版本。
Office2010 是首个能用 KMS 激活的版本,这是 KMS 首次登场。
Office2016 MSI 是最后一个能自定义路径、自定义组件的版本。
MSI 类型的Office,能任意自定义组件,能任意修改安装路径,无论安装到哪个盘都行。
有的人不知道从哪里下载 Office 2016 MSI ,我贴出下载地址,如下。
都是微软官方原版。都是 ed2k 链接。复制粘贴到浏览器的地址栏,用迅雷下载,很快的。
MSI 类型 32位 Office 2016 专业增强版 VOL 批量版,下载地址:
ed2k://|file|SW_DVD5_Office_Professional_Plus_2016_W32_ChnSimp_MLF_X20-41351.ISO|986441728|2DE74581C10096137481873B3AD57D43|/
MSI 类型 32位 Visio 2016 专业版 VOL 批量版,下载地址:
ed2k://|file|SW_DVD5_Visio_Pro_2016_W32_ChnSimp_MLF_X20-41580.ISO|609447936|91EB248558F236AA66D234EA03FAD9A9|/
MSI 类型 32位 Project 2016 专业版 VOL 批量版,下载地址:
ed2k://|file|SW_DVD5_Project_Pro_2016_W32_ChnSimp_MLF_X20-41511.ISO|555210752|CA3BD5F8C7B3E263105B041DDD4104AB|/
MSI 类型 64位 Office 2016 专业增强版 VOL 批量版,下载地址:
ed2k://|file|SW_DVD5_Office_Professional_Plus_2016_64Bit_ChnSimp_MLF_X20-42426.ISO|1123452928|31087A00FF67D4F5B4CBF4AA07C3433B|/
MSI 类型 64位 Visio 2016 专业版 VOL 批量版,下载地址:
ed2k://|file|SW_DVD5_Visio_Pro_2016_64Bit_ChnSimp_MLF_X20-42759.ISO|714913792|FC930AB97B366B3595FC2F28ABAC2A6F|/
MSI 类型 64位 Project 2016 专业版 VOL 批量版,下载地址:
ed2k://|file|SW_DVD5_Project_Pro_2016_64Bit_ChnSimp_MLF_X20-42676.ISO|647157760|0BBBF20CA3A5F61A819586ADCE6E4DCB|/
如果你讨厌 KMS 的 180天 激活,你想用免费的永久密钥激活,那你只能用Office2007。
如果你想把Office安装在 D盘、E盘、F盘,那你最高只能用 Office2016,并且是 MSI 类型。
由于 Office2013/2016 既有 MSI ,也有 C2R ,就涉及到Office2013/2016怎么确定安装类型。
方法很简单,任意打开一个Office产品,比如 word,查看 帐户→产品信息→关于word,
一般而言,如果写了 (内部版本 xxxx.xxxx 即点即用),那就是 C2R ,如果没有则是MSI。


但是有些时候,C2R 类型的 Office 也可能不显示 (内部版本 xxxx.xxxx 即点即用)。
那我们就再看产品信息里,有没有“更新选项”这个按钮。
如果产品信息里有“更新选项”这个按钮,那么一定是 C2R 类型 。
MSI 类型的 Office,产品信息里是没有 “更新选项”按钮的。
下图就是一个例子,它虽然没有显示 (内部版本 xxxx.xxxx 即点即用),但它却是 C2R类型。

下图,由于没有 “更新选项”按钮,可以立刻判定是 MSI 类型。

下图,既有 “更新选项”按钮,又写了“内部版本xxx.即点即用”,可以立刻判定是 C2R 类型。

你要是担心判断不准,还可以在打开 word 之后,再打开 任务管理器,查看进程。
如果进程里有 Microsoft Office Click-to-Run (SxS) ,就一定是 C2R,如果没有则是 MSI。
下图的任务管理器里有 Microsoft Office Click-to-Run (SxS) ,必然是 C2R 类型的 Office。

(3)Microsoft Store
Microsoft Store 称为 微软应用商店, 是软件下载中心。
苹果 Mac Book 有 App Store ,微软也搞了个同类产品,就是 Microsoft Store 。
如果你不理解它,那你总知道苹果手机有 App Store,华为手机有“华为应用市场” 吧。
Microsoft Store 就跟手机的应用商店相似,只不过是电脑版的,它里面有各种软件,是收费的。
Office 也可以从 Microsoft Store 里下载安装,因此它也是Office的一种安装类型。
这种安装类型就叫 Microsoft Store ,中文翻译是 “应用商店”。
Microsoft Store 类型的Office ,其功能比 MSI或C2R 类型的Office要差了几个等级。不推荐用。
这种类型的 Office ,产品信息里写的是(内部版本 xxxx.xxxx 应用商店),如下图所示:

微软曾经想把 Microsoft Store 做大,所以曾经力推过 Microsoft Store 类型的Office。
当时是让品牌机厂商预装 Microsoft Store 类型的Office,没过多久,微软主动放弃了。
现在的电脑,如果预装了Office,一定是 C2R 类型,而不会是 Microsoft Store 类型。
Microsoft Store 类型的Office,在win10/11的【应用和功能】里能一键卸载,无需专用工具。
而 MSI 或 C2R 类型的Office,必须用本文提到的专用工具来卸载。
*********************************************************************************************
既然讲到Office的安装类型,就顺带提一句:不同安装类型的 Office不能共存于一台电脑里。
一台电脑里 Office、Visio 、Project 的安装类型必须相同,要么都是 MSI,要么都是 C2R。
比如说,你的电脑里已经安装了 MSI 类型的 Office,你还想再安装 Visio、Project,
那你的 Visio 、Project 必须也是 MSI 类型,而不能是 C2R ,反之亦然。
安装类型不相同时,会导致安装失败。
下图是已安装了 MSI 类型的 Office2016,然后又想安装 C2R 类型的 Visio2016,必然失败!

下图是已安装了 Office365,然后又想安装 MSI 类型的 Visio2016,必然失败!
Office2019/2021/365 都是 C2R 类型,跟 MSI 是不兼容的,安装当然会失败。

总之:你前面安装 MSI,后面就都得安装 MSI; 你前面安装 C2R,后面就都得安装 C2R。
如果已经安装了 C2R 类型的Office ,想换成 MSI 类型的Office ,那就必须先卸载,再装新。
MSI 类型的 Office 优势是:可以安装在D盘、E盘、F盘,占用内存少,不占网速。
C2R 类型的 Office 优势是:可以经常更新。
此外,一台电脑里 Office、Visio 、Project 的位数必须相同,要么都是32位,要么都是64位。
比如说,你已经安装了 32位的 Office,你还想再安装 Visio、Project,
那你的 Visio 、Project 必须也是32位。
位数不相同时,会导致安装失败。
下图是已安装了32位的Office2013,然后又想安装 64位的 Visio2013,必然失败!

下图是已安装了64位的Office2010,然后又想安装 32位的 Visio2010,必然失败!

总之:你前面安装 32位,后面就都得安装32位; 你前面安装 64位,后面就都得安装 64位。
如果已经安装了 64位的Office ,想换成 32位的Office,那就必须先卸载,再装新。
32位的 Office 优势是:支持的插件更多,占用的内存较少。
64位的 Office 优势是:打开大体积的单文件时(例如单个2GB的 Excel),速度更快。
这里要普及一个计算机常识:【操作系统的位数】和【软件的位数】,不是一回事。
有的人因为win操作系统是64位,就误以为必须安装64位的Office,这是错误的想法!
正确的知识是:
64位的操作系统,既可以安装32位的软件,也可以安装64位的软件。
32位的操作系统,只能安装32位的软件,无法安装64位的软件。
就是说,64位的win10,想安装32位的Office2019,完全没问题!
常见的电脑软件90%都是32位的:各种浏览器、XX输入法、XX播放器、各种游戏...都是32位.
QQ、阿里旺旺、360、迅雷、百度网盘、Adobe、鲁大师、驱动精灵.....也都是32位的.
已经安装了Office,怎么查看它是32位还是64位呢?
任意打开一个Office产品,比如 ppt, 点击 帐户 → 关于 ,会弹出一个对话框。
在对话框的最上方,会显示你的Office的位数,如下图所示。


至于Office、Visio 、Project 的年份,可以相同,也可以不同。我个人建议,年份相同为好。
例如,你已安装了Office2010,再安装 Visio 、Project 时,最好选 Visio2010 、Project2010
一台电脑里最好不要安装多个Office版本,那样可能报错。即使安装成功,用起来也会有麻烦。
比如,你已经安装了Office2007,你想在不卸载的情况下,再安装 Office2010,这样不好!
同理,你已经安装了Visio2007,你想在不卸载的情况下,再安装 Visio2010,这样也不好!
微软官方的建议是: 一台电脑里,只安装一个Office版本,一个Visio版本,一个Project版本。
*********************************************************************************************
说说Office和操作系统的搭配(匹配)问题 。
Office2019/2021/365 只能安装在 win10、win11系统,无法安装在 win7、win8/8.1 系统。
win8/8.1 最高只能安装 Office2016 (所谓最高,这是由操作系统决定的,非人力能改变)
win7 最高只能安装 Office2016,但不推荐 win7安装 Office2016,因为支持特性不好.
winXP 最高只能安装 Office2010.
推荐的搭配是:
winXP 安装 Office2007,
win7 安装 Office2010,
win8/8.1安装 Office2013,
win10 安装 Office2016/2019
win11 安装 Office2016/2019
解释一下为什么这样推荐? 一个简单的原则,不能相差太大,要门当户对。
win7 是 2009 年发行的系统,最后一版 win7 是 2011 年发行,所以给它配 Office2010。
win8.1 是 2013 年发行的系统,最后一版 win8.1 是 2014 年发行,所以给它配 Office2013。
win10 是 2015 年发行的系统,目前还在服役并且持续更新中。
win10的旧电脑最好配 Office2016,如果是win10新电脑可配 Office2016 或 Office2019。
至于win11 系统,我建议大家不要尝鲜,还是选 win10为好,它已历经 7年考验,值得信赖。
以及 Office2021,我也建议大家不要尝鲜。
win11 和 Office2021 都是 2021年10月发行的,太新了,容易出 bug,建议等两三年再考虑。
想当年 win10 刚面世时,也是问题多多,也是改进了两三年,才慢慢变得好用。
*********************************************************************************************
三、微软官方卸载 Office 工具 (附下载链接,见文末)
前面的几大段铺垫有点长,但这是必要的。如果你直接从这里读,怕你会感到云里雾里。
微软官方一共发布过 5 款卸载Office 的工具,专用于卸载 MSI 或 C2R 类型的 Office。
1、微软官方卸载Office工具 Microsoft Easy Fix
这款工具比较早,大约是2011年左右发布的,那会儿还是 Office2010 的天下。
Easy Fix 现已退役,微软不再提供下载,百度很容易搜到。
它最早是叫 Fix it, 过了几年改名叫 Easy Fix 。
Fix it 意思是 “维修它、修理它”,这字面意思已经很通透了,不枉称维修工具啊。
Easy Fix 只能卸载 Office2003/2007/2010,不能卸载其他版本。
它包含三个子程序,分别对应卸载 Office2003/2007/2010。
Microsoft Easy Fix 有两个版本,分别适用于不同的操作系统。

Microsoft Easy Fix for win7_winXP , 用于 win7、winXP 卸载Office2003/2007/2010。
Microsoft Easy Fix for win10_win8.1 ,用于 win10、win8/8.1 卸载Office2003/2007/2010。
Microsoft Easy Fix for win10_win8.1 的版本,拿到 win11 里应该也是能用的。
win7、vista、winXP
卸载Office2003,专用工具是 Microsoft Easy Fix 50416.msi
卸载Office2007,专用工具是 Microsoft Easy Fix 50154.msi
卸载Office2010,专用工具是 Microsoft Easy Fix 50450.msi

win11、win10、win8.1/8
卸载Office2003,专用工具是 Microsoft Easy Fix 20054.mini.diagcab
卸载Office2007,专用工具是 Microsoft Easy Fix 20052.mini.diagcab
卸载Office2010,专用工具是 Microsoft Easy Fix 20055.mini.diagcab
.mini.diagcab 只是针对操作系统升级一下格式,以加强支持特性,其功能与 .msi 基本一样。

Fix it 修正、迭代了好几次,后续它改名叫 Easy Fix。
最早的 Fix it ,运行时 只有 cmd 黑框,没有图形界面。
当它改名叫 Easy Fix 之后,就改成了 cmd 黑框 + 图形界面。
以 win10 版 Easy Fix 卸载 Office2010为例,示意图如下:

点击下一步

等待几秒

它会自动弹出 cmd 黑框,黑框里会显示卸载进度

显示 End Removal +年月日+时间,就代表卸载完毕。点右上角的叉关闭。

看到“已修复”,就大功告成。点关闭,再手动重启电脑
2、微软官方卸载Office工具 o15ctrremove.diagcab
这款工具接档 Fix it ,也比较早,现在也下架了,微软不提供下载了。百度很容易找到。
我们看这款工具的名字,o15ctrremove.diagcab,可以拆成三段, o15、ctr、remove。
o15 意思是 Office 15,对照一下本文最前面的版本号,你就知道 Office15 是 Office2013。
ctr ,小写字母你不认识,就换成大写 CTR,意思是 Click-To-Run 即点即用。
remove 表示清除、删除。因此,工具名的意思就是“清除即点即用类型的Office2013”。
设计之初,它确实是为了卸载 C2R 类型的 Office2013.
微软后来对它做了几次改进,发布过两次,工具名字不变,但支持卸载的Office版本增多了。
第一次改进,增加支持卸载C2R 类型Office2016/365,以及 MSI 类型Office2013/2016.
第二次改进,又增加支持卸载 Office2003/2007/2010.

终极版仍然叫 o15ctrremove.diagcab ,大小只有 90.8 KB 。只要体积不准的,都不是终极版。
终极版支持卸载的版本有:Office2003/2007/2010/2013/2016/2019/2021/365
无论是传统的 MSI 类型 ,还是新式的 C2R 类型,它都能卸载。
看它支持卸载的版本列表里有 Office2019/2021/365,你心里是不是有个疑问:
Office2019发行时,o15ctrremove早下架了,为何能未卜先知的卸载Office2019/2021/365呢?
原因在第一大段里讲过: Office2019/2021/365 这三者版本号都是 Office 16,且都是C2R类型.
而 Office2016 的版本号也是 Office 16。
终极版 o15ctrremove 既能卸载 MSI 类型的Office2016,又能卸载 C2R 类型的Office2016,
所以自然也就能卸载Office2019/2021/365。 它确实是通杀各个版本!你不必怀疑。
双击运行 o15ctrremove.diagcab ,以卸载 Office2021 为例,步骤如下图所示。



这里要等2~3分钟左右






这是卸载Office2021,图里写2016是微软的注释写错了,它想写的是Office16
3、微软官方卸载Office工具 Microsoft Support and Recovery Assistant,缩写 SaRA
o15ctrremove.diagcab 下架之后, SaRA 接档 。
中文名叫 Microsoft 支持和恢复助手。它有多项功能,卸载Office只是它其中的一项功能。
SaRA 支持卸载: Office2007/2010/2013/2016/2019/2021/365
无论是传统的 MSI 类型 ,还是 C2R 类型,它都能卸载。
SaRA 卸载 Office2021 时,存在小 bug,稍后有详细说明。
注意,SaRA 不支持卸载 Office2003,我亲自测试过,非常确定!
如果要卸载 Office2003,可改用前几种工具 Fix it 或 o15ctrremove.
以卸载 Office2010 为例,SaRA的卸载示意图如下。





SaRA 卸载完毕后,它会提示你重启电脑。
你点右下角的 “重启”按钮,它会倒计时,几秒后它自动帮你重启。你什么都不需要做。
如果 SaRA 检测到了你的Office,它会直接显示你的版本号和安装类型。

如果SaRA 检测到了你的Office,会直接显示你的版本号和安装类型
如果 SaRA 检测不到你的Office,它会要求你手动选择Office版本,然后它再深度扫描。
SaRA 有一个小bug —— 它无法识别 Office2021,但能卸载Office2021。
如果你安装的是Office2021,用 SaRA 是检测不到的,它会认为你没有安装Office。
你在版本列表里手动选择 365 或 2019,它仍然可以卸载你的 2021。

如果SaRA 检测不到你的Office,会要求你手动选择版本

SaRA能卸2021,但有bug。须手动选择版本 365 或 2019。
为什么选择 365 或 2019,却能卸载 2021 呢?
因为2019/2021/365的内核同为Office16。卸载这几个版本时,用的是同一个脚本。
为什么 SaRA 的版本列表里没有 Office2021 呢?
疑似是微软的开发人员疏忽大意了,他们忘了在列表里添加 2021。
SaRA 的这个bug,自 Office2021 诞生时就存在了,已经快两年了。
也不知道微软什么时候才能发现并修复这个bug ^_^
SaRA 的完整资源包大约 80MB,它每隔一两个月就更新版本,它的体积以后应该还会变大。
微软官网给了两个不同的链接供用户下载 SaRA,其中有一个链接是在线安装,经常下载失败。
好在微软官网还提供了另一个链接,是下载 SaRA的离线安装包,几秒就下载完毕了。
SaRA 离线安装包,官方下载地址 https://www.microsoft.com/en-us/download/100607

上面列出的是 SaRA 完整版(图形版)的使用方法和下载地址。
SaRA 完整版,带有图形界面,即便是电脑小白,也能轻松使用,只需点击按钮就可以操作。
SaRA 还有简化版,叫做 SaRA_cmd 版,也叫 SaRA 企业版。
SaRA_cmd 版,无图形界面,是那种 cmd 黑框工具,使用时要敲 cmd 命令。
由于大多数人不是 IT 行业,就用 SaRA 完整版,挺好。所以,我就不列出 SaRA_cmd 版了。
4、微软官方卸载Office工具 Troubleshoot
Troubleshoot ,直译就是“故障检修”。它是微软官方出品,但从未被当成单独的工具发布。
Troubleshoot 用 OffScrub.vbs 脚本命令来卸载Office,这是效率最高的卸载方式。
2015年初,微软发布Office2016预览版时,Troubleshoot 作为“零部件”嵌在部署工具里,
当时它只含1个OffscrubC2R.vbs,作用是 卸载全部 C2R 类型的Office。后续它就没露脸了。
我手里的新版 Troubleshoot 是外国大佬从上面两款工具里抠出来“零件”,组了个团。
这些“零件”都是微软的正规零件,所以 Troubleshoot 应视作“正规军”,而不是野路子 。
新版 Troubleshoot 包含6个 OffScrub.vbs ,每个都被微软技术团队升级改造过。
其中有5个分别对应卸载: Office2003/2007/2010/2013 MSI/2016 MSI
还有1个 OffscrubC2R.vbs 能卸载全部的 C2R 产品,也即 Office2013/2016/2019/2021/365
6个文件合起来就是通杀,就是说,它同时支持卸载 MSI 和 C2R 类型的 Office。
最终,它支持卸载的版本有:Office2003/2007/2010/2013/2016/2019/2021/365
Troubleshoot 通杀各个版本。

Troubleshoot 的优点:它的卸载速度超快,是这几个工具里最快的!
速度快,是因为它是裸脚本,不带壳。 凡是带界面的,界面就是壳。界面越华丽,运行就越慢。
双击运行 Troubleshoot ,会弹出 cmd 黑框,框里会显示卸载进度。
如果有 360 之类的杀毒软件弹出来拦截,请不要阻止,请放行,请“允许程序所有操作”。
Troubleshoot 绝对无毒。360 拦截询问,仅仅是因为杀毒软件天然对 .vbs 脚本有戒心。
Troubleshoot 卸载 MSI 类型的 Office ,看到 SUCCESS ,就表示卸载完成,你按 Enter 退出。
Troubleshoot 卸载 C2R 类型的 Office ,看到一堆Delete ,就表示卸载完成,它会自动退出。

Troubleshoot 卸载 MSI Office,看到SUCCESS就完成了。手动按Enter退出

Troubleshoot 卸载 C2R Office,看到一堆Delete就完成了。它会自动退出
Troubleshoot 卸载完毕之后,你需要手动重启电脑。重启是必须的,不可省!
5、微软官方卸载Office工具 Office Deployment Tool (首字母缩写 ODT )
Office Deployment Tool 是微软官方发布的Office部署工具,
用于在线下载和安装 C2R 类型的 Office 2013/2016/2019/2021/365。
虽然它的主打功能是下载和安装Office C2R,但它其实也自带了卸载Office的功能。
Office Deployment Tool 同时支持卸载 MSI 和 C2R 类型的 Office。
支持卸载的版本:Office2007/2010/2013/2016/2019/2021/365
不支持卸载 Office2003.
Office Deployment Tool 不是专职卸载工具,它的卸载功能有很大的局限性。
局限性在于,它是先帮你卸载旧的 Office,紧接着帮你安装新的 C2R 类型的Office。
这两段过程,是连在一起的。
如果你只想卸载旧的Office,不想同时安装新的Office,仅当旧版也是C2R时才能成。
Office Deployment Tool 有点绑架的意味,它逼着你安装 C2R。
这也不怪它,因为它就是为安装 C2R 而生。卸载只是它的附属功能而已。
以及,它是命令行工具,使用时要敲 cmd 命令,这对普罗大众来说,略显复杂。
此外, Office Deployment Tool 卸载 Office 时,要求你必须联网。
假如是断网状态,那它要求你必须已有一个 C2R 类型的Office安装包。
如果你既不联网,也没有现成的 C2R 类型的 Office安装包,那对不起,你用不了它。
基于上述几点负面因素,我就不列出它的使用方法了,它太繁琐了。
仅为卸载Office,应该优选前四种工具,它们既不必联网,也不必有现成的Office安装包。
======================================================
到这里,就全部讲完了。
补充说明:卸载Office工具运行时,是卸载整个Office产品族,包括 Visio 和 Project。
例如,卸载Office2010,实际是卸载 Office2010+Visio2010+Project2010。
即便电脑里没安装Office2010,只安装了 Visio2010,想卸载它,那也等于要卸载Office2010。
为什么会这样?因为不存在单独的 Visio卸载工具,也不存在单独的 Project卸载工具。
Visio 和 Project,都是 Office 的子程序。想卸载 Visio 或 Project,就等于要卸载Office。
考虑一种极端情况:假设你安装了 MSI 类型的 Office2007+Visio2010+Project2013,
想把它们三个都卸载掉,该怎么办呢?答案是 —— 要卸载三次!
刚才说了:卸载Visio2010就等于卸载Office2010; 卸载Project2013就等于卸载Office2013;
而 Office2007= Office12.0; Office2010= Office14.0; Office2013= Office15.0;
这实际上是安装了三个不同版本: Office12.0、 Office14.0、Office15.0 ,所以要卸载三次。
一次是卸载 Office2007,一次是卸载 Office2010,一次是卸载 Office2013.
如用 Fix it,要卸载三次,收拾 2007/2010 可以用 Fix it , 收拾 2013要换其他工具。
如用 Troubleshoot,也要卸载三次。
如用 o15ctrremove 或 SaRA 或 Office Deployment Tool ,
可一次检测出电脑里安装的所有Office版本,一次把多个版本都卸载掉。
虽然看起来像是只卸载一次,但整个过程仍然是干了三次卸载的活,耗时是三次卸载时间。
考虑另一种极端情况:假设你安装了 C2R 类型的 Office2016+Visio2019+Project2021,
想把它们三个都卸载掉,该怎么办呢?答案是 —— 只需卸载一次!
刚才说了:卸载Visio2019就等于卸载Office2019; 卸载Project2021就等于卸载Office2021;
而 Office2016= Office16.0; Office2019= Office16.0; Office2021= Office16.0;
这实际上是安装了同一个版本:Office16.0 ,并且都是 C2R 类型,所以只需卸载一次。
除了 Fix it,其他四种工具都可以收拾 C2R 类型的 Office16.0。
上面两种情况很极端,不建议像那样安装。
推荐的安装: 一台电脑里 Office、Visio、Project 都只安一个版本,且类型、位数、年份都相同。
例如,你可以安装 MSI 类型 32位的 Office2010+Visio2010+Project2010,
或者,你可以安装 C2R 类型 32位的 Office2019+Visio2019+Project2019,
好处显而易见:符合常人思维,安装时不会报错,并且将来卸载时只需卸载一次。
至此,你发现了吗?卸载工具,针对的实际是 Office 的版本代数 11、12、14、 15、16...
本文第一大段关于 Office 版本号的科普,非常有用!
Office 的版本代数,就是 Office 的内核。
Office2016/2019/2021/365 其实是同一个内核,它们都是 Office 16,换了“皮肤”而已。
微软现在对Office的开发,是在仿效 Windows:内核不轻易改变,只是不断的换皮肤。
如果某个工具能卸载 Office2019,那它一定也能卸载 Office2021 和 365,反之亦然。
所以,我可以断言:
—— 如果未来微软发布 Office2024 或 Office2025,只要它的内核还是 Office 16,
—— 那么,本文提到的这些卸载工具,将仍然有效!!!
万一微软将来开发个新内核 Office 17 呢?真到了那天,它会同步发布新的卸载工具。
最后还有一点要特别强调!不论你用哪个工具卸载Office,只要卸载完成,必须立刻重启电脑。重启后,系统才能清除Office的残留文件。必须重启电脑,才能使卸载生效。万不可刚卸载完,还没重启,就装新版本的Office,那样很可能报错。
这几个工具,各有千秋,你可以全部存一份,每种都尝试一下。
SaRA的体积最大,约有 80 MB。
SaRA体积大,是因为它不只是卸载Office,它还有很多其他功能,功能越多,体积就越大。
o15ctrremove.diagcab 体积最小,只有 90.8 KB.
Troubleshoot 和 Fix it ,大约是 4 MB 。
Fix it、 o15ctrremove、Troubleshoot ,是已退役、已停止更新的工具,体积不会再变。
退役,只是官方不提供下载了,不代表“失去功效”。它们三个仍然可用,而且非常好用!
SaRA 是现役工具,微软会一直更新,它的体积还会慢慢变大。
论卸载速度:Troubleshoot >Fix it > o15ctrremove ≈ SaRA 。 SaRA 带壳,稍慢点。
论支持卸载的Office版本数量: Troubleshoot = o15ctrremove >SaRA >Fix it。
论卸载后的残留程度:
Troubleshoot 、Fix it、 SaRA 三者大致平手,Office文件基本被清除光了,几乎无残留 。
o15ctrremove 卸载完毕后,仍有少许Office残留文件夹 (但不影响后续安装)。
论人机交互界面:SaRA>o15ctrremove>Fix it >Troubleshoot 。
SaRA 的界面看着舒服一点。但它的缺点也很明显,它目前仍无法识别 Office2021。
抛开对 2021的小 bug 不谈,SaRA 偶尔也会抽风,有时没反应,或者弹窗说无法运行。
一旦它抽风,你只能重启电脑,然后再次运行它。
以及,SaRA 会往 C:\Users\用户名\AppData\Local 里写入日志文件。
每次启动 SaRA 时,它都会生成日志文件 (是 .txt 文档)。
这些日志文件,体积不大,每次几十 KB 左右,它们会缓慢积累,不会自动消失。
其它几个工具仅在卸载时生成 Temp 临时文件,重启或关机后,这些临时文件就自动消失。
我也是用的次数多了,才总结出来。
Troubleshoot 、Fix it 、 o15ctrremove ,它们三个能“空载”运行。
无论你是否安装了Office,只要双击运行,点了确定,它们都会把卸载脚本执行一遍。
如果你恰好安装了Office,执行之后,就被卸载掉了。
如果你没安装Office,执行之后,对你没有任何损失。
这样分析下来, Troubleshoot 才是王者!它在多方面都碾压其它几个。
至于它的缺点,就是它运行时是黑框,不像 o15ctrremove 和 SaRA 那样带着亮丽的界面。
我推荐大家使用 Troubleshoot 或 o15ctrremove 。
可先用 o15ctrremove 卸载一次,重启,然后用 Troubleshoot 再卸一次,应该就很干净了。
SaRA 可以直接在微软官网下载,链接已经在上面列出来了。我把剩余的3个工具分享到百度网盘,供大家交流使用。
链接: https://pan.baidu.com/s/1mrAYg2jzduy9SngloQEurg 提取码: 8dka
如果你在使用这些卸载工具时,有任何疑问,欢迎在这里讨论。
相关文章
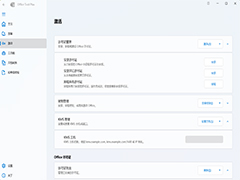
Office Tool Plus怎么激活Office?Office Tool Plus激活Office图文教程
Office Tool Plus是一个强大且实用的 Office 部署工具,但是还是很多朋友不知道如何激活Office,本文就为大家的带来了Office Tool Plus激活Office图文教程2024-09-24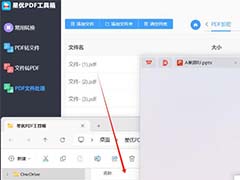 为pdf文档加密是保护文档的一种方式,本文推荐介绍了一款星优PDF工具箱来为pdf文档加密,具体操作请看下文2024-07-27
为pdf文档加密是保护文档的一种方式,本文推荐介绍了一款星优PDF工具箱来为pdf文档加密,具体操作请看下文2024-07-27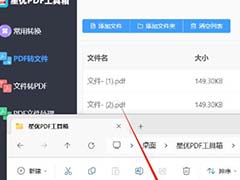
如何提取pdf文档其中一页?星优PDF工具箱提取pdf的方法
星优PDF工具箱为用户提供了DF转文件、文件转PDF、PDF合并、PDF加密、PDF内容提取等,本文介绍的是使用这款软件提取pdf文档其中一页的方法2024-07-27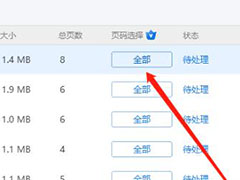 金舟PDF转图片电脑中使用的pdf转图片、图片转PDF以及pdf压缩等,本文中介绍的是使用该软件将pdf文件转换为图片的方法2024-06-29
金舟PDF转图片电脑中使用的pdf转图片、图片转PDF以及pdf压缩等,本文中介绍的是使用该软件将pdf文件转换为图片的方法2024-06-29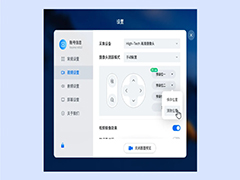
腾讯会议Rooms怎么用 腾讯会议Rooms电脑版设备设置教程
腾讯会议Rooms怎么用?腾讯会议Rooms是专为大会议制作的,不仅能支持视频会议,还提供无线投屏和触屏白板等功能,下文中为大家带来了腾讯会议Rooms电脑版设备设置教程,有2024-06-26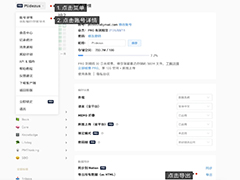 flomo如何导出数据?flomo软件支持建立读书笔记、课程笔记、论文资料等,下文中为大家带来了flomo两种导出数据的方法,有需要的朋友快来看看吧2024-06-21
flomo如何导出数据?flomo软件支持建立读书笔记、课程笔记、论文资料等,下文中为大家带来了flomo两种导出数据的方法,有需要的朋友快来看看吧2024-06-21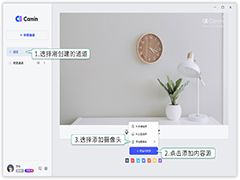 CamIn怎么新建通道?CamIn是一款简单易用的视频录制软件,让你轻松简单地录制精美的视频,有的朋友可能还不清楚具体的使用方法,下文中为大家带来了CamIn新手使用指南,需要2024-06-21
CamIn怎么新建通道?CamIn是一款简单易用的视频录制软件,让你轻松简单地录制精美的视频,有的朋友可能还不清楚具体的使用方法,下文中为大家带来了CamIn新手使用指南,需要2024-06-21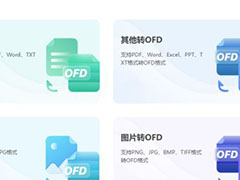 金舟电子书转换器支持多种电子书格式转换,智能解析,高保真还原等,本文中介绍的是使用该软件转换电子书格式的方法2024-06-20
金舟电子书转换器支持多种电子书格式转换,智能解析,高保真还原等,本文中介绍的是使用该软件转换电子书格式的方法2024-06-20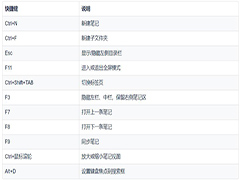 为知笔记重构版怎么使用?为知笔记重构版全新设计,更加美观和流畅,不仅可以记录生活的点滴,也是一个可以共享资料和方便进行工作沟通的工具,下文中为大家带来了为知笔记2024-06-20
为知笔记重构版怎么使用?为知笔记重构版全新设计,更加美观和流畅,不仅可以记录生活的点滴,也是一个可以共享资料和方便进行工作沟通的工具,下文中为大家带来了为知笔记2024-06-20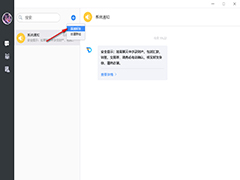 担当办公怎么用?担当办公是一款功能全面、专为企业设计的管理软件,旨在帮助企业实现高效的数字化转型,下文中为大家带来了担当办公电脑端新手使用方法,有需要的朋友快来2024-06-18
担当办公怎么用?担当办公是一款功能全面、专为企业设计的管理软件,旨在帮助企业实现高效的数字化转型,下文中为大家带来了担当办公电脑端新手使用方法,有需要的朋友快来2024-06-18


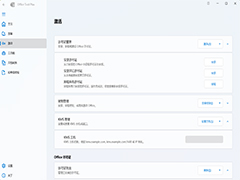
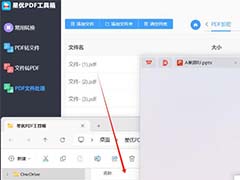
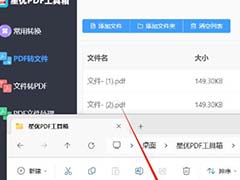
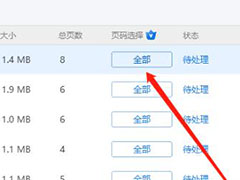
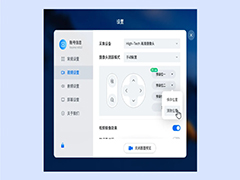
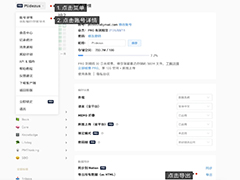
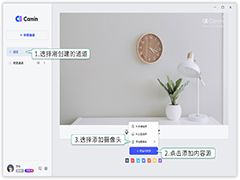
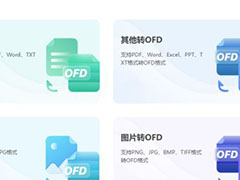
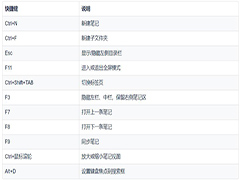
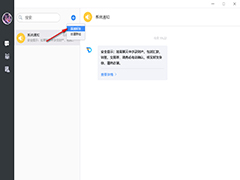
最新评论