用Excel管理表格 制作动态表头
发布时间:2010-02-07 16:26:55 作者:佚名  我要评论
我要评论
如果能做一个动态表头,将所有标题需要变动的部分做成单元格的引用,只要改动一处,所有的标题将一起跟着改变,这样就方便多了。
我用Excel来管理各种各样的表格,这些表格的标题基本上是由单位名称加年份、月份和表格名称组成的。每隔一段时间打印这些表格时,都要将所有表格标题中的部分内容(如单位名称、年份或月份)重新进行更改,操作时不仅繁琐,而且容易出错。
如果能做一个动态表头,将所有标题需要变动的部分做成单元格的引用,只要改动一处,所有的标题将一起跟着改变,这样就方便多了。后来经过尝试实现了这个目标:
1. 制作表格标题初始化界面
为了操作方便,我们先插入一张新工作表,命名为“初始化”。在C7单元格中输入“请输入单位名称:”的文字提示,这样D7单元格可用于输入单位名称。
接下来右击工具栏,选择“窗体”命令,打开“窗体”工具栏。在C9单元格中输入“时间:”,D9单元格用于显示标题中的年份。单击“窗体”工具栏中的〔微调框〕按钮,在紧靠着D9单元格后绘制一个微调框对象。类似地,在紧靠着F9单元格后面再绘制一个微调框用于调整表格标题中的月份。
在E9和G9单元格中分别输入“年”和“月”字,并设为右对齐。
右击“微调框1”,选择“设置控制格式”命令,此时会打开“对象格式”对话框,切换到其中的“控制”选项卡。在“当前值”框中输入一个默认的年份如“2005”,在“最小值”和“最大值”框中输入年份的上限和下限,“步长”为“1”,在“单元格链接”框中输入要显示年份单元格的绝对地址如“$D$9”,设置完成后,单击〔确定〕按钮,这样微调框1和D9单元格就链接好了。类似地,可以将“微调框2”和F9单元格链接起来,要注意的是最大值和最小值受到月份本身的限制。
2. 设置表格标题
打开“加班记录”工作表,在表格标题位置处输入公式“=初始化!D7&&初始化!D9&&"年"&&初始化!F9&&"月份"&&"加班记录"”,按回车键(此时还不能看到最终效果),设置好标题的格式。类似地,只要稍作改变就可以将其他表格的标题一一制作好。
3. 调试表格标题
以上操作完成后我们就可以来调试了。回到“初始化”表中,输入学校名称并选择某年某月,此时返回到其他工作表中,我们就可以看到完整的表格标题了。
需要注意的是,用日期函数也可以让标题根据系统时间自动改变,但不方便调整到之前的某个年份或月份。
如果能做一个动态表头,将所有标题需要变动的部分做成单元格的引用,只要改动一处,所有的标题将一起跟着改变,这样就方便多了。后来经过尝试实现了这个目标:
1. 制作表格标题初始化界面
为了操作方便,我们先插入一张新工作表,命名为“初始化”。在C7单元格中输入“请输入单位名称:”的文字提示,这样D7单元格可用于输入单位名称。
接下来右击工具栏,选择“窗体”命令,打开“窗体”工具栏。在C9单元格中输入“时间:”,D9单元格用于显示标题中的年份。单击“窗体”工具栏中的〔微调框〕按钮,在紧靠着D9单元格后绘制一个微调框对象。类似地,在紧靠着F9单元格后面再绘制一个微调框用于调整表格标题中的月份。
在E9和G9单元格中分别输入“年”和“月”字,并设为右对齐。
右击“微调框1”,选择“设置控制格式”命令,此时会打开“对象格式”对话框,切换到其中的“控制”选项卡。在“当前值”框中输入一个默认的年份如“2005”,在“最小值”和“最大值”框中输入年份的上限和下限,“步长”为“1”,在“单元格链接”框中输入要显示年份单元格的绝对地址如“$D$9”,设置完成后,单击〔确定〕按钮,这样微调框1和D9单元格就链接好了。类似地,可以将“微调框2”和F9单元格链接起来,要注意的是最大值和最小值受到月份本身的限制。
2. 设置表格标题
打开“加班记录”工作表,在表格标题位置处输入公式“=初始化!D7&&初始化!D9&&"年"&&初始化!F9&&"月份"&&"加班记录"”,按回车键(此时还不能看到最终效果),设置好标题的格式。类似地,只要稍作改变就可以将其他表格的标题一一制作好。
3. 调试表格标题
以上操作完成后我们就可以来调试了。回到“初始化”表中,输入学校名称并选择某年某月,此时返回到其他工作表中,我们就可以看到完整的表格标题了。
需要注意的是,用日期函数也可以让标题根据系统时间自动改变,但不方便调整到之前的某个年份或月份。
相关文章
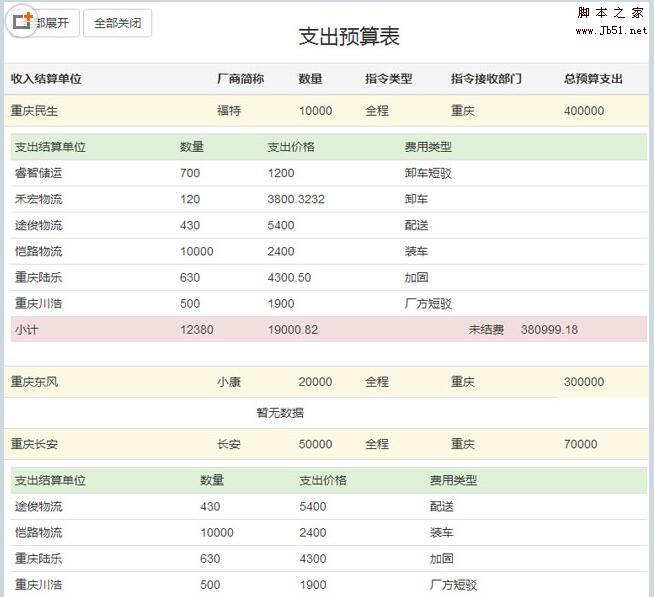 jQuery JSON动态获取表格数据特效源码是一款jQuery函数调用json表格动态获取数据,表格全部折叠,全部关闭,双击表格行折叠关闭表格。本段特效源码可以在各大网站使用,有2017-07-06
jQuery JSON动态获取表格数据特效源码是一款jQuery函数调用json表格动态获取数据,表格全部折叠,全部关闭,双击表格行折叠关闭表格。本段特效源码可以在各大网站使用,有2017-07-06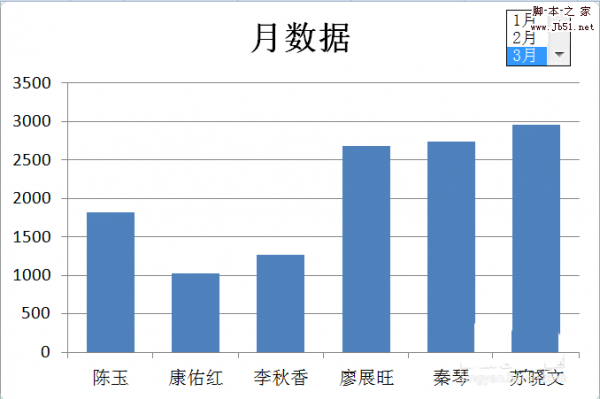 Excel表格中怎么制作一个柱形动态图表?excel表格中数据很多,想要按月份制作一个动态图标,该怎么制作呢?下面我们就来看看详细的教程,需要的朋友可以参考下2017-06-28
Excel表格中怎么制作一个柱形动态图表?excel表格中数据很多,想要按月份制作一个动态图标,该怎么制作呢?下面我们就来看看详细的教程,需要的朋友可以参考下2017-06-28 Excel表格中怎么制作带复选框的动态图表?excel数据生成动态图表,但是数据太多了,看上去很乱,该怎么办呢?下面我们就来看看动态图表添加复选框的教程,需要的朋友可以参2016-12-19
Excel表格中怎么制作带复选框的动态图表?excel数据生成动态图表,但是数据太多了,看上去很乱,该怎么办呢?下面我们就来看看动态图表添加复选框的教程,需要的朋友可以参2016-12-19 鼠标滑过表格时可以控制表格行、列或者交叉变色高亮显示2013-06-17
鼠标滑过表格时可以控制表格行、列或者交叉变色高亮显示2013-06-17- 传统的图表设计方式往往在多数据系列时查看起来比较费力。2011-12-23
Sigma Grid实现ajax动态表格(支持分页、列宽拖动、数据排序)
Sigma Grid 核心基于javascript、ajax,显示样式全部有CSS控制,可自定义多种显示风格,官方提供UI编辑器,支持鼠标拖动列宽、数据行排序,动态分页等功能,可广泛适用于C2010-02-10- 这篇文章主要介绍了HTML中表格动态添加的实例代码,需要的的朋友参考下吧2017-07-19


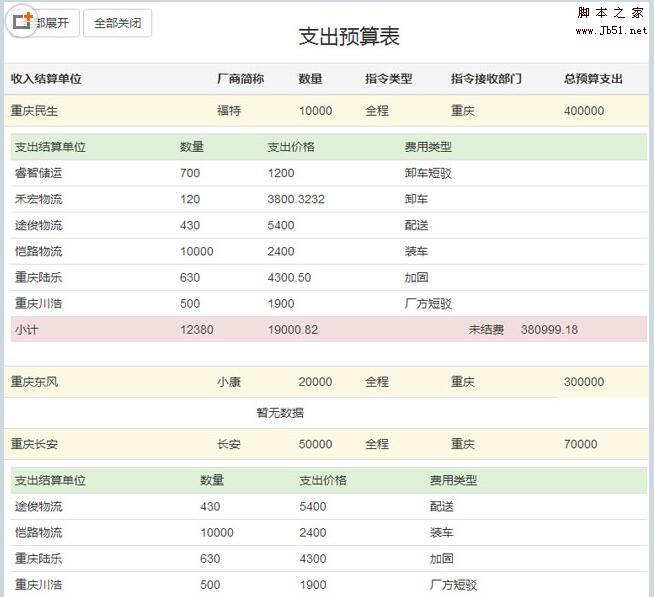
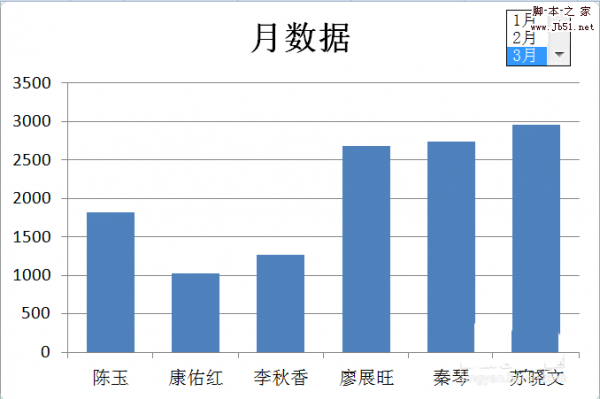


最新评论