WPS为查看费力多数据表格改为动态数据显示技巧步骤
发布时间:2011-12-23 16:27:24 作者:佚名  我要评论
我要评论
传统的图表设计方式往往在多数据系列时查看起来比较费力。
传统的图表设计方式往往在多数据系列时查看起来比较费力。
比如利用以下数据生成图表,如下图所示:
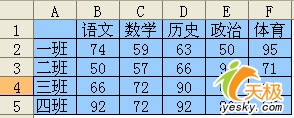
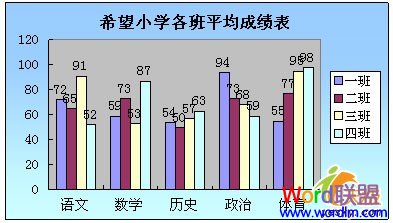
可以看到,当数据系列较多时图表显示比较拥挤,且数字会产生重叠。若班级更多则更不利于查看了。
本次我们使用WPS表格教你设计一种动态改变数据显示系列之方法。即可以通过单元格下拉菜单控制图表显示内容,选择“一班”则图表中只显示一班的成绩状况图,选择“三班”则只显示三班的成绩状况图,若选择“全部显示”则出现所有班级的数据图。是否心动了?那么跟着我操作吧!
第一步、WPS表格中建立单元格下拉菜单
①选择单元格G1,点击菜单“数据”|“在效性”|“设置”;
②在有效性条件之“允许”处选择“序列”;
③在“来源”处输入“全部显示,一班,二班,三班,四班”。

第二步、WPS表格中建立数据辅助区
①将标题行复制到B8:F8;
②在A9输入公式:=IF(OR($G$1="全部显示",$G$1=$A2),A2,IF(COLUMN()=1,"",-100));
公式含义:OR是逻辑函数,此处表示只要有一个条件成立则返且TRUE;COLUMN()可返回当前列号;与条件函数IF套用后,本公式即可使G1单元格数据变化时辅助区数据相应变化。当G1为“全部显示”时,辅助区将引用数据源所有数据,当G1为“一班”时,辅助区只引用一班的数据源,其它区域则显示-100。-100的作用是让数据系列产生在Y座标数据范围之外,从而不显示在图表中影响视线,达到隐藏作用。
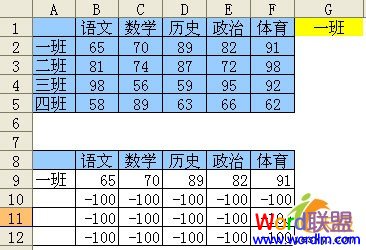
第三步、WPS表格生成基本图表
①选中辅助区A8:F12,点击菜单“插入”|“图表”;
②在选择图表类型窗口选择“堆积柱状图”,然后点“完成”;

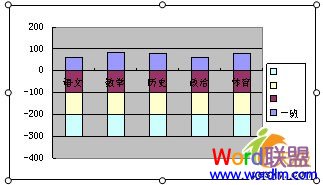
比如利用以下数据生成图表,如下图所示:
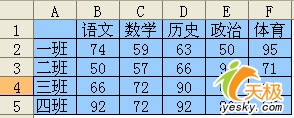
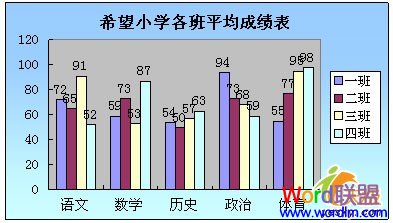
可以看到,当数据系列较多时图表显示比较拥挤,且数字会产生重叠。若班级更多则更不利于查看了。
本次我们使用WPS表格教你设计一种动态改变数据显示系列之方法。即可以通过单元格下拉菜单控制图表显示内容,选择“一班”则图表中只显示一班的成绩状况图,选择“三班”则只显示三班的成绩状况图,若选择“全部显示”则出现所有班级的数据图。是否心动了?那么跟着我操作吧!
第一步、WPS表格中建立单元格下拉菜单
①选择单元格G1,点击菜单“数据”|“在效性”|“设置”;
②在有效性条件之“允许”处选择“序列”;
③在“来源”处输入“全部显示,一班,二班,三班,四班”。

第二步、WPS表格中建立数据辅助区
①将标题行复制到B8:F8;
②在A9输入公式:=IF(OR($G$1="全部显示",$G$1=$A2),A2,IF(COLUMN()=1,"",-100));
公式含义:OR是逻辑函数,此处表示只要有一个条件成立则返且TRUE;COLUMN()可返回当前列号;与条件函数IF套用后,本公式即可使G1单元格数据变化时辅助区数据相应变化。当G1为“全部显示”时,辅助区将引用数据源所有数据,当G1为“一班”时,辅助区只引用一班的数据源,其它区域则显示-100。-100的作用是让数据系列产生在Y座标数据范围之外,从而不显示在图表中影响视线,达到隐藏作用。
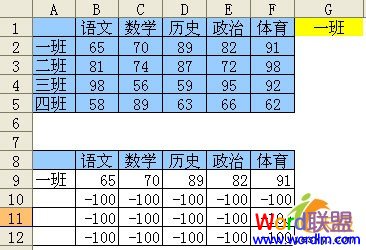
第三步、WPS表格生成基本图表
①选中辅助区A8:F12,点击菜单“插入”|“图表”;
②在选择图表类型窗口选择“堆积柱状图”,然后点“完成”;

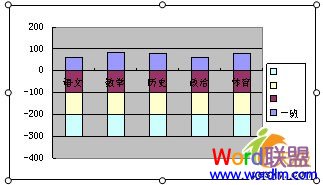
相关文章
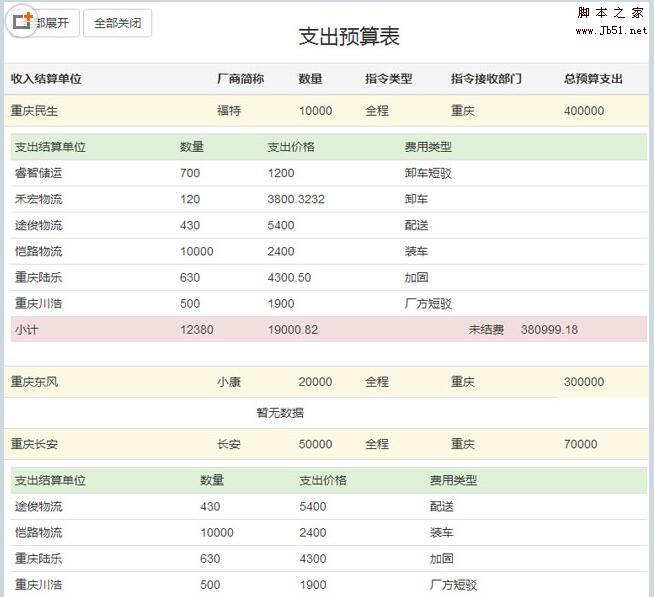 jQuery JSON动态获取表格数据特效源码是一款jQuery函数调用json表格动态获取数据,表格全部折叠,全部关闭,双击表格行折叠关闭表格。本段特效源码可以在各大网站使用,有2017-07-06
jQuery JSON动态获取表格数据特效源码是一款jQuery函数调用json表格动态获取数据,表格全部折叠,全部关闭,双击表格行折叠关闭表格。本段特效源码可以在各大网站使用,有2017-07-06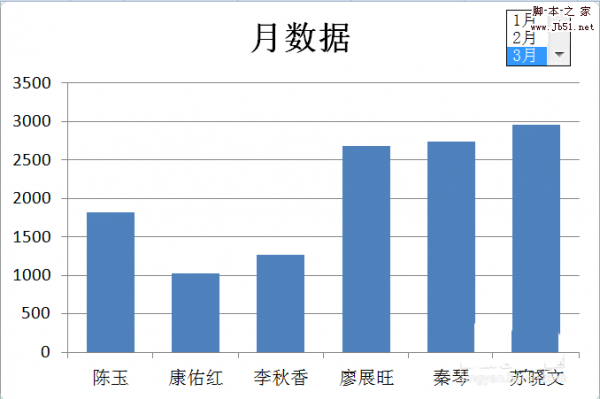 Excel表格中怎么制作一个柱形动态图表?excel表格中数据很多,想要按月份制作一个动态图标,该怎么制作呢?下面我们就来看看详细的教程,需要的朋友可以参考下2017-06-28
Excel表格中怎么制作一个柱形动态图表?excel表格中数据很多,想要按月份制作一个动态图标,该怎么制作呢?下面我们就来看看详细的教程,需要的朋友可以参考下2017-06-28 Excel表格中怎么制作带复选框的动态图表?excel数据生成动态图表,但是数据太多了,看上去很乱,该怎么办呢?下面我们就来看看动态图表添加复选框的教程,需要的朋友可以参2016-12-19
Excel表格中怎么制作带复选框的动态图表?excel数据生成动态图表,但是数据太多了,看上去很乱,该怎么办呢?下面我们就来看看动态图表添加复选框的教程,需要的朋友可以参2016-12-19 鼠标滑过表格时可以控制表格行、列或者交叉变色高亮显示2013-06-17
鼠标滑过表格时可以控制表格行、列或者交叉变色高亮显示2013-06-17Sigma Grid实现ajax动态表格(支持分页、列宽拖动、数据排序)
Sigma Grid 核心基于javascript、ajax,显示样式全部有CSS控制,可自定义多种显示风格,官方提供UI编辑器,支持鼠标拖动列宽、数据行排序,动态分页等功能,可广泛适用于C2010-02-10- 如果能做一个动态表头,将所有标题需要变动的部分做成单元格的引用,只要改动一处,所有的标题将一起跟着改变,这样就方便多了。2010-02-07
- 这篇文章主要介绍了HTML中表格动态添加的实例代码,需要的的朋友参考下吧2017-07-19


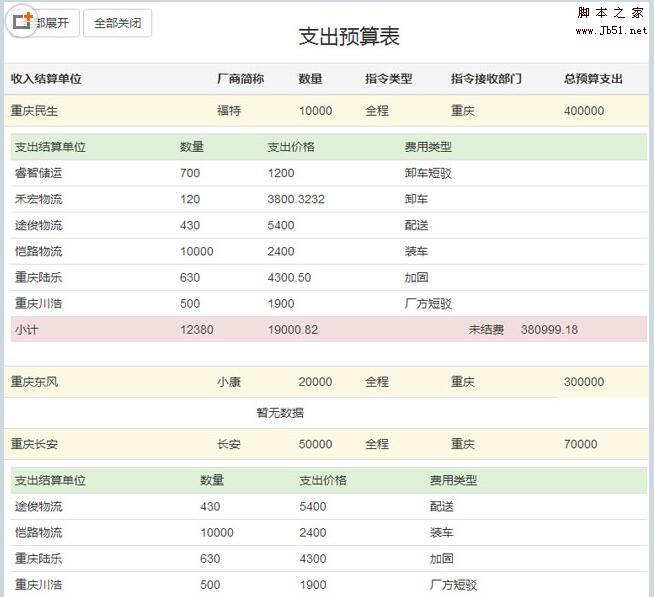
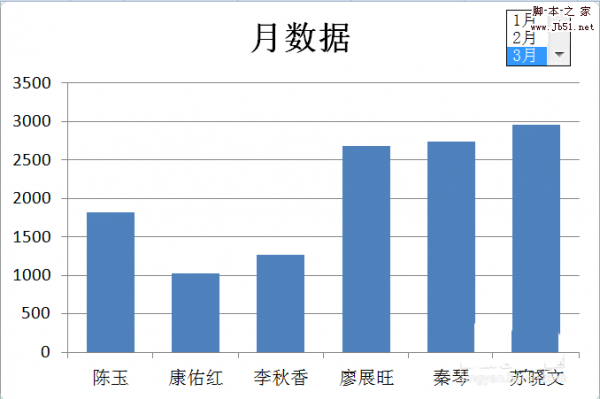


最新评论