WPS表格如何进行页面设置
发布时间:2012-06-27 09:22:56 作者:佚名  我要评论
我要评论
在WPS中,页面设置几乎是必用的一项技能,每次编辑完成后,都要进行页面设置,然后打印输出。这里根据自己多年的经验,详细说一下一个WPS表格如何进行页面设置。
在WPS中,页面设置几乎是必用的一项技能,每次编辑完成后,都要进行页面设置,然后打印输出。这里根据自己多年的经验,详细说一下一个WPS表格如何进行页面设置。
点击菜单——文件——页面设置,打开对话框,如下图所示:
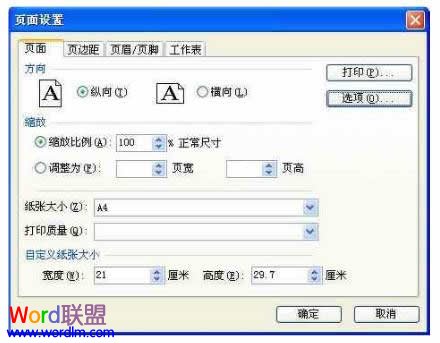
一、 在页面标签中,我们可以设置纸张的大小、纸张的方向、缩放等。在现实操作中,我们一般情况下先设置纸张的大小,然后设置纸张的方向这两项。
①纸张大小:就是指我们打印的纸张的大小,点击其下拉按钮,这里面有我们常用的纸 张,如A3、A4、8开、16开等,选择我们需要的即可。如下图所示:

②自定义纸张大小,如果在纸张选择中没有我们想要的纸张大小,我们可以自己定义一下纸张的大小。这里我们可以用尺子实际测量一下需要打印的纸张的大小,测量好后,就在自定义纸张大小的宽度与高度中输入测量值即可。如下图所示:

③缩放:一般我们在打印纸张大小时是按1:1进行打印的,但有时我们需要对打印内容按比例放大或缩小一下。此时,如果去调整字体大小等,就显得有点麻烦,我们可以在缩放比例中进行设置,如我们想将打印比例缩小成80%,那么在缩放比例中输入80%即可。如图:
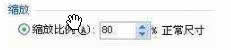
④方向。它是指纸张的方向,有纵向和横向两种。这一项在实际操作中经常用到。

二、 页边距
页边距使我们常用的设置项,设置的不好不仅影响打印的效果,有时还会打印不成功。点击页边距进入页边距设置对话框中,界面如图所示:
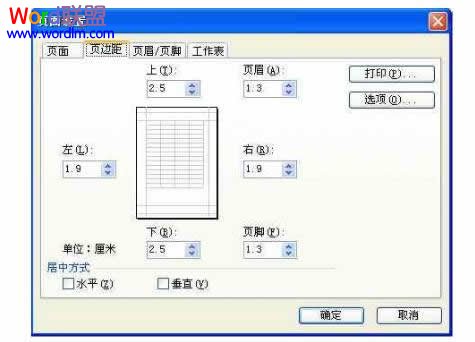
①页边距
页边距是页面中文字内容到页边的距离,如果我们设置了页眉,那么系统会在上边距中分出一部分区域作为页眉,所以页眉的值永远小于页边距的值。同理,页脚也是一样。他们的关系如图所示:
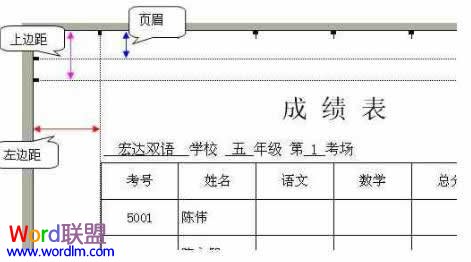
对于8开的纸张来说,笔者常用的页边距是1厘米。页边距设置得过大或过小都不行。过大,浪费纸张,过小,页面太满不好看,甚至有可能将文字内容打印到页面外边来。
②居中方式
它包括水平居中与垂直居中两种方式。设置后,打印 出来的内容将在页面中水平剧中或垂直居中。
注:水平居中比较好用。
③页眉与页脚
这个是文件处理中常用的内容。页眉和页脚是文件打印出来后,在每一页的上面或下面显示的内容。它们的内容可以是一样的,也可以是不一样的,在页面上不显示出来就是页眉,在下面的就是页脚了。
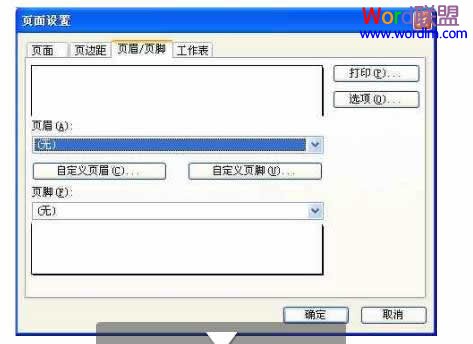
下面我们先来看一个没有页眉的表格
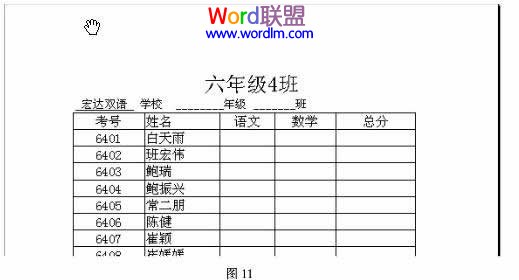
下面我们插入页眉:
第X页
点击页眉的下拉按钮,然后选择第一页,如图所示。

那么就变成了下边的效果

另外,页眉的下拉按钮中,还有多项,如图所示:
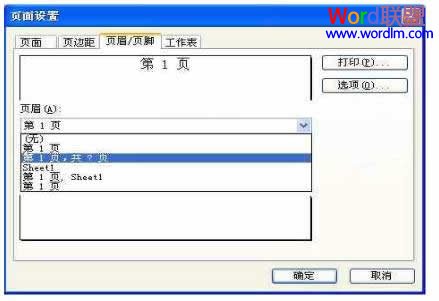
我们还可以自定义页眉,打开自定义页眉对话框,如图所示:

上图中,上部有一些文字说明,中间有一些按钮,下部是3个文本输入窗口。
如果我们在在左边的窗口中输入文字,那么页眉将在页面的左边显示,其他的一次类推。
如下图所示,我们在左边窗口中输入了文字,显示效果如下图所示:
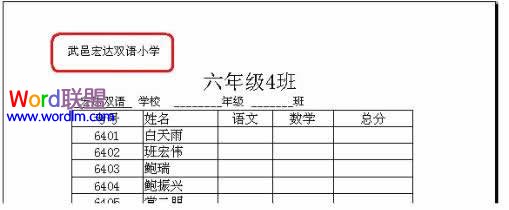
自定义页眉2,设置页眉的字体字号。
选中 这几个字,然后点击中间的
这几个字,然后点击中间的 这个按钮,打开对话框,如下图所示:
这个按钮,打开对话框,如下图所示:

在这里设置自己想要的字体和字号
自定义页眉3,插入页码
点击第二个按钮,我们可以看到文字录入窗口中多了一点内容 ,多了这项内容 ,表示可以在页眉中插入页码。如下图所示:
,表示可以在页眉中插入页码。如下图所示:
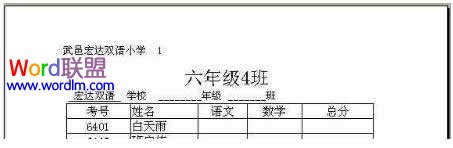
从图中我们可以看到 后边多了一个”1”,这表示是第一页。如果打印第二页,这里显示的就是第二页。
后边多了一个”1”,这表示是第一页。如果打印第二页,这里显示的就是第二页。
自定义页眉4,实现“第X页”的效果。如下图所示:
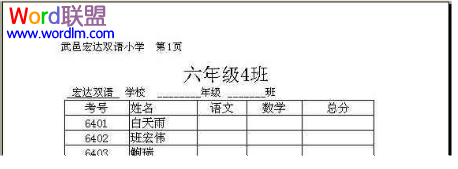
自定义页眉5,插入总页数
第三个按钮即使插入总页数选项。如果仅插入总页数,那么仅显示一个页号,并没有其他的文字,我们仍需像自定义页眉4一样,输入“共”、“页”之类的文字。
自定义页眉6,其他几个按钮
其他几个按钮依次是插入如期、时间、文件名、工作表名等,插入方法与插入页码一样,不在赘述。
点击菜单——文件——页面设置,打开对话框,如下图所示:
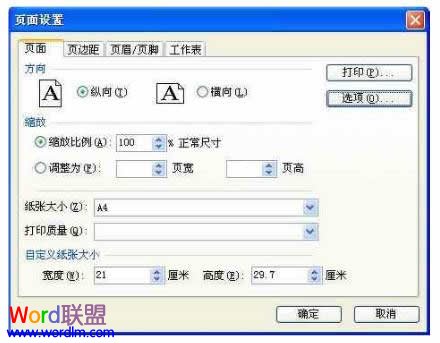
一、 在页面标签中,我们可以设置纸张的大小、纸张的方向、缩放等。在现实操作中,我们一般情况下先设置纸张的大小,然后设置纸张的方向这两项。
①纸张大小:就是指我们打印的纸张的大小,点击其下拉按钮,这里面有我们常用的纸 张,如A3、A4、8开、16开等,选择我们需要的即可。如下图所示:
②自定义纸张大小,如果在纸张选择中没有我们想要的纸张大小,我们可以自己定义一下纸张的大小。这里我们可以用尺子实际测量一下需要打印的纸张的大小,测量好后,就在自定义纸张大小的宽度与高度中输入测量值即可。如下图所示:

③缩放:一般我们在打印纸张大小时是按1:1进行打印的,但有时我们需要对打印内容按比例放大或缩小一下。此时,如果去调整字体大小等,就显得有点麻烦,我们可以在缩放比例中进行设置,如我们想将打印比例缩小成80%,那么在缩放比例中输入80%即可。如图:
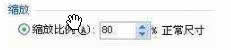
④方向。它是指纸张的方向,有纵向和横向两种。这一项在实际操作中经常用到。

二、 页边距
页边距使我们常用的设置项,设置的不好不仅影响打印的效果,有时还会打印不成功。点击页边距进入页边距设置对话框中,界面如图所示:
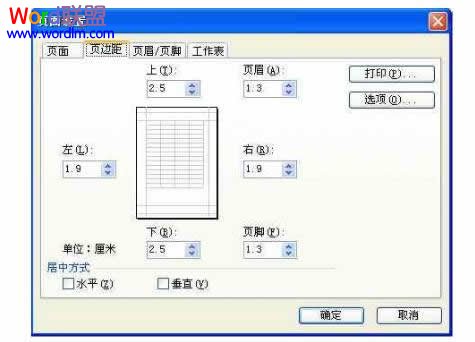
①页边距
页边距是页面中文字内容到页边的距离,如果我们设置了页眉,那么系统会在上边距中分出一部分区域作为页眉,所以页眉的值永远小于页边距的值。同理,页脚也是一样。他们的关系如图所示:
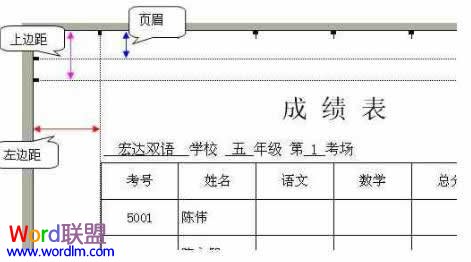
对于8开的纸张来说,笔者常用的页边距是1厘米。页边距设置得过大或过小都不行。过大,浪费纸张,过小,页面太满不好看,甚至有可能将文字内容打印到页面外边来。
②居中方式
它包括水平居中与垂直居中两种方式。设置后,打印 出来的内容将在页面中水平剧中或垂直居中。
注:水平居中比较好用。
③页眉与页脚
这个是文件处理中常用的内容。页眉和页脚是文件打印出来后,在每一页的上面或下面显示的内容。它们的内容可以是一样的,也可以是不一样的,在页面上不显示出来就是页眉,在下面的就是页脚了。
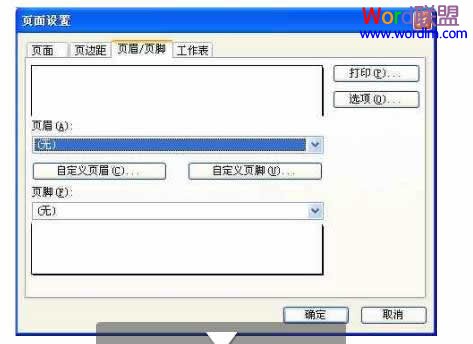
下面我们先来看一个没有页眉的表格
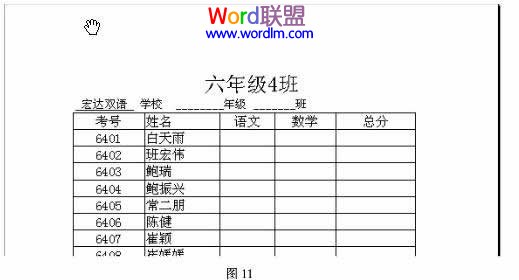
下面我们插入页眉:
第X页
点击页眉的下拉按钮,然后选择第一页,如图所示。

那么就变成了下边的效果

另外,页眉的下拉按钮中,还有多项,如图所示:
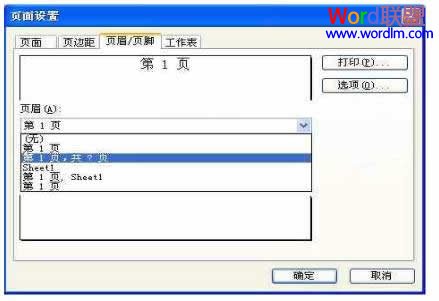
我们还可以自定义页眉,打开自定义页眉对话框,如图所示:

上图中,上部有一些文字说明,中间有一些按钮,下部是3个文本输入窗口。
如果我们在在左边的窗口中输入文字,那么页眉将在页面的左边显示,其他的一次类推。
如下图所示,我们在左边窗口中输入了文字,显示效果如下图所示:
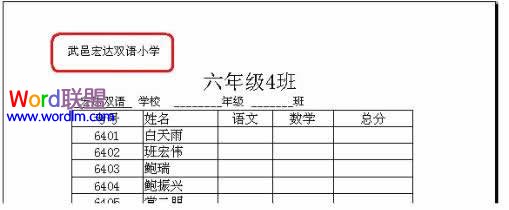
自定义页眉2,设置页眉的字体字号。
选中

在这里设置自己想要的字体和字号
自定义页眉3,插入页码
点击第二个按钮,我们可以看到文字录入窗口中多了一点内容 ,多了这项内容
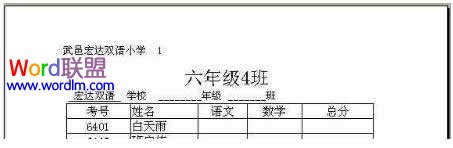
从图中我们可以看到
自定义页眉4,实现“第X页”的效果。如下图所示:
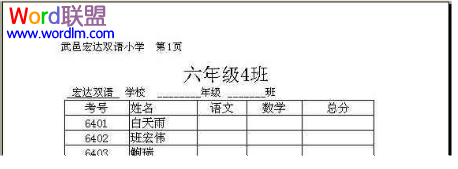
自定义页眉5,插入总页数
第三个按钮即使插入总页数选项。如果仅插入总页数,那么仅显示一个页号,并没有其他的文字,我们仍需像自定义页眉4一样,输入“共”、“页”之类的文字。
自定义页眉6,其他几个按钮
其他几个按钮依次是插入如期、时间、文件名、工作表名等,插入方法与插入页码一样,不在赘述。
相关文章
- 金山的WPS是比较好用的,绿色轻便.最重要的是免费,正版.完全可以代替Office了,下面介绍一下里面的公式编辑器的用法2012-05-19
- WPS是什么?这是很多新手朋友们不知道的东东,今天就来为新手朋友们解开迷惑,详细介绍一下WPS!2012-10-19
- 在很多情况下,设置好输入条件后,能增加数据的有效性,避免非法数据的录入。如年龄为负数等 。那么有没有办法来避免这种情况呢?有,就是设置数据的有效性。设置好数据的2012-04-04
- 使用wps2012演示制作好的ppt幻灯片,如何是用来演讲或课程解说,手动放映就可以解决。2012-04-26
- 经常在IT论坛上看到有网友求助如何将WPS转换成PDF文件,对于这个问题,大多数网友均推荐的是使用一些WPS转换PDF文件转换工具。2012-10-19
- WPS如何制作PPT?本文就为大家介绍PPT制作方法,希望大家看完之后,对其工作有一定的帮助!2014-07-10
WPS表格 巧妙使用“定位”功能 打造成绩单的方法(图文教程)
本文主要讲了用WPS的定位功能.来打造一个成绩单的方法2012-05-30- 新版的WPS增加了热点新闻功能,且没有了永久关闭选项。到底怎么关闭wps热点呢?今天小编就为大家一一介绍2016-09-07


最新评论