excel2016怎么做三栏斜线表头?excel2016三栏斜线表头制作教程
当我们处理的数据变量较多时,就要用到三栏斜线表头了。那么,excel2016怎么做三栏斜线表头呢?下面让我来给大家介绍下吧,希望对大家有所帮助。
excel2016三栏斜线表头制作教程
首先,我们选中表头包含的单元格,然后点击如图所示的合并后居中


然后点击页面如图所示的插入——形状——线条

插入两个线条就能出来大致的表头样子了,然后我们设置好线条的颜色为黑色,和表格框线颜色保持一致

然后点击开发工具——插入——表单控件,选择Aa,如图所示
如果你的exce里没有开发工具,见下面经验
0excel2016开发工具选项卡怎么显示设置

选好了Aa标签后,我们在合适的位置拖画出标签,将其修改成需要的文字即可

相关文章阅读:
Excel2016默认保存路径怎么更改?Excel2016更改默认保存路径教程
Excel2016如何“以只读方式打开” Excel2016以只读方式打开教程
以上就是本篇文章的全部内容了,希望对各位有所帮助。如果大家还有其他方面的问题,可以留言交流,请持续关注脚本之家!
相关文章
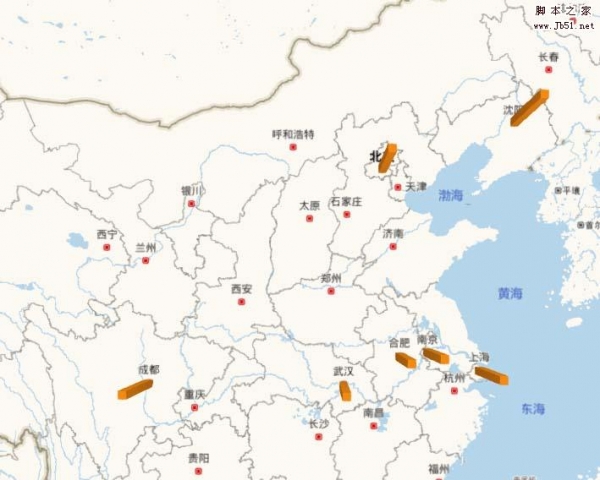 Excel2016三维地图怎添加城市?excel2016中想要插入了三维地图,现在想在地图中添加城市,该怎么添加呢?下面我们就来看看详细的教程,需要的朋友可以参考下2017-10-13
Excel2016三维地图怎添加城市?excel2016中想要插入了三维地图,现在想在地图中添加城市,该怎么添加呢?下面我们就来看看详细的教程,需要的朋友可以参考下2017-10-13 Excel2016三维地图图标灰色不能使用该怎么办?excel22016中新增了三维地图的功能,但是打开excel发现三维地图图标是灰色的,不能使用,该怎么解决这个问题呢?下面我们就来2017-10-12
Excel2016三维地图图标灰色不能使用该怎么办?excel22016中新增了三维地图的功能,但是打开excel发现三维地图图标是灰色的,不能使用,该怎么解决这个问题呢?下面我们就来2017-10-12
excel2016怎么固定和对齐图片?excel2016批量固定对齐图片教程
很多朋友在做数据时需要插入很多图片,那么excel2016怎么批量固定和对齐图片呢?今天小编给大家带来excel2016批量固定对齐图片教程,需要的朋友可以参考下2017-09-06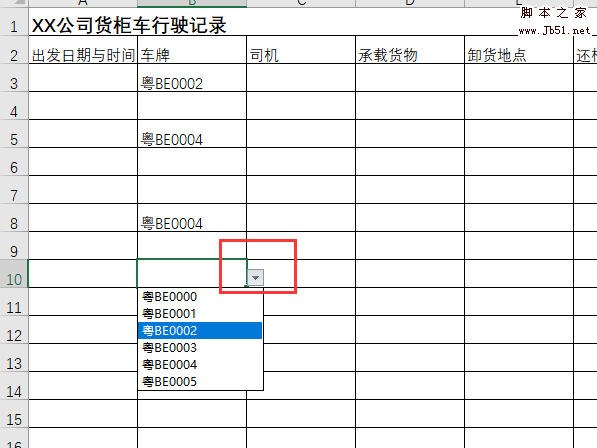 Excel2016表格怎么制作车辆行驶记录表?excel表格中想要制作一个车辆记录,为了方便记录,我们就可以数据有效性来制作,下面我们就来看看详细的教程,需要的朋友可以参考下2017-08-31
Excel2016表格怎么制作车辆行驶记录表?excel表格中想要制作一个车辆记录,为了方便记录,我们就可以数据有效性来制作,下面我们就来看看详细的教程,需要的朋友可以参考下2017-08-31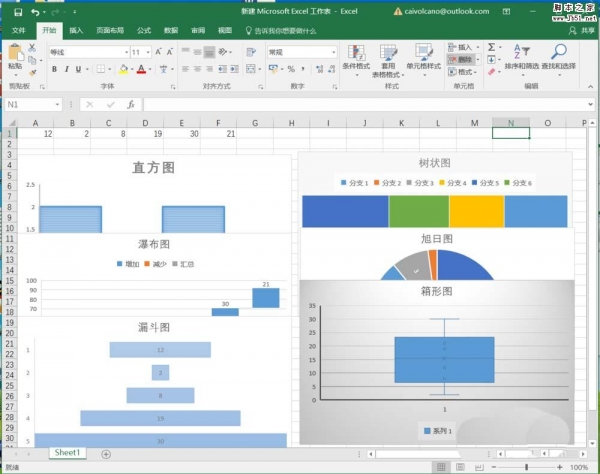 excel2016中新增的六大图表功能怎么使用?excel2016中新增了六种图标样式,这六种图标样式怎么使用呢?下面我们就来看看详细的教程,需要的朋友可以参考下2017-08-17
excel2016中新增的六大图表功能怎么使用?excel2016中新增了六种图标样式,这六种图标样式怎么使用呢?下面我们就来看看详细的教程,需要的朋友可以参考下2017-08-17Excel2016怎么改表格边框?Excel2016更改表格边框教程
刚接触表格的朋友可能不太清楚Excel2016怎么改表格边框?下面小编给大家带来Excel2016更改表格边框教程,需要的朋友可以参考下2017-08-09
Excel2016怎么插入图片批注?Excel2016插入图片批注方法
部分用户习惯在excel表格中加入图片批注,那么有对excel2016不熟悉的朋友不知道怎么操作。今天小编给大家带来Excel2016插入图片批注方法,需要的朋友可以参考下2017-08-03 Excel2016表格线的颜色怎么更改?有朋友想要将表格线更改一下颜色,下面教大家更改颜色的方法,一起来看吧2017-08-03
Excel2016表格线的颜色怎么更改?有朋友想要将表格线更改一下颜色,下面教大家更改颜色的方法,一起来看吧2017-08-03Excel2016怎么恢复撤销?Excel2016撤销及恢复撤销详细教程
Excel2016怎么恢复撤销?经常使用excel表格的朋友难免会遇到撤销和恢复撤销的问题。那么具体怎么操作呢,下面小编给大家带来详细教程,一起来看吧2017-08-03
Excel2016打印预览在哪?Excel2016打印预览教程
Excel2016打印预览在哪?刚开始使用excel2016的朋友不清楚打印预览在哪,下面小编给大家带来Excel2016打印预览教程,需要的朋友可以参考下2017-08-03


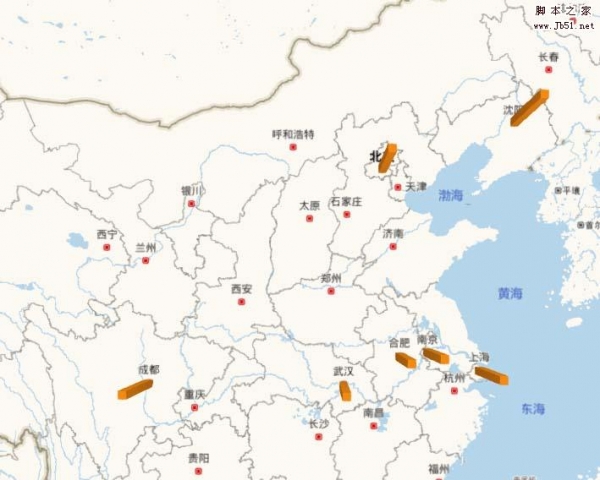


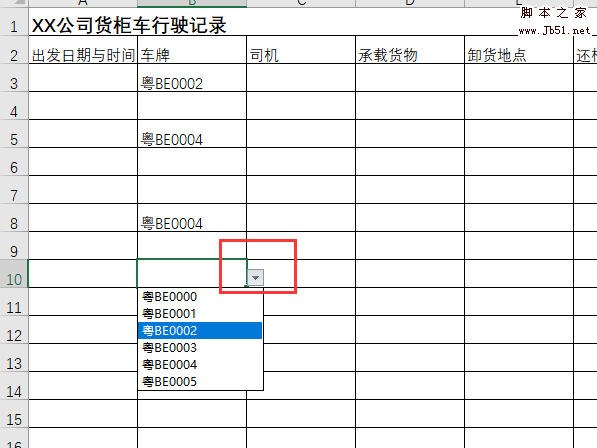
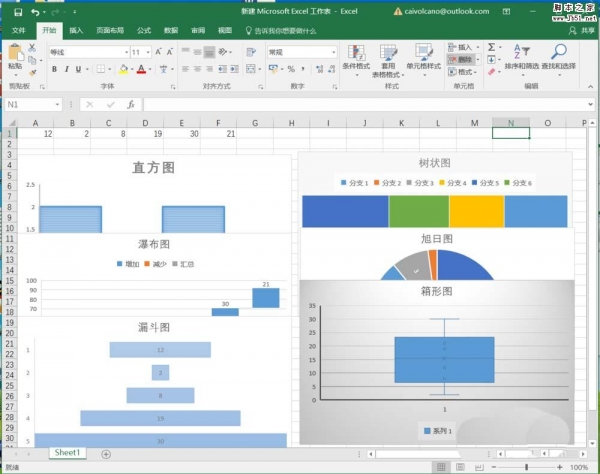



最新评论