Excel如何让图表动起来? 三步做excel动图的技巧
公司马上就要做经营分析会议,老板要找人帮忙做一张图表,需求是这样的:
一共 6 个门店的销售数量、金额和利润数据,要求将这些数据做成气泡图呈现。
PS:气泡图是表示 3 个变量关系的图表,横轴、纵轴和气泡的大小分别表示一个变量。
在下面的数据中,每个门店的手机销售数据有销售数量、金额和利润三项指标。
因此用气泡图来呈现较合适。

普通人做的图表可能是这样的:

由于是 6 个门店的数据,那就得每个门店做一张类似的图表,一共要做 6 张气泡图表。哇,你看~

而深谙动态图制作的同事,做的图表可能是这样的:

仅仅用一个图表,就将多个门店的手机业绩信息展示了出来。
如果你是老板你会 Pick 哪一种方案呢?
我想很多人都会不由自主地选择第 2 种。
因为动态图表使用了控件,交互性更强,老板想看哪个门店的数据,直接鼠标点击就可以呈现了。
那么接下来,咱们就来学习如何借助函数和控件,做出这样的图表。
由于本篇教程目的,是让大家掌握动态图的制作原理,因此正文中的案例适当简化了,更易理解。
用到的数据源如下:

最终要做出的效果图如下:

01、动态图表原理
在学习具体如何操作之前,咱们先来理解一下,借助函数和控件做出动态图表的原理。

❶通过 H1:H5 插入折线图,H2:H5 中的数据变动导致折线图变动;
❷H2:H5 中的数据借助函数从 B2:E5 区域中取,函数的其中一个参数会用到 A7 单元格;
❸A7 单元格的数字变动,导致函数取值的变动,进而导致 H2:H5 区域数据的变化;
❹控件链接至 A7 单元格,选择不同控件,导致 A7 单元格数值的变动。
02、操作步骤
理解了动态图表背后的工作原理之后,我们通过以下 3 个步骤,就能做出动态图表啦。
▌插入基础图表
先将 B2:B5 的数据复制到 H2:H5 中,根据 H2:H5 的数据插入基础的折线图。

▌插入控件
这一步要用到的是【开发工具】选项卡中的【插入控件】命令。
如果功能区中没有这一选项卡,则需要通过【文件】-【选项】-【自定义功能区】,将【开发工具】调用出来。
如下图:

接下来就可以为图表插入控件:选项按钮(窗体控件),并设置控件的属性,将其链接至任意一个单元格(此处链接至 A7 单元格)。

温馨提示:在选中控件时,用单击右键的方式选中,要比单击左键选中更方便一些。
然后将 4 个控件的名称分别改为 4 个门店的名称:王府井、望京、西单、中关村(此步不再演示)。
此时再点击控件时,A7 单元格的数值就会从 1 到 4 进行变化。
动图演示如下:

做到这一步,我们发现折线图并没有变动。
这是因为折线图引用的数据区域是 H2:H5,而这个区域的数据,仍然是在第❶步中复制的 B2:B5 区域的数值,是固定的。
▌借助函数动态引用数据
如果想让图表「动」起来,就需要借助函数使得 H2:H5,根据 A7 单元格数值的变动,动态引用 B2:E5 区域的数值。
接下来介绍 3 个函数(OFFSET、CHOOSE、INDEX)实现这样的目的,掌握其中一种即可。
❶ 借助 OFFSET 函数

=OFFSET(A2,0,A7,4,1)
以 A2 为参照,向下移动 0 行,向右移动 4(A7 单元格的值)列,取 4 行,1 列。
这个函数的意思是,H2 的值以 A2 为参照进行取值,向下移动 0 行指的是取当前行(A2 所在的行),向右移动 4 列,就到了 E2 单元格,取 4 行 1 列指的是取出 E2:E5 区域的值。
由此通过这一个函数就取出了 H2:H5 的值。
随着控件按钮的选择,A7 单元格的值变动,使得 H2:H5 取出的值变动,从而导致图表的动态变化。
操作演示如下:

❷ 借助 CHOOSE 函数
用 CHOOSE 函数也能实现与 OFFSET 函数相同的效果,不同之处在于函数的用法。

=CHOOSE($A$7,B2,C2,D2,E2)
指从 B2,C2,D2,E2 中取单元格的值,具体取哪一个呢,由第 1 个参数的值来决定,A7 当前的值为 4,这个公式代表的意思是:返回 B2,C2,D2,E2 中第 4 个的值(也就是 E2 单元格的值)。
其他操作与 OFFSET 的完全一致,接下来只对 CHOOSE 函数部分做操作演示:

❸ 借助 INDEX 函数
我们还可以使用 INDEX 函数来取数,除了函数不同外,其他操作和上面的一样。

=INDEX(B2:E,,A7)
从 B2:E5 单元格区域中取数,第 2 个参数指的是第几行,这里此参数为空,代表每一行都要取出来。最后一个参数代表取第几列,这里用的是 A7,此时值为 2,则代表取该区域的第 2 列。
于是通过这个函数就取出了 C2:C5 的数值。
操作演示如下:

以上就是这次分享的借助函数和控件,制作动态图表的教程。
最后,我们一起来回顾一下制作动态图表的操作步骤。
❶ 插入基础图表;
❷ 插入控件,并将其链接至同一单元格;
❸ 借助函数动态引用数据(本文介绍了 OFFSET、CHOOSE 和 INDEX 这三个函数,掌握其中一种即可)。
大家掌握动态图表的做法了吗?
本文来自微信公众号:秋叶 Excel (ID:excel100),作者:宋振中 编辑:竺兰
以上就是三步做excel动图的技巧,希望大家喜欢,请继续关注脚本之家。
相关推荐:
excel怎么制作双色球摇号器? excel自动随机生成双色球号码的教程
相关文章
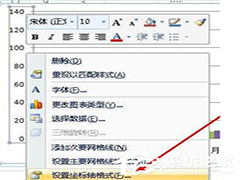
Excel图表怎么设置x轴y轴 Excel图表设置x轴y轴的方法
有小伙伴们在使用Excel表格的时候想要进行x轴y轴的设置,但是不知道方法是什么样的,小编在本篇文章里将带来Excel图表设置x轴y轴的方法教程,一起来了解一下吧2022-08-31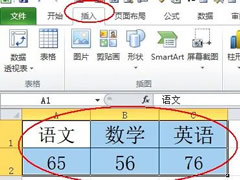
excel图表如何显示百分比数据?excel数据转换成图表显示百分比教程
这篇文章主要介绍了excel图表如何显示百分比数据?excel数据转换成图表显示百分比教程的相关资料,需要的朋友可以参考下本文详细内容介绍2022-06-20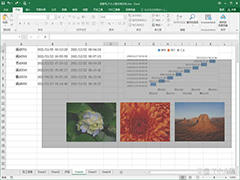
excel如何一次选中多个图表或图形对象 excel一次选中多个图表或图形对
我们在使用Excel文件编辑文档时常常编辑多个图表,那么如何一次性选中全部的图表图形对象进行编辑,下面就为大家说明一下2022-05-13
excel怎么修改图表图例名称?excel修改图表图例名称教程
excel作为办公经常使用的软件,我们会在excel中创建很多图表图例,为了区分图表图例都会设置名称,大家知道如何修改名称吗?一起来看看2022-04-13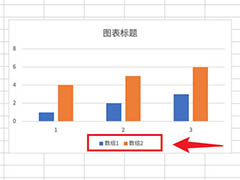
excel表格怎么修改图表里的系列1系列2? excel图表标题修改方法
excel表格怎么修改图表里的系列1系列2?excel表格中创建的图表添加了系列1和系列2,该怎么修改系列呢?下面我们就来看看excel图标标题修改方法2021-09-22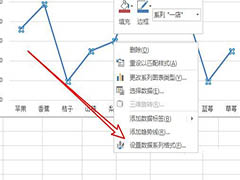
Excel折线图表如何添加阴影 Excel折线图表添加阴影方法
大家知道怎么在Excel表格中的折线图表中添加阴影吗 ?今天小编就来教大家一个Excel折线图表怎么添加阴影的方法,一起来了解一下吧2021-05-11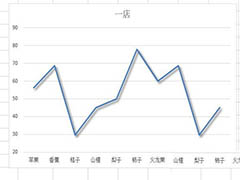
excel2019折线图表怎么添加阴影? excel图标添加阴影的技巧
excel2019折线图表怎么添加阴影?excel2019中想要制作一个折线图,该怎么制作呢?下面我们就来看看excel图标添加阴影的技巧,需要的朋友可以参考下2021-01-04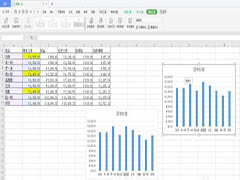 Excel是非常实用的办公软件,大家都知道如果工作表中不再需要图表,可以及时删除,那么怎么删除呢,下面给大家带来详细删除步骤2020-10-27
Excel是非常实用的办公软件,大家都知道如果工作表中不再需要图表,可以及时删除,那么怎么删除呢,下面给大家带来详细删除步骤2020-10-27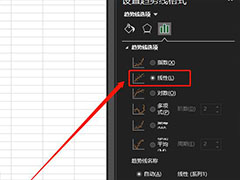 Excel2019回归分析图表怎么制作?Excel2019表格中想要制作一个回归分析线,该怎么制作呢?下面我们就来看看详细的教程,需要的朋友可以参考下2020-04-08
Excel2019回归分析图表怎么制作?Excel2019表格中想要制作一个回归分析线,该怎么制作呢?下面我们就来看看详细的教程,需要的朋友可以参考下2020-04-08 excel表格怎么制作倒挂式图表?excel表格中的数据想要制作成图表,该怎么制作倒挂式图表呢?下面我们就来看看详细的教程,需要的朋友可以参考下2020-01-15
excel表格怎么制作倒挂式图表?excel表格中的数据想要制作成图表,该怎么制作倒挂式图表呢?下面我们就来看看详细的教程,需要的朋友可以参考下2020-01-15



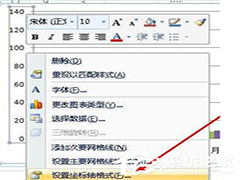
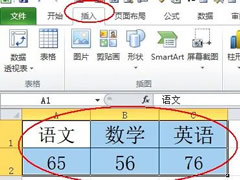
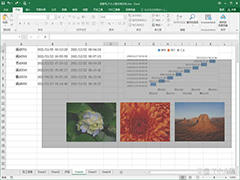

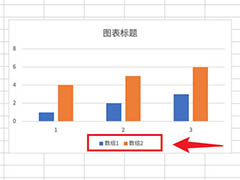
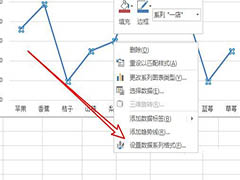
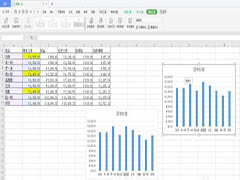
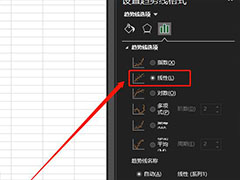

最新评论