Word2016怎么在方框内打勾?Word2016方框画勾技巧
发布时间:2017-04-24 17:18:30 作者:佚名  我要评论
我要评论
很多朋友不清楚Word2016怎么在方框内打勾?下面小编给大家带来Word2016方框画勾技巧,需要的朋友可以参考下
在Word2016文档中怎样快速的输入打勾或者打叉的小方框呢?一起来了解下吧!

Word2016方框画勾技巧
1、在计算机桌面Word2016程序图标双击鼠标左键,将其打开运行。在打开的Word2016程序窗口,点击“空白文档”选项,新建一个空白Word文档。如图所示;

2、在打开的Word文档窗口,打开标题菜单选项卡栏的“插入”选项卡。如图所示;

3、在插入选项卡的“符号”分区功能区中,依次点击“符号”-->“其他符号”选项。如图所示;

4、点击其他符号选项后,这个时候会弹出的“符号”对话窗口。如图所示;

5、在符号窗口中,将符号下的“字体(F)”选择为“Wingdings 2”,接着滑动滚动条,找到带“打勾”或者“打叉”的小方框。然后选择需要插入的符号,再点击“插入”按钮。如图所示;

6、返回到Word文档编辑窗口,即可看到我们插入的带“打勾”或者“打叉”的小方框符号。如图所示;
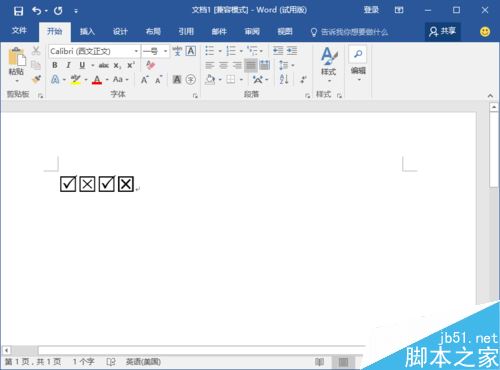
相关阅读:
word2016未保存文件怎么恢复?office2016恢复未保存文档教程
相关文章
- 很多朋友不太清楚Word2016怎么打印预览?下面小编给大家带来Word2016打印预览方法,需要的朋友可以参考下2017-04-24

word2016未保存文件怎么恢复?office2016恢复未保存文档教程
很多朋友不清楚word2016未保存文件怎么恢复?下面小编给大家带来word2016恢复未保存文档教程,需要的朋友可以参考下2017-04-21 很多朋友不清楚Word2016最近打开文档记录怎么删除?下面小编给大家带来Word2016最近打开文档记录删除方法,一起来看吧2017-04-20
很多朋友不清楚Word2016最近打开文档记录怎么删除?下面小编给大家带来Word2016最近打开文档记录删除方法,一起来看吧2017-04-20 很多朋友不清楚Word2016的自动备份功能如何开启?下面小编给大家带来Word2016自动备份功能开启方法,一起来看吧2017-04-20
很多朋友不清楚Word2016的自动备份功能如何开启?下面小编给大家带来Word2016自动备份功能开启方法,一起来看吧2017-04-20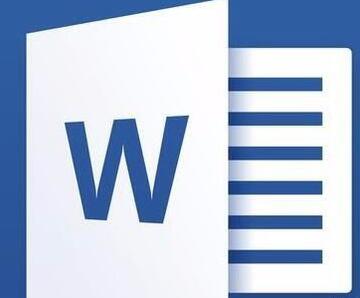 很多朋友在打开Word文档时,担心文章在不经意间被自己更改,下面小编给大家带来Word2016如何以只读方式打开?有效防止文档乱改。一起来看吧2017-04-20
很多朋友在打开Word文档时,担心文章在不经意间被自己更改,下面小编给大家带来Word2016如何以只读方式打开?有效防止文档乱改。一起来看吧2017-04-20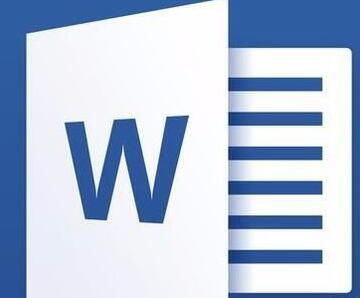
word2016怎么自动滚屏?word2016自动滚动页面方法
很多朋友不清楚word2016怎么自动滚屏?下面小编给大家带来word2016自动滚动页面方法,需要的朋友可以参考下2017-04-20 很多朋友不太清楚word2016怎么加多个文字水印?水印位置怎么调整?下面小编给大家带来word2016加多个文字水印及水印位置调整教程,一起来看吧2017-04-20
很多朋友不太清楚word2016怎么加多个文字水印?水印位置怎么调整?下面小编给大家带来word2016加多个文字水印及水印位置调整教程,一起来看吧2017-04-20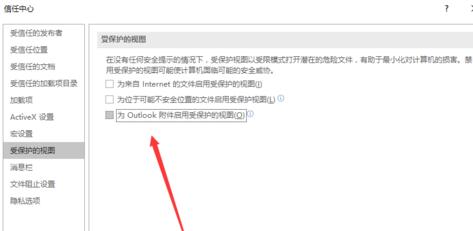 很多朋友不太清楚Word2016打不开低版本文档怎么办?下面小编给大家带来Word2016打不开低版本文档的解决方案,一起来看吧2017-04-20
很多朋友不太清楚Word2016打不开低版本文档怎么办?下面小编给大家带来Word2016打不开低版本文档的解决方案,一起来看吧2017-04-20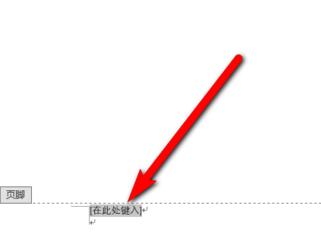
Word2016怎么插入页眉页脚?Word2016页眉页脚添加教程
相信还有部分朋友不太清楚Word2016怎么添加页眉页脚?下面小编给大家带来Word2016页眉页脚添加教程,需要的朋友可以参考下2017-04-20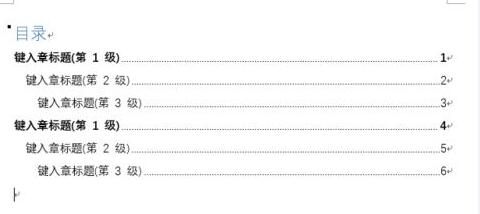 很多朋友不是太清楚Word2016怎么添加目录?下面小编给大家带来Word2016添加目录教程,需要的朋友可以参考下2017-04-20
很多朋友不是太清楚Word2016怎么添加目录?下面小编给大家带来Word2016添加目录教程,需要的朋友可以参考下2017-04-20





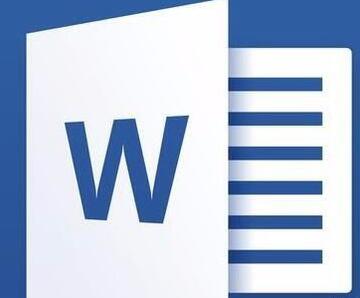
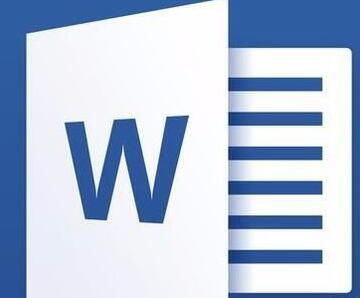

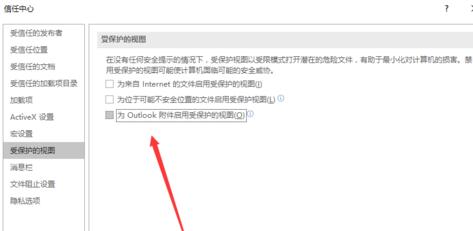
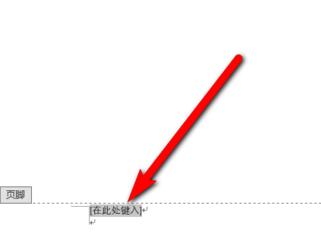
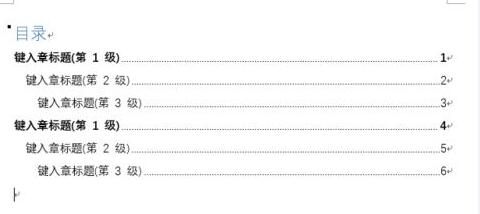
最新评论