Word2016怎么插入图片?Word2016插入图片控件教程
发布时间:2017-04-27 15:34:49 作者:佚名  我要评论
我要评论
很多朋友不太清楚Word2016怎么插入图片?下面小编给大家带来Word2016插入图片控件教程,需要的朋友可以参考下
文档中我们常看到让你插入图片内容,比如个人简历模板,我们只要点击一下就可以实现了插入图片了,其它的地方格式都不会动到,这是怎么做的呢,这就是Word中的图片控件,看完此文你也会用了。

Word2016插入图片控件教程
打开Word2016软件,并新建一个文档。

将选项卡切换到“开发工具”上。

然后点击“设计模式”。

将光标定位到文档中需要插入图片控件的位置。

然后点击“图片内容控件“。

这时候就能看到文档中已经插入了图片控件。

点击”属性“按钮,可以更改图片控件的属性。

相关阅读:
Word2016字符间距怎么调?Word2016字符间距设置技巧
Word2016怎么自动保存?office2016自动保存设置教程
相关文章
 相信还有部分朋友不太清楚Word2016如何设置行距、首行缩进?下面小编给大家带来Word2016行距、首行缩进设置技巧,一起来看吧2017-04-27
相信还有部分朋友不太清楚Word2016如何设置行距、首行缩进?下面小编给大家带来Word2016行距、首行缩进设置技巧,一起来看吧2017-04-27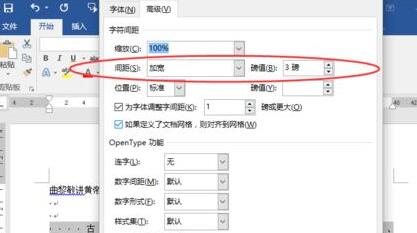
Word2016字符间距怎么调?Word2016字符间距设置技巧
相信还有部分朋友不太清楚Word2016字符间距怎么调?下面小编给大家带来Word2016字符间距设置技巧,需要的朋友可以参考下2017-04-27
Word2016怎么自动保存?office2016自动保存设置教程
很多朋友不清楚Word2016怎么自动保存?下面小编给大家带来office2016自动保存设置教程,需要的朋友可以参考下2017-04-27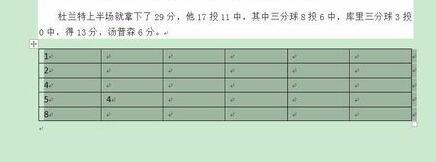
word2016表格怎么自动排序?word2016表格自动排序教程
很多朋友不清楚word2016表格怎么自动排序?下面小编给大家带来word2016表格自动排序教程,需要的朋友可以参考下2017-04-25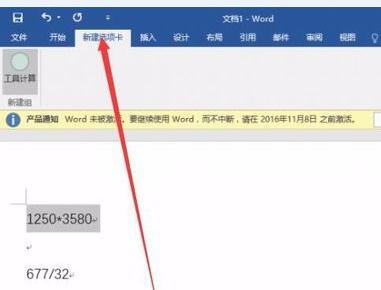 很多朋友不清楚Word2016计算器在哪?下面小编给大家带来Word2016打开计算器教程,需要的朋友可以参考下2017-04-25
很多朋友不清楚Word2016计算器在哪?下面小编给大家带来Word2016打开计算器教程,需要的朋友可以参考下2017-04-25word2016不能输入汉字怎么办?word2016无法输入中文解决方法
很多朋友不清楚word2016不能输入汉字怎么办?下面小编给大家带来word2016无法输入中文解决方法,需要的朋友可以参考下2017-04-25
Word2016怎么插入视频?Word2016插入本地视频教程
很多朋友不太清楚Word2016怎么插入视频?下面小编给大家带来Word2016插入本地视频教程,需要的朋友可以参考下2017-04-25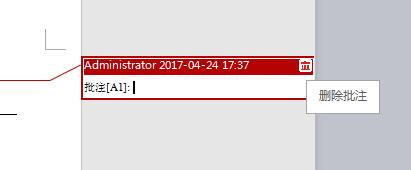
word2016怎么加批注及修订?word2016批注及修订使用教程
很多朋友不太清楚word2016怎么加批注及修订?下面小编给大家带来word2016批注及修订使用教程,需要的朋友可以参考下2017-04-24
Word2016怎么在方框内打勾?Word2016方框画勾技巧
很多朋友不清楚Word2016怎么在方框内打勾?下面小编给大家带来Word2016方框画勾技巧,需要的朋友可以参考下2017-04-24- 很多朋友不太清楚Word2016怎么打印预览?下面小编给大家带来Word2016打印预览方法,需要的朋友可以参考下2017-04-24



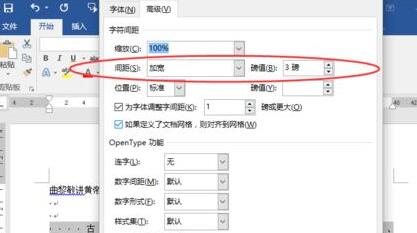

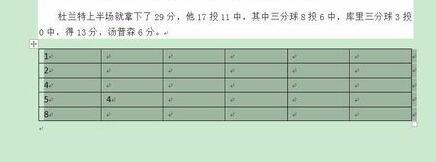
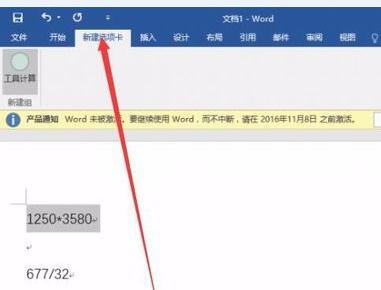

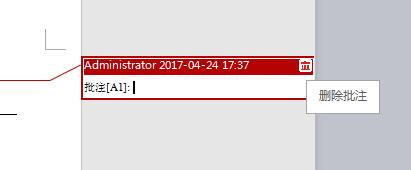

最新评论