word文档中如何添加字体 word新增字体的设置方法
发布时间:2017-11-29 10:11:54 作者:佚名  我要评论
我要评论
我们办公时,有时为了版面字体有特色,需要增加字体,那么word文档中如何添加字体?下面小编带来word新增字体的设置方法,希望对大家有所帮助
我们办公时,有时为了版面字体有特色,需要增加字体,那么word文档中如何添加字体?下面小编带来word新增字体的设置方法,希望对大家有所帮助。
word新增字体的设置方法:
首先,上网下载一个我们要字体文件。下载的文件一般是压缩文件,需要鼠标右键解压至桌面或者是当前文件夹。


下图为解压在当前文件夹的情形;

解压后的文 件,我们用鼠标右击,点-”复制”;

然后,我们回到电脑桌面。双击“计算机”,双击“C盘”;


双击“windows”文件夹。接着双击“fonts”文件夹;


打开“fonts”文件夹后, 我们该文件下方的空处用鼠标右击一下,下拉对话框内选“粘贴”。

稍等几秒钟,我们先前复制到剪贴板上的“字体文件”就添加到了电脑自带的字体文件夹内了,以后我们用办公软件写文字时,就可以选择我们今天加上的这个新字体了。

以上就是word文档中如何添加字体,word新增字体的设置方法。相信看完之后对大家一定有所帮助。更多软件教程请继续关注脚本之家!
相关文章
 word怎么画坐标轴?word中想要画一个坐标轴,该怎么画呢?我们可以插入word子弟啊的箭头图形,下面我们就来看看word数轴的绘制方法,需要的朋友可以参考下2017-11-29
word怎么画坐标轴?word中想要画一个坐标轴,该怎么画呢?我们可以插入word子弟啊的箭头图形,下面我们就来看看word数轴的绘制方法,需要的朋友可以参考下2017-11-29 word2003怎么打开纸张帮助信息窗口?word2003文件页面设置的是偶,想要制作纸张的类型,该怎么打开纸张帮助的信息窗口?下面我们就来看看详细的教程,需要的朋友可以参考下2017-11-28
word2003怎么打开纸张帮助信息窗口?word2003文件页面设置的是偶,想要制作纸张的类型,该怎么打开纸张帮助的信息窗口?下面我们就来看看详细的教程,需要的朋友可以参考下2017-11-28word文档无法首行缩进怎么办?解决word无法首航缩进的方法
word文档无法首行缩进怎么办?这篇文章主要介绍了解决word无法首航缩进的方法,需要的朋友可以参考下2017-11-28
word2013打不开如何解决 word2013无法打开解决方法攻略大全
Microsoft Office Word是微软公司的一个文字处理器应用程序,Word给用户提供了用于创建专业而优雅的文档工具,帮助用户节省时间,并得到优雅美观的结果。但是很多人不知道W2017-11-27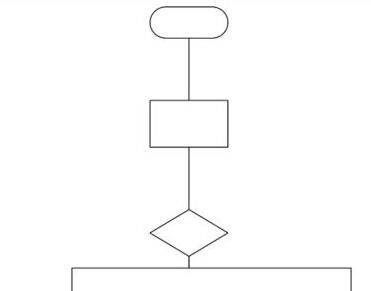
word怎么插入visio流程图?word插入visio流程图教程
word怎么插入visio流程图?这篇文章主要介绍了word插入visio流程图教程,需要的朋友可以参考下2017-11-24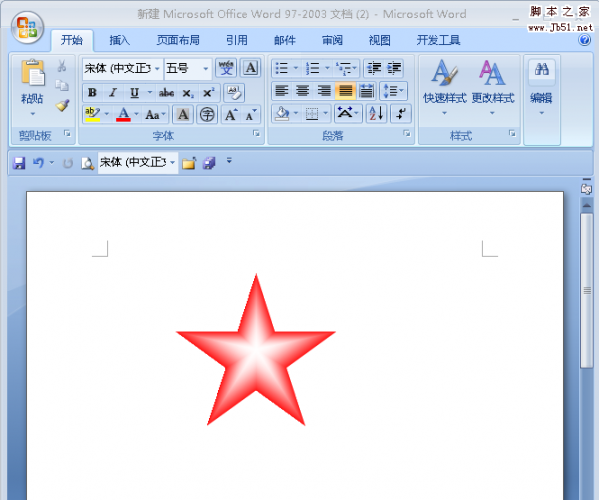 Word怎么绘制立体渐变的五角星图形?Word怎中想要画一个渐变的立体五角星,该怎么绘制呢?下面我们就来看看详细的教程,需要的朋友可以参考下2017-11-24
Word怎么绘制立体渐变的五角星图形?Word怎中想要画一个渐变的立体五角星,该怎么绘制呢?下面我们就来看看详细的教程,需要的朋友可以参考下2017-11-24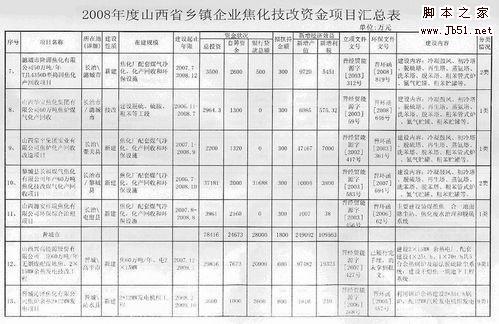
Word怎么做工程进度计划表?用word快速绘制工程进度计划表的方法流程
工程中经常处理的工作就是进度计划表了,那么,Word怎么做工程进度计划表呢?今天小编就给大家分享用word快速绘制工程进度计划表的方法流程,希望对大家有所帮助2017-11-23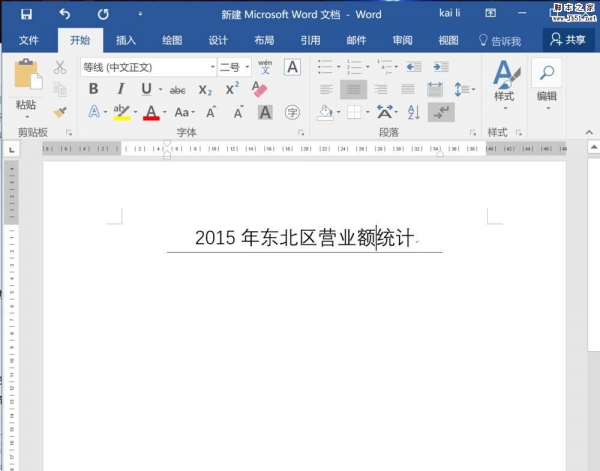
Word2016标题下方怎么显示横线? word标题下方加横线的教程
Word2016标题下方怎么显示横线?word2016输入标题以后,想要标题下面添加横线,该怎么添加呢?下面我们就来看看word标题下方加横线的教程,需要的朋友可以参考下2017-11-22 大家在遇到想要的文字信息的情况下,首先是拍照将信息快速保存下来,那么照片的文字信息太多了,手打还很麻烦,那么怎样把手机图片里的文字转成word文档?下面和小编一起来2017-11-22
大家在遇到想要的文字信息的情况下,首先是拍照将信息快速保存下来,那么照片的文字信息太多了,手打还很麻烦,那么怎样把手机图片里的文字转成word文档?下面和小编一起来2017-11-22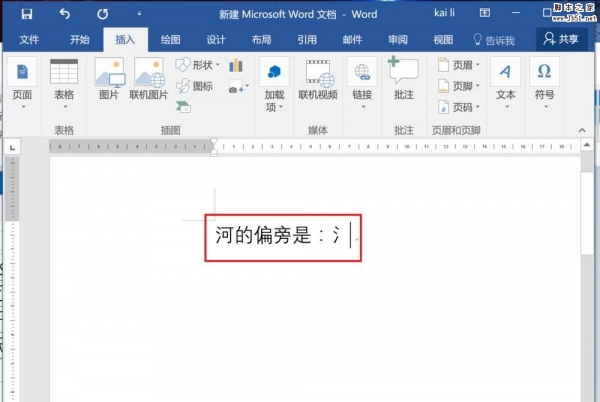 Word2016怎么插入汉字的偏旁部首?Word2016输入的汉字想要输入偏旁部首,该怎么输入呢?下面我们就来看看word2016输入偏旁部首的教程,需要的朋友可以参考下2017-11-21
Word2016怎么插入汉字的偏旁部首?Word2016输入的汉字想要输入偏旁部首,该怎么输入呢?下面我们就来看看word2016输入偏旁部首的教程,需要的朋友可以参考下2017-11-21





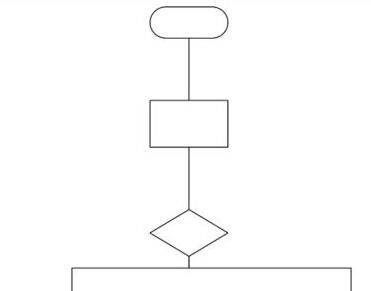
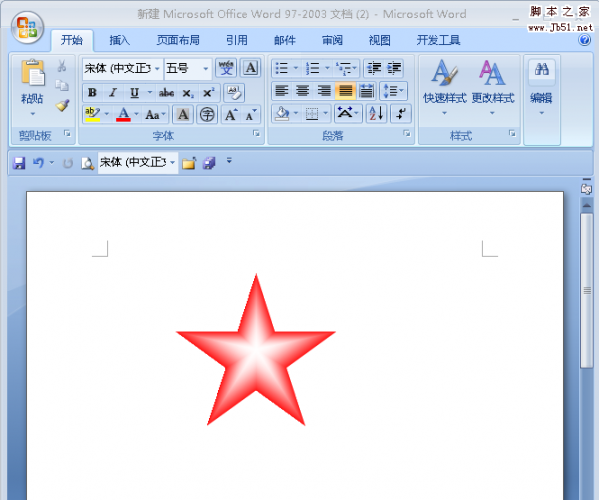
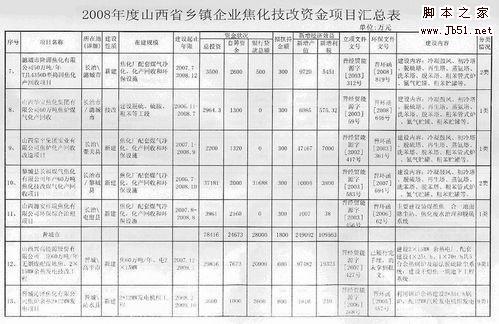
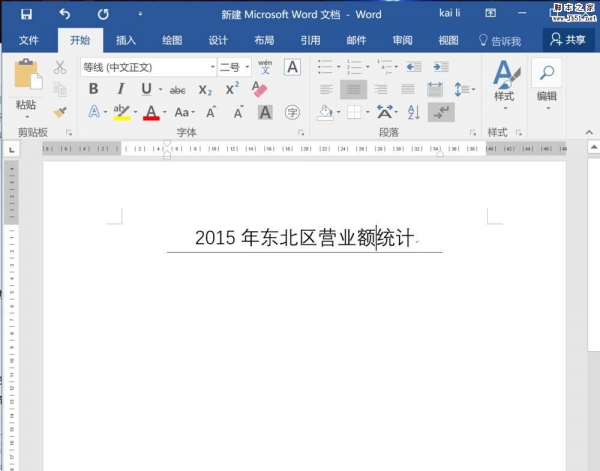

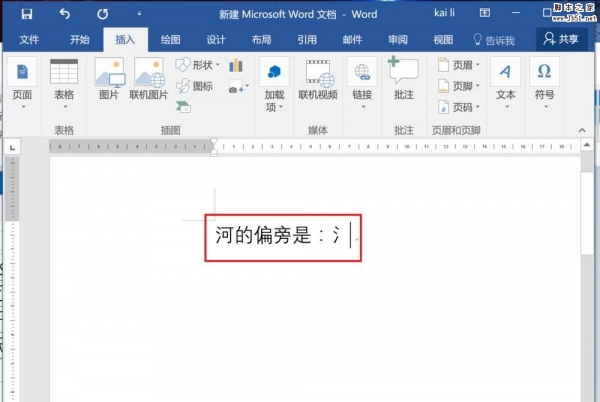
最新评论