word2016邮件发送栏怎么关闭?word2016邮件发送栏关闭教程
收到其它人发送过来的一个Word文档,但是用word2016打开后,发现一直有一个邮件发送栏无法关闭。那么我们怎么样关闭这个word2016主界面出现的邮件发送栏呢?下面就来看看操作的方法吧。

word2016邮件发送栏关闭教程
首先我们来看一下word2016主界面的“邮件发送栏”,该组件没有找到相应的关闭按钮,这个怎么样把其关闭呢?

这时我们可以点击word2016主界面左上角的“文件”菜单

在打开的文件下拉菜单中点击“选项”菜单项。

在打开的Word选项窗口中,我们点击左侧边栏的“自定义功能区”菜单项。

在右侧打开的窗口中,我们点击“从下拉位置选择命令”下拉菜单,在弹出下拉菜单中选择“不在功能区中的命令”菜单项。

接下来在打开的窗口中找到“发送至邮件收件人”菜单项,然后点击添加按钮,把其添加到word2016的菜单中。(需注意的是,该菜单项需要单独的一个选项卡,所以先自己添加一个选项卡)。

这时我们在打开的功能区就可以看到“邮件收件人”的按钮了,点击该按钮后,就可以马上关闭了下面的“邮件发送栏”。

相关阅读:
Word2016怎么插入页眉页脚?Word2016页眉页脚添加教程
以上就是这篇文章的全部内容了,希望对各位有所帮助。如果大家还有其他方面的问题,可以留言交流,请持续关注脚本之家!
相关文章
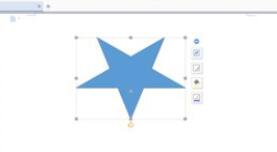 Word2016怎么旋转图片?这篇文章主要介绍了Word2016翻转图片教程,需要的朋友可以参考下2018-04-19
Word2016怎么旋转图片?这篇文章主要介绍了Word2016翻转图片教程,需要的朋友可以参考下2018-04-19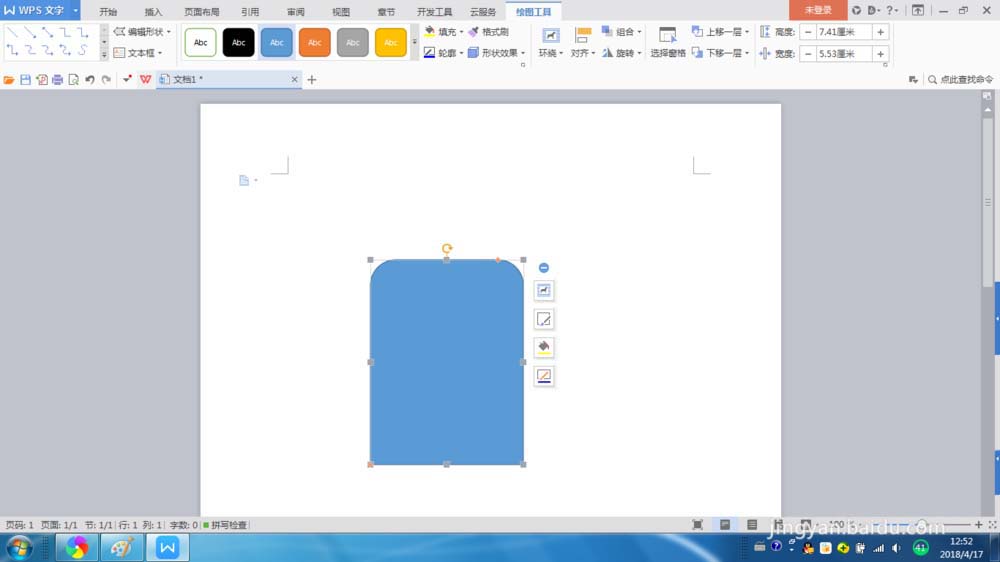 Word2016怎么绘制带有阴影的三维图形?Word2016中想要绘制三维效果的立体图形并添加阴影,该怎么设置呢?下面我们就来看看详细的教程,需要的朋友可以参考下2018-04-17
Word2016怎么绘制带有阴影的三维图形?Word2016中想要绘制三维效果的立体图形并添加阴影,该怎么设置呢?下面我们就来看看详细的教程,需要的朋友可以参考下2018-04-17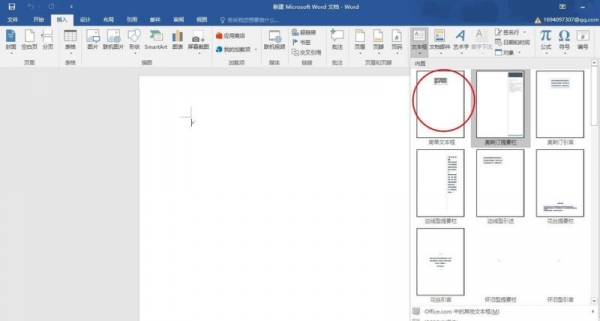
word2016怎么添加文本框?word2016添加文本框教程
word2016怎么添加文本框?这篇文章主要介绍了word2016添加文本框教程,需要的朋友可以参考下2018-04-16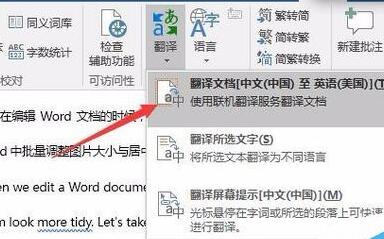
word2016自带翻译功能怎么用?word2016翻译文档教程
网上关于翻译的应用很多,但都需要安装后才可以使用,其实使用word2016自带的翻译功能就非常方便,那么word2016自带翻译功能怎么用?这篇文章主要介绍了word2016翻译文档教2018-04-16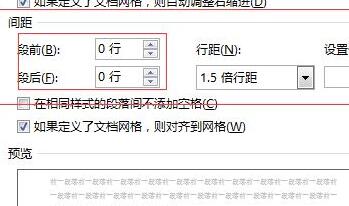
word2016怎么设置行间距?word2016设置行距大小教程
word2016怎么设置行间距?这篇文章主要介绍了word2016设置行距教程,需要的朋友可以参考下2018-04-16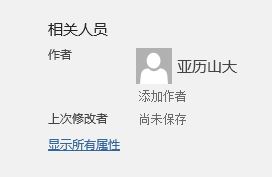
word2016怎么改文件的作者信息?word2016修改作者信息教程
word文档标记作者的相关信息,通常是调用office之前保存好的作者信息。那么word2016怎么改文件的作者信息?这篇文章主要介绍了word2016修改作者信息教程,需要的朋友可以参2018-04-16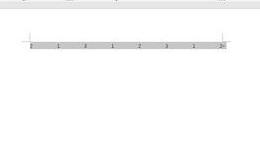
word2016怎么分散对齐?word2016分散对齐图文教程
新版本的word2016,在逐渐普及中,那么word2016怎么分散对齐?这篇文章主要介绍了word2016分散对齐图文教程,需要的朋友可以参考下2018-04-16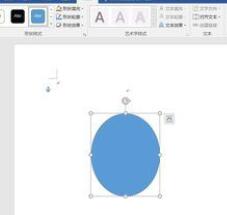 word2016是word的新版本,那么word2016怎么插入形状?这篇文章主要介绍了word2016插入形状教程,需要的朋友可以参考下2018-04-16
word2016是word的新版本,那么word2016怎么插入形状?这篇文章主要介绍了word2016插入形状教程,需要的朋友可以参考下2018-04-16
word2016怎么快速恢复默认的菜单样式?word2016恢复默认菜单教程
word2016怎么快速恢复默认的菜单样式?这篇文章主要介绍了word2016恢复默认菜单教程,需要的朋友可以参考下2018-04-13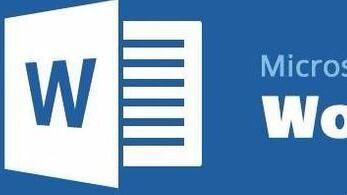
Word2016如何将插入的图片自动编号?Word2016图片自动编号教程
在编辑Word文档的时候,有时候会插入大量的图片。Word2016如何将插入的图片自动编号?今天小编给大家带来Word2016图片自动编号教程,需要的朋友可以参考下2018-04-13


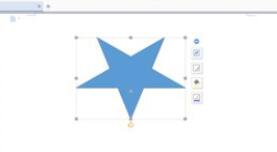
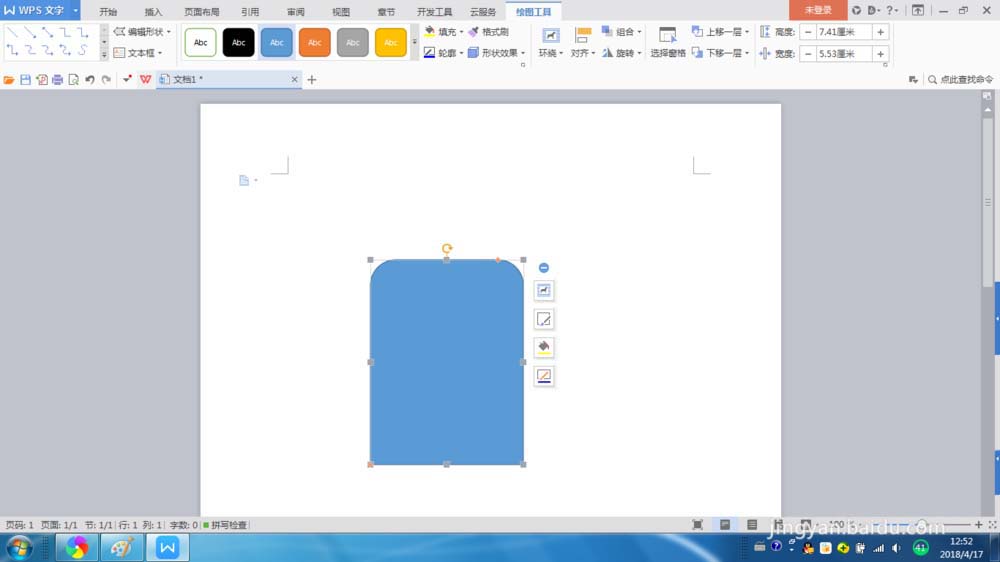
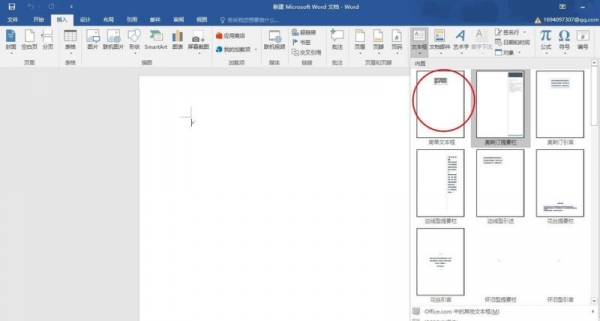
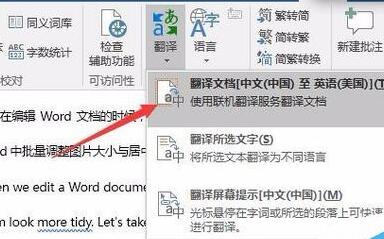
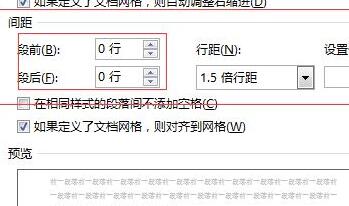
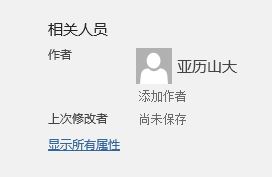
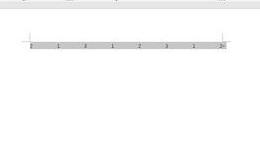
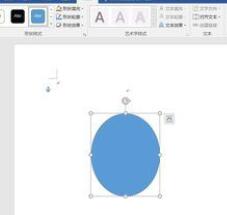

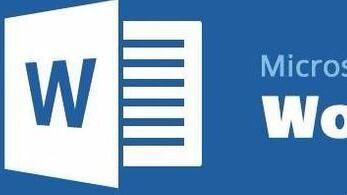
最新评论