Word如何在文档中插入占位符 Word文字文档在文档中插入占位符的方法
很多小伙伴在使用Word程序的过程中经常会遇到需要在文字文档中插入引文的情况,有的小伙伴想要在某处插入引文,但引文内容还未确定好,这时我们可以选择在该位置先插入一个占位符,也就是在Word的工具栏中找到引用工具,点击打开该工具,再在其子工具栏中找到插入引文选项,打开该选项,接着在下拉列表中点击选择“添加新占位符”选项,最后在弹框中输入占位符标题,再点击确定选项即可。有的小伙伴可能不清楚具体的操作方法,接下来小编就来和大家分享一下Word文字文档在文档中插入占位符的方法。
Word文字文档在文档中插入占位符的方法
1、第一步,我们选择一个文字文档,右键单击该文档,然后先点击打开方式选项,再选择Word选项

2、第二步,打开文字文档之后,我们再在文字文档页面上方的工具栏中找到“引用”工具,点击打开该工具

3、第三步,在“引用”工具的子工具栏中,我们找到“插入引文”选项,点击打开该选项下方的倒三角图标

4、第四步,打开倒三角图标之后,我们在下拉列表中找到“添加新占位符”选项,点击打开该选项

5、第五步,点击“添加新占位符”选项之后,我们再在弹框中输入占位符的名称,最后点击“确定”选项即可

以上就是小编整理总结出的关于Word文字文档在文档中插入占位符的方法,感兴趣的小伙伴快去试试吧。
相关文章
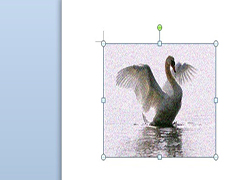
word如何设置图片的颗粒效果 word设置图片的颗粒效果的教程
word如何设置图片的颗粒效果?用户直接在菜单栏中点击图片工具的格式选项,接着在艺术效果选项卡中点击胶片颗粒选项即可解决问题2024-06-17 设置页码是文档排版的重要一环,可以帮助读者快速导航和定位信息,本文将介绍如何在Word中设置页码,包括不同页面和格式的页码设置方法2024-06-14
设置页码是文档排版的重要一环,可以帮助读者快速导航和定位信息,本文将介绍如何在Word中设置页码,包括不同页面和格式的页码设置方法2024-06-14 假设您想要在文档的不同部分使用不同的页码或页码格式和样式,该怎么操作呢?下面我们就来看看详细的教程2024-06-14
假设您想要在文档的不同部分使用不同的页码或页码格式和样式,该怎么操作呢?下面我们就来看看详细的教程2024-06-14
word文档如何使用分页符和分节符? 分节符和分页符的区别和作用
排版的时候经常会用到分页符分节符,那么它们之间有什么区别呢?今天给大家详细解答Word分页符和分节符的区别和作用2024-06-14
如何避免Word表格跨页问题? word表格不跨页显示设置方法
在日常工作中,我们经常需要使用Word表格来排版文档,但是,当表格内容过多时,就会出现表格跨页的问题,影响文档的美观度和可读性,那么,如何避免Word表格跨页问题呢?详细2024-06-13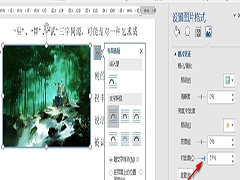
Word如何增加图片对比度 Word文字文档增加图片对比度的方法
Word如何增加图片对比度?其实我们只需要右键单击文档中的图片,然后在菜单列表中打开“设置图片格式”选项,接着在设置图片格式窗格中,我们点击打开图片选项,再在图片设2024-06-11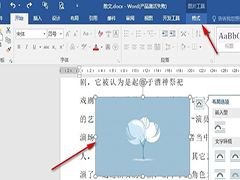
Word如何删除图片背景 Word文字文档删除图片背景的方法
Word如何删除图片背景?进入文字文档编辑页面,然后选中图片,再在格式工具的子工具栏中找到“删除背景”工具,点击打开该工具,接着在背景清除页面中完成保留以及删除区域2024-06-11
word页空白页删不掉怎么办? Word多出一页空白页无法删除的解决方法
文档中如果出现空白页,你会怎么做?有很多小伙伴都遇到过这样的问题, Word中有很多空白页,也没有办法删除,那么你知道如何解决吗?详细请看下文介绍2024-06-09 最近也有很多小伙伴在问word上目录页码老是对不齐怎么办,今天小编就给大家带来了word如何调整目录对应的页码的具体操作方法2024-06-09
最近也有很多小伙伴在问word上目录页码老是对不齐怎么办,今天小编就给大家带来了word如何调整目录对应的页码的具体操作方法2024-06-09
如何消除Word文档中的虚线? word中去掉表格虚线的教程
在WORD文档里插入表格后,设置表格无框线,但表格的实线框却变成了虚线框,这是怎么回事呢?又该如何去掉这些虚线框呢?详细请看下文介绍2024-06-09



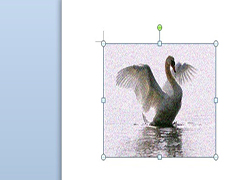

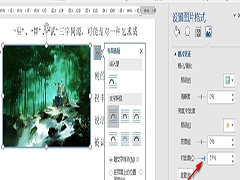
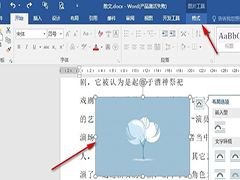
最新评论